
多数用户都知道可以在工作表中使用背景图片,方法是:单击菜单“格式”→“工作表”→“背景”,然后选择一张图片进行插入,效果如图76-1所示。
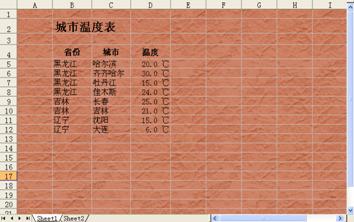
图76-1 在工作表中使用背景图片
为了让背景与工作表内容更和谐,有时需要关闭工作表的网格线显示,因为网格线会显示在背景图片上方,破坏美感。关闭工作表网络线显示的方法是:单击菜单“工具”→“选项”,在“选项”对话框的“视图”选项卡中,清除“网格线”复选框,单击“确定”按钮,效果如图76-2所示。

图76-2 不显示网格线时的工作表背景
在默认情况下,背景图片会平铺在整个工作表中,而且无法被打印出来。下面介绍的技巧能够巧妙地突破这些限制,帮助用户更灵活地发挥背景图片的威力。
76-1 只在特定单元格区域中显示背景
如果不希望背景图片在整个工作表中平铺显示,或者只希望在特定的单元格区域中显示,如图76-3所示,可以在插入工作表背景以后如下操作。

图76-3 只在特定单元格区域中显示背景


76-2 打印背景
如果需要把背景和单元格内容一起打印出来,可以如下操作。



图76-4 设置链接图片的格式


图76-5 设置链接图片的填充效果


图76-6 在填充效果中选择图片
现在可以在打印预览中看到设置的表格背景了,如图76-7所示。
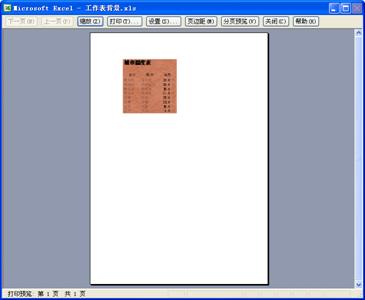
图76-7 可以被打印的表格背景
上一篇:表格制作excel教程:非常酷的状态栏和精美图表 下一篇:excel表格教程:更多一些图表相关的信息
郑重声明:本文版权归原作者所有,转载文章仅为传播更多信息之目的,如作者信息标记有误,请第一时间联系我们修改或删除,多谢。
