- excel入门教程:Excel SUM函数与SUMPRODUCT函数的区别
- 表格制作excel教程:SmartArt 图形和样式(一)
- 表格制作excel教程:不用公式,实现中国式排名
- 表格制作excel教程:认识Excel“表格”的特点
下面的表格形式,想必大家不会陌生吧:
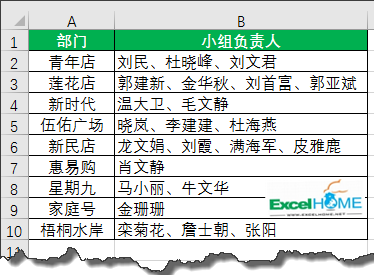
在这个表格内,同一个部门的人员名单都挤到一个单元格内。
现在问题来了,要把这样的数据转换成数据列表,该怎么操作呢?

在制作考勤、工资等表格时,都需要使用上面这种样式的表格才可以。
实现这样的转换有多种技巧,下面咱们以Excel2016为例,说说具体的操作方法:
单击数据区域任意单元格,再依次单击【数据】→【从表格】。
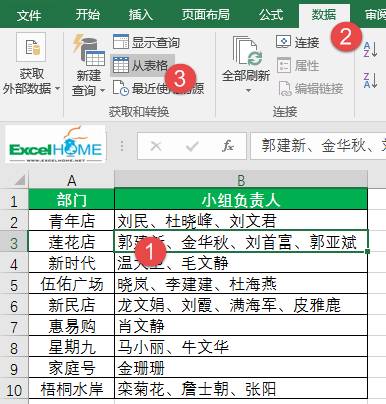
这样Excel会自动将数据区域转换为【表】,并打开【查询编辑器】界面。
单击小组负责人所在列的列标,在【转换】选项卡下,依次单击【拆分列】【按分割符】。
在拆分对话框中,分隔符选择自定义,输入、(顿号)。
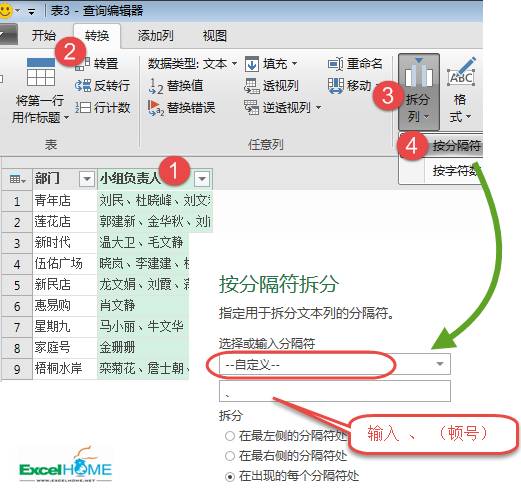
分列后的效果:
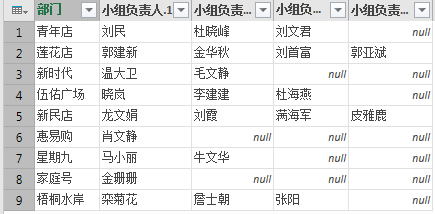
这里需要特别说明一点,这里使用分列和在工作表中使用分列有所不同。
如果需要分列的右侧列中还有其他的内容,会自动扩展插入新的列,右侧已有数据列自动后延。而在工作中使用分列,右侧有数据时则会被覆盖掉。
按住Ctrl键不放,依次选中小组负责人的几个列,在【转换】选项卡中单击【逆透视列】
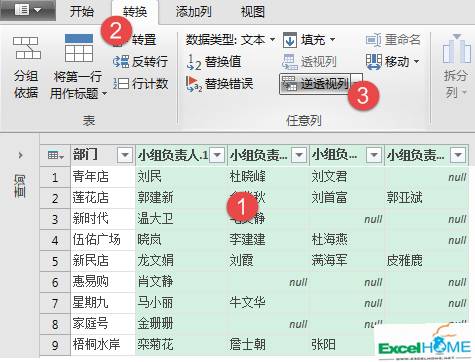
转换后的效果:
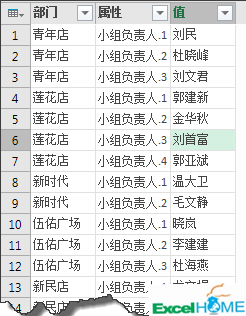
右键单击【属性】列的列标,删除。
然后单击【开始】→【关闭并上载】
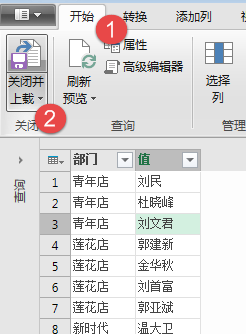
这样就生成一个工作表,转置完毕。
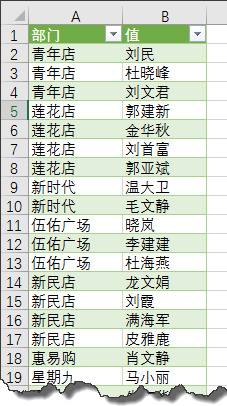
上一篇:表格制作excel教程:Excel高阶图表,效果真棒~~ 下一篇:excel数据分析:微软Office 365年终盛会录像回放活动掠影花絮
郑重声明:本文版权归原作者所有,转载文章仅为传播更多信息之目的,如作者信息标记有误,请第一时间联系我们修改或删除,多谢。
