- excel宏教程:按条件统计不重复数,四种方法随你选
- Excel VBA事件的激活与禁止
- excel函数公式大全:利用Excel联合数组公式等比例构造一维循环数组
- excel表格制作:Excel立体雷达图
大家日常工作中经常会遇到按年、月汇总的问题吧,今天老祝就和小伙伴们一起就看看哪种方法最简单。
先来看基础的数据表格,包括日期、销售区域和销售数量等几百条数据:
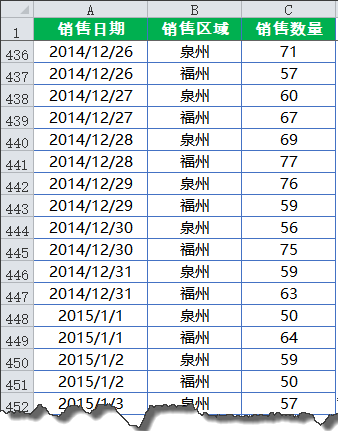
领导说:按年来汇总一下销售数量吧:
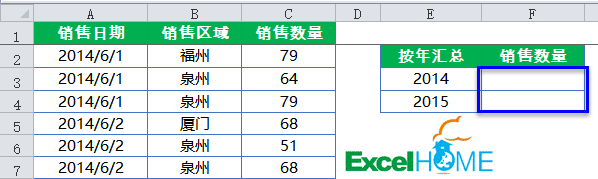
我去,F3单元格输入公式,拉拉拉:
=SUMPRODUCT((YEAR(A$2:A$746)=E3)*C$2:C$746)
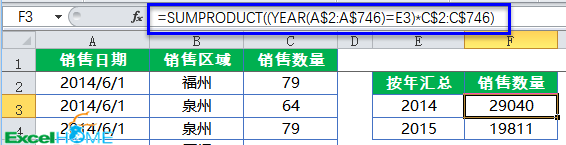
公式的意思嘛,就是先使用YEAR(A$2:A$746)判断A列销售日期的年份,再和E3单元格的年份对比,然后用对比后的结果乘以C列的销售数量,最后使用SUMPRODUCT函数求和。
领导看看说,这个数据比较笼统啊,再加上一个月份的条件,按年、月汇总一下吧:

我擦,这个也不难啊,I3单元格输入公式,向右拉向下拉:
=SUMPRODUCT((YEAR($A$2:$A$746)=I$3)*(MONTH($A$2:$A$746)=$H4)*$C$2:$C$746)
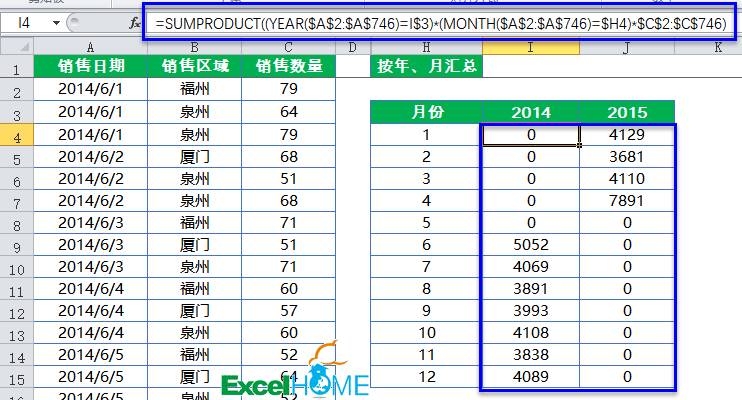
公式的意思,额,就是分别使用YEAR函数和MONTH函数判断A列销售日期的年月,然后与H列指定的月份和第三行的年份进行对比,再然后用对比后的结果乘以C列的销售数量,再再然后使用SUMPRODUCT函数求和。
领导说:我看看按区域和年月汇总的数据吧,我再看看每个季度的数据吧……
这是逼我使大招儿吗?一招出手,十秒搞定:
1、插入数据透视表
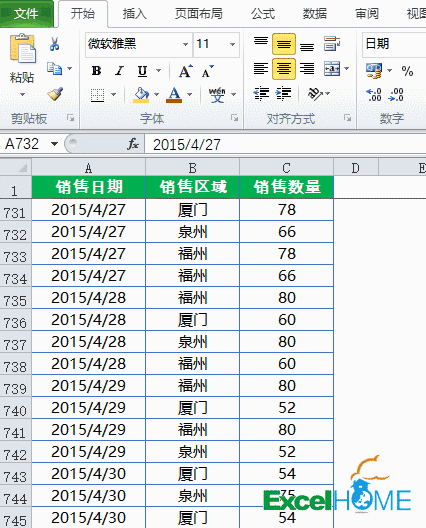
2、对日期分组
右键单击数据透视表,创建组(2016版本更简单,会自动对日期进行分组哦)
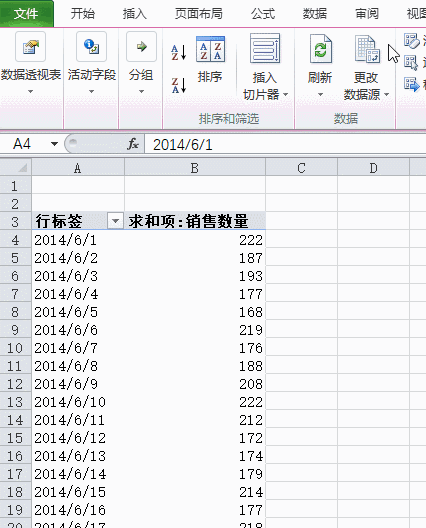
想看每个区域的汇总数据?嘿嘿,同样十秒搞定:
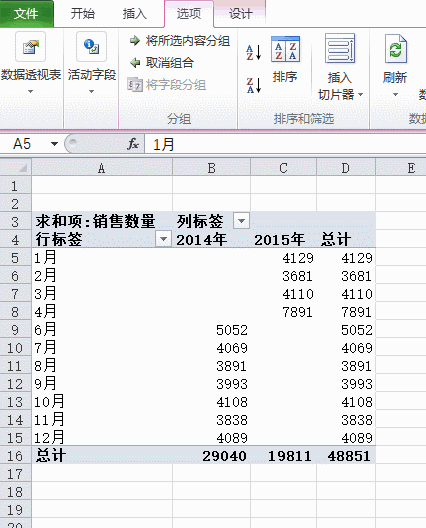
还想看每个季度的汇总数据?那就再来十秒:
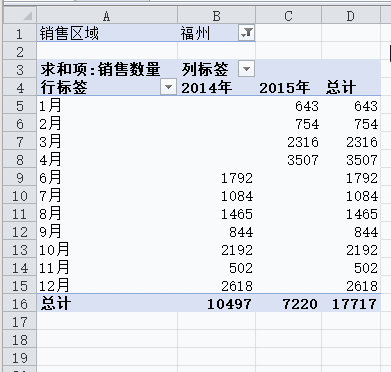
如果觉得这个报表布局不够爽,咱就再换个角度:
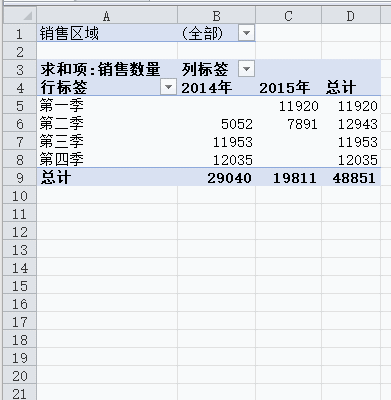
这样还不爽?还能再换个角度,嘿嘿嘿……

上一篇:xcel表格制作教程入门:在Excel中制作一个简易的电子时钟 下一篇:表格制作快速入门:Range对象的Select方法和Activate方法的区别
郑重声明:本文版权归原作者所有,转载文章仅为传播更多信息之目的,如作者信息标记有误,请第一时间联系我们修改或删除,多谢。
