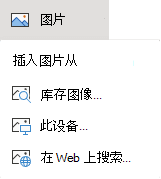先看数据源,是社区人员信息表的部分内容。

现在咱们要把数据整理成下面的样子:

接下来,咱们就以Excel 2019为例说说具体的操作过程。
步骤1单击数据区域任意单元格,数据→自表格/区域,将数据加载到Power Query编辑器。

依次单击【添加列】→【添加条件列】。
如果“和户主关系”这一列等于“户主”就返回对应的姓名,否则返回一个空值null。

选中刚刚添加的【户主姓名】这一列,依次单击【转换】→【填充】→【向下】

在【转换】选项卡下单击【分组依据】按钮,按下图步骤,按【户主姓名】对姓名求和:

姓名求和?出错了哦!
不着急,咱们再动动小手术:
单击【家庭成员】列的列标,在编辑栏中将公式中的List.Sum换成Text.Combine,这里要注意大小写,否则会出错了。
然后在字段名称[家庭成员]后面加上要分隔的符号”、”

在数据查询中,Text.Combine函数是专门用于合并字符的。这个函数有两个参数,第一参数是要合并的文本字段,第二参数是要分隔的符号,如果不指定第二参数,就会把所有文本直接合并成一堆了。
步骤5:依次单击【主页】→【关闭并上载】,OK。

如果数据源中增加了数据,只要单击在汇总表中单击右键【刷新】,就可以获得最新的结果。
上一篇:excel表格制作:用VLOOKUP生成动态图表 下一篇:xcel表格制作教程入门:这招儿自定义格式,真的很赞
郑重声明:本文版权归原作者所有,转载文章仅为传播更多信息之目的,如作者信息标记有误,请第一时间联系我们修改或删除,多谢。