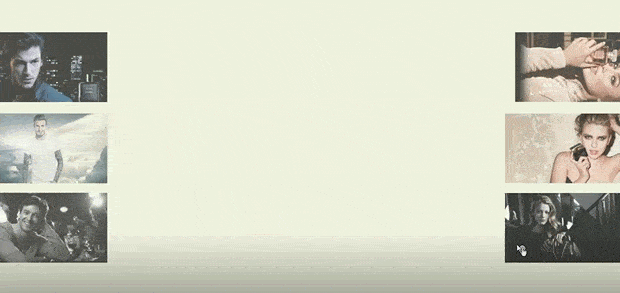- 简约ppt背景:医疗卡通人物边框PPT背景图片
- ppt图片素材库:红色水晶风格幻灯片目录模板下载
- ppt里照片滚动播放:2019-07-10 用VBA在PPT批量插入幻灯片、图片
- ppt动画效果怎么设置一个出来一个消失:使用PPT制作文字拆分动画,简单易学,可以用在年会海报上
下面的是PPT教程网给你带来的相关内容:
ppt动画制作教程:ppt模板画卷-如何在ppt中制作画卷展开动画
ppt怎么做出画卷展开的效果
打开ppt,新建一个文档,然后右键选择版式中的无内容(空白),点击插入——图片,选择一张想要展示的图片;
如果大小需要改变,选择裁剪工具,将其裁剪到想要的大小;
然后选择插入——形状,插入一个矩形;
右键矩形,把轮廓色去掉,点击填充色,选择适当的颜色,然后选择渐变填充;
插入——形状——椭圆,在矩形的上下方均插入一个椭圆;
然后,选择矩形和两个椭圆,然后组合,复制粘贴一个;
选择动画——自定义动画,然后,添加效果——动作路径——向右;
按住shift可以调整动作路径的长短;
选中组合体,然后选择动画——强调——放大/缩小;
调整参数,开始设置为之前,尺寸设置为25%、水平、微小,速度设置非常慢。
选中图片,添加效果——进入——擦除。参数设置为:开始:之前,方向:自左侧,速度:非常慢。
最后,按一下F5播放一下,是画卷展开的效果。
Pointppt动画制作教程,是微软公司的演示文稿软件。用户可以在投影仪或者计算机上进行演示,也可以将演示文稿打印出来,制作成胶片,以便应用到更广泛的领域中。利用Point不仅可以创建演示文稿,还可以在互联网上召开面对面会议、远程会议或在网上给观众展示演示文稿。
ppt怎么做出画卷展开的效果?
1、网上找到画卷的图片素材(最好是免抠PNG,可以免去处理背景的步骤),插入PPT:
2、复制出两份,选中其中之一,裁剪去掉画卷,只留卷轴——因为卷轴的头子比较宽,而裁剪只能裁直线,所以此时卷轴旁边还有一点画卷的残余:
3、绘制一个矩形挡住这部分画卷,然后按住Ctrl键,选中图片和矩形,使用「合并形状-剪除」剪掉多余的画卷——下左图为剪除前,右图为剪除后:
4、使用同样的方式,处理右侧卷轴,或者干脆就把这个处理好的复制一份,水平翻转一下,把处理好的两个卷轴水平拼合在一起:
5、把另外一个之前复制好的素材ppt动画制作教程:ppt模板画卷-如何在ppt中制作画卷展开动画,裁剪保留画卷部分,如果有需要展示的画面素材,此时就可以放置在画卷上合适位置,和画卷编为一组:
6、把两个卷轴放置在这个画卷上:
然后一左一右各自绘制一个矩形,遮挡住卷轴外部画面:
7、矩形填充白色、无边线,再次把卷轴置于顶层,平面部分就完成了:
8、两个矩形添加「层叠」退出动画,方向一左一右,时间3秒,可以做出底部画卷展开的效果(为什么不直接对画卷用中间朝两边的擦除动画?因为擦除动画有虚边):
9、对两个卷轴添加直线运动动画,时间3秒,调整各自的方向和终点位置到画卷两端(如果找不到准确位置可以重新把矩形调整回蓝色):

双击动画窗格中的时间条,在效果选项中去掉平滑开始和平滑结束:
矩形重新改为白色,效果完成。展示效果:
原创回答不易,采纳、点赞、关注一波三连可好?
如何在ppt中制作画卷展开动画
我们可以在ppt演示文稿中制作各种各样的动画效果,例如我们可以在ppt中制作画卷展开的动画效果,下面就让我告诉你如何在ppt中制作画卷展开动画的方法,希望可以帮助到大家。
在ppt中制作画卷展开动画的方法
1打开ppt,新建一个文档,然后右键选择版式中的无内容(空白)。
在ppt中制作画卷展开动画的步骤图一
2插入——图片。选择一张想要展示的图片。
在ppt中制作画卷展开动画的步骤图二
在ppt中制作画卷展开动画的步骤图三
3我们会发现这个大小并不是想要的,那么,选择裁剪工具,将其裁剪到想要的大小。
在ppt中制作画卷展开动画的步骤图四
在ppt中制作画卷展开动画的步骤图五
4然后选择插入——形状,插入一个矩形。
在ppt中制作画卷展开动画的步骤图六
在ppt中制作画卷展开动画的步骤图七
5右键矩形,把轮廓色去掉。
在ppt中制作画卷展开动画的步骤图八
6点击填充色,选择自己觉得适当的颜色,然后选择渐变填充,我选择的是线性向左。
在ppt中制作画卷展开动画的步骤图九
在ppt中制作画卷展开动画的步骤图十
在ppt中制作画卷展开动画的步骤图十一
7插入——形状——椭圆。在矩形的上下方均插入一个椭圆。
在ppt中制作画卷展开动画的步骤图十二
在ppt中制作画卷展开动画的步骤图十三

在ppt中制作画卷展开动画的步骤图十四
8然后,我们选择矩形和两个椭圆,然后组合。
在ppt中制作画卷展开动画的步骤图十五
9复制粘贴一个。
在ppt中制作画卷展开动画的步骤图十六
10选择动画——自定义动画,然后,添加效果——动作路径——向右。
在ppt中制作画卷展开动画的步骤图十七
在ppt中制作画卷展开动画的步骤图十八
11按住shift可以调整动作路径的长短。
在ppt中制作画卷展开动画的步骤图十九
12选中组合体,然后选择动画——强调——放大/缩小。
在ppt中制作画卷展开动画的步骤图二十
13调整参数,开始设置为之前,尺寸设置为25%、水平、微小,速度设置炎非常慢。
在ppt中制作画卷展开动画的步骤图二十一
在ppt中制作画卷展开动画的步骤图二十二
14选中图片,添加效果——进入——擦除。参数设置为:开始:之前,方向:自左侧,速度:非常慢。
在ppt中制作画卷展开动画的步骤图二十三
在ppt中制作画卷展开动画的步骤图二十四
15最后,我们按一下F5播放一下,最后的效果就是这样的了,很炫很酷的哦!快来试试吧!
在ppt中制作画卷展开动画的步骤图二十五
看了如何在ppt中制作画卷展开动画的人还看:
1.如何在ppt中制作曲线动画效果
2.如何用ppt做画卷动画
3.ppt扇形展开动画怎么制作图文教程
4.如何使用ppt演示制作卷轴动画
5.ppt如何制作扇形展开动画
6.如何在ppt演示中制作3D翻转动画
感谢你支持pptjcw.com网,我们将努力持续给你带路更多优秀实用教程!
上一篇:ppt回顾主题在哪里:ppt演示文稿主题效果怎么弄 ppt怎么用视点主题模板修饰全文? 下一篇:手机ppt怎么导入图片作为背景图片:图片如何去水印(๑ŐдŐ)?分享5个小妙招,手把手教会你!
郑重声明:本文版权归原作者所有,转载文章仅为传播更多信息之目的,如作者信息标记有误,请第一时间联系我们修改或删除,多谢。