- ppt素材图片 背景:灰色金属质感的幻灯片目录模板下载
- ppt效果选项逐个出现:ppt动画效果怎么设置,ppt动画效果怎么设置逐个出现
- ppt中的图表:23套白色粉笔手绘PPT图表合集
- 模版ppt:时尚商务科技渐变球体工作汇报PPT模板
下面的是PPT教程网给你带来的相关内容:
ppt动画制作教程:实用ppt课件动画制作教程,看完你的课件ppt也能动起来!
一份优秀的ppt课件除了内容要做到层级和逻辑结构合理,在表达上也要有技巧,配合教师讲课内容来给页面中的元素添加动画效果,可以更好的表达逻辑关系和展示动态内容,提高学生的参与度与积极性。
但PPT动画一直是被很多人忽视的点,其实配上精致的动画可以提升作品好几个级别,很多老师都没有太多精力去仔细地做PPT,特别是带各种触发器的课件,更是难得。
今天给大家分享的ppt课件动画制作教程——交互触发器:点小图看大图。
以下是利用的交互功能制作出点小图看大图效果。
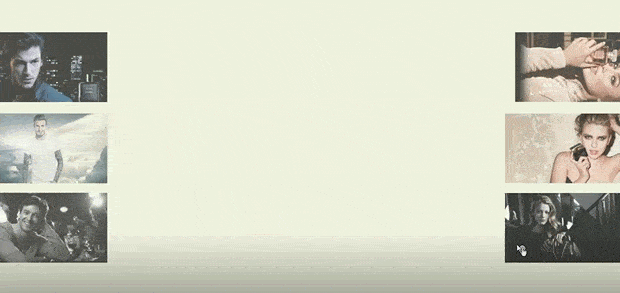
是一款3D动画PPT制作软件,能够轻松制作出动感十足的PPT演示ppt动画制作教程,软件自带素材库,支持直接套用模板,也可导入ppt/图片新建项目;内容编辑功能强大,支持插入数理化公式、视频、图表等元素;多种输出格式(EXE/HTML/H5/视频等)。

具体操作步骤如下:
1、 在帧内添加6张小图片(125*70)和6张相对应的大图片(600*335),按图1的位置进行摆放(图片中数字仅为演示操作需要)。
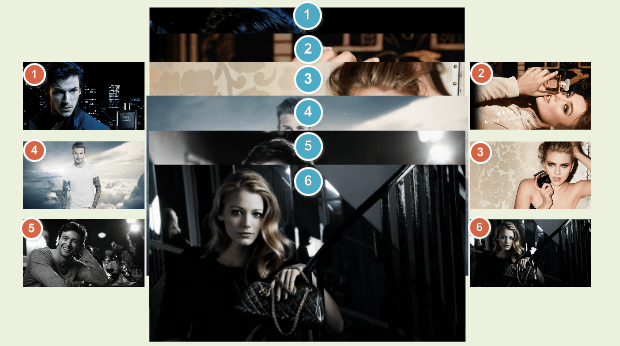
具体操作步骤如下:
2、点击“交互” 按钮进入交互编辑界面。
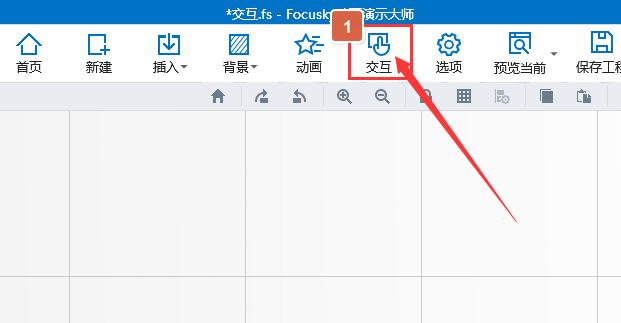
依次单击选择左图①操作对象 → 点击“增加交互”按钮 → 选择鼠标操作(鼠标单击)→ 选择触发对象(单击对应图①的大图)→ 编辑触发行为(选择 “改变不透明度,并把透明度设置为100%,之后单击“保存”按钮即可完成图①设置。
重复此步骤依次编辑图②③④⑤⑥,编辑完成后点击“退出交互模式”按钮即可。
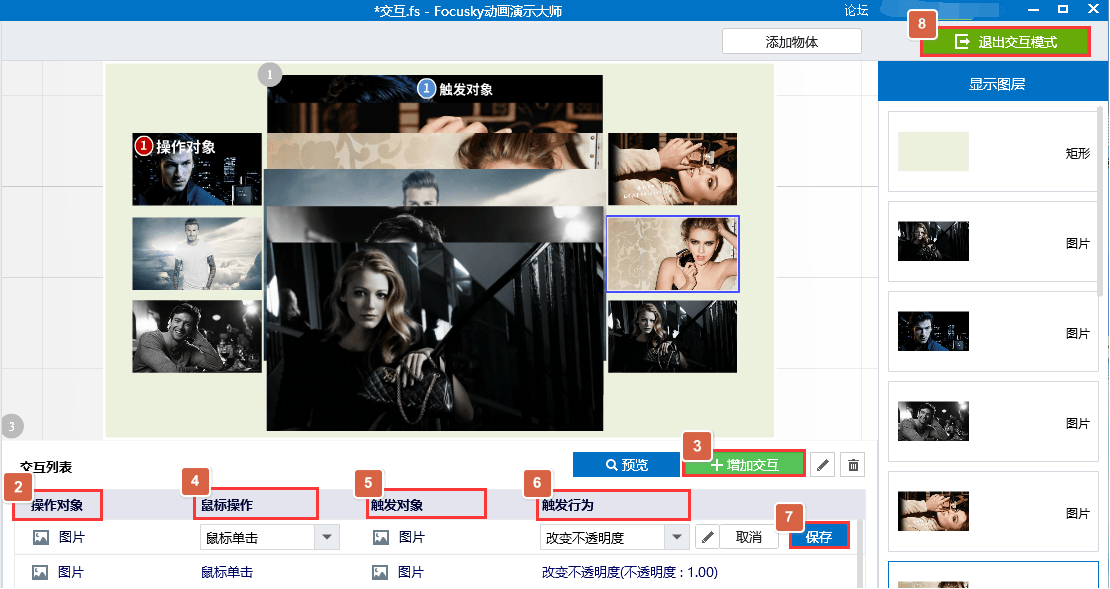
3、 全选图中6张大尺寸图片,点击“垂直居中对齐”和“水平居中对齐“并把居中后的图片调整放置在6张小图片的中心位置,之后设置6张大尺寸图片的透明度为0%,保存设置即可预览效果(为了让大图片呈现更加美观,我们这里设置了模糊图片边框的效果)。

为了让最后图片呈现出的效果更加美观,两点建议:
1. 添加相同尺寸的小图片和相同尺寸大图片。
2.可以适当改变图片的外观,包括图片的形状(矩形,正方形,圆形,菱形,三角形等)和效果(透明度,倒影,发光,白框ppt动画制作教程:实用ppt课件动画制作教程,看完你的课件ppt也能动起来!,黑框,立体, 素描等)
感谢你支持pptjcw.com网,我们将努力持续给你带路更多优秀实用教程!
上一篇:ppt插入音乐:做ppt时,插入了音频,但换了电脑播放后,无法播放音频,该如何办? 下一篇:ppt制作教程步骤新手:PPT上制作课件的操作方法
郑重声明:本文版权归原作者所有,转载文章仅为传播更多信息之目的,如作者信息标记有误,请第一时间联系我们修改或删除,多谢。



