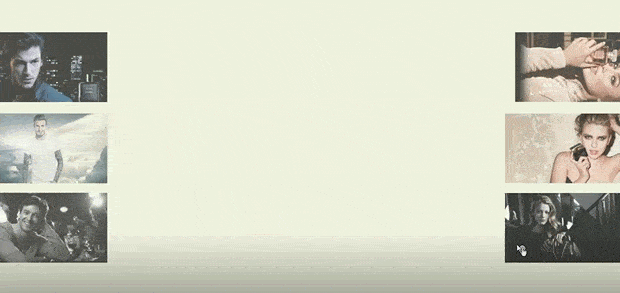- ppt个人简介模版:紫色简约商务工作PPT模板下载
- ppt图表去掉坐标轴:交叉结构幻灯片图表素材
- ppt怎么加音乐:PPT怎么加背景音乐教程
- 如何做一个ppt课件:如何做数学ppt课件? 如何做PPT课件?
下面的是PPT教程网给你带来的相关内容:
ppt动画制作教程:ppt怎样制作书本翻页动画教程
ppt怎样制作书本翻页动画教程
怎样在ppt中制作书本翻页动画呢?一份好的PPT不仅可以吸引观众的眼球同时还可以放映自己的制作能力ppt动画制作教程:ppt怎样制作书本翻页动画教程,那么要怎样做才能做好PPT呢?下面学习啦小编就为你提供ppt怎么制作书本翻页动画的方法啦!
ppt制作书本翻页动画的方法
制作两个页面
1点击“自选图形”右边的小三角,选择“基本图形”下的“折角形”图形,在中画出一个书页样的图形,宽度最好小于文档的一半。
2按住健盘上的"ctrl”键,拉(复制粘贴)出一个相同的图形,并排摆放于第一个图形的左面,然后点击“绘图”右边的小三角,选择“旋转或翻转”——“水平翻转”。
3选中右面的图形,左击两次(双击)选择“颜色和线条”---颜色的小黑三角---填充效果—图片—选择图片—插入—确定---确定,,用同样的方法,在左面的图形插入图片。
添加动画
1选中右边的图形ppt动画制作教程,添加自定义动画(点击“幻灯片放映”———“自定义动画”),在弹出的自定义动画面板中的“添加效果”中,选择“退出”———“层叠”效果。方向选择“到左侧”。
2选中左面的图形,添加动画。在添加效果中选择“进入”——“伸展”。“开始”选择“之后”,“方向”选择“自右侧”。再选中左面的图形,再给它一个效果”进入---渐变,“开始”选择“之前”。
3此时可放映幻灯片,测试一下效果,是否有翻书的效果。如果正确,那咱们开始制作多页翻书效果了
制作多页翻书效果
先选中右面的图片。复制,粘贴一张。双击这一张,选择“颜色和线条”---颜色的小黑三角---填充效果—图片—选择图片—插入—确定---确定。再右击,选择“叠放次序---置于底层。
然后,选中左面的图片。复制粘贴一张,双击这一张,选择“颜色和线条”---颜色的小黑三角---填充效果—图片—选择图片—插入—确定---确定。
再选中右面的图片。复制,粘贴一张。双击这一张,选择“颜色和线条”---颜色的小黑三角---填充效果—图片—选择图片—插入—确定---确定。再又击,选择“叠放次序---置于顶层。

4然后,选中左面的图片。复制粘贴一张,双击这一张,选择“颜色和线条”---颜色的小黑三角---填充效果—图片—选择图片—插入—确定---确定。
(以这样的顺序类推往里面制作图片,直到你要插入的图片完为止。)
5利用“绘图”里的“对齐和分布”功能,分别将左、右两面的页面对齐。
ppt怎样制作书本翻页动画教程相关文章:
1.ppt怎么制作书本翻页动画
2.ppt怎样设置翻书动画
3.ppt怎样制作翻书动画效果
4.如何制作翻书动画效果图文教程
5.怎样在ppt中制作翻页动画效果
感谢你支持pptjcw.com网,我们将努力持续给你带路更多优秀实用教程!
上一篇:ppt表格怎么做:如何画ppt中画表格 下一篇:ppt表格文字怎么上下居中:PPT设计公式之表格设计
郑重声明:本文版权归原作者所有,转载文章仅为传播更多信息之目的,如作者信息标记有误,请第一时间联系我们修改或删除,多谢。