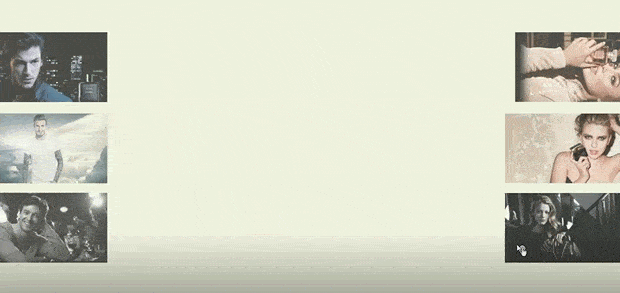- ppt怎么插入图表:灰色简约5部分对比饼图数据分析工具PPT图表下载
- ppt课程教学:PPT“冷门”功能——柔化边缘,竟然有这么多的玩法!
- ppt怎么把图片设置成一样大小:就需这4个方法,让PPT配图锦上添花!
- ppt背景图片简约:四张淡雅文艺花卉PPT背景图片
下面的是PPT教程网给你带来的相关内容:
ppt动画制作教程:ppt高级动画教程:PPT片头动画制作
在网上看到别人制作的高级PPT时,我们会有小小的惊讶,那PPT里面的 PPT高级动画是如何制作而来的呢?ppt高级动画制作有多难? 如何制作ppt动画?但是下载来的PPT模板里面会发现里面的动画过程实在是太多而且复杂了,能否有个实例学会简单制作PPT高级动画的制作呢?小编就此现现 ppt高级动画教程小技巧ppt动画制作教程,教大家简易制作一个片头动画。效果视频观看:
利用 狸窝PPT转换器将该PPT片头动画转换成视频观看:
ppt高级动画教程:ppt片头动画制作简易技巧:
这个片头动画我实在考虑不出要教大家什么,就教教大家如何做一个倒计时的片头动画吧。准备工具:,朋友学看着教程的时候如有版本一起学习效果更好哦!
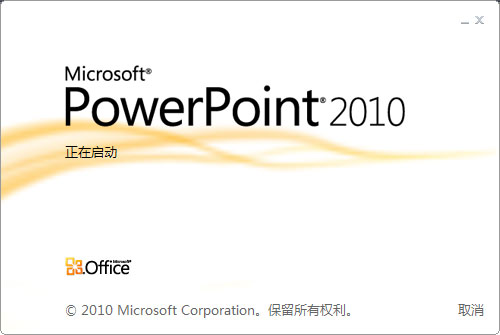
PPT工具推荐:ppt转换为视频 狸窝PPT转换器
PPT倒计时这个动画在网上百度的话会有很多复杂的版本,其中利用PPT自定义动画来制作版本也多的。但是对于很多新手来说,太多的东西会混淆我们的学习,所以我利用最最最简单的幻灯片里面的“切换”动画来制作本次的PPT片头,“切换”动画也能做片头?当然可以,看我操作:
在打开的空白的PPT里面,点击“插入”——“文本框”(横排文本框),绘制一个文本框,写上“7”(代表秒数7),将“7”字移到文本框中间的位置,改变“7”字体的大小为“300”,加粗:
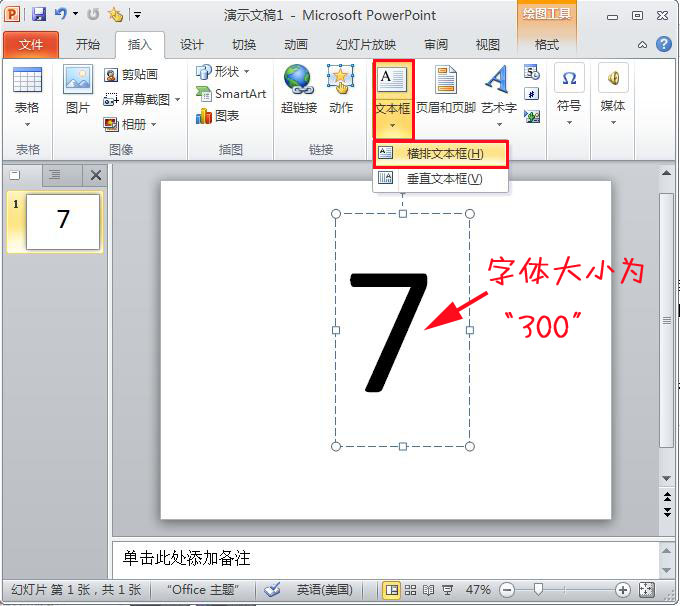

点击软件左侧的幻灯片普通视图窗口中的“7”这个幻灯片,右击选择菜单“复制幻灯片”,会自动粘贴新的幻灯片出现,复制7张,把接下来的“7”幻灯片之后的幻灯片里面的“7”依次从大到小改为数字“6”直到数字“0”:
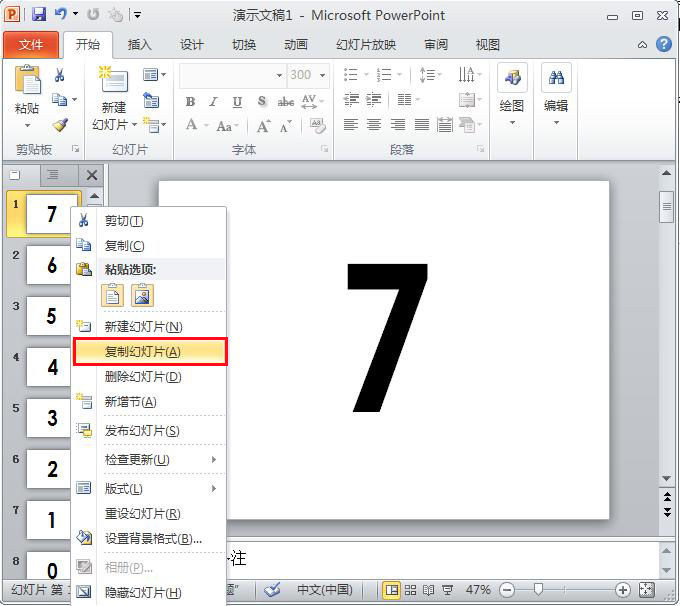
空白的幻灯片没意思,为幻灯片背景添加颜色吧, ppt怎样设置背景?点击任意一张幻灯片,右击幻灯片空白的地方,右击鼠标选择菜单“设置背景格式”,在弹出的“设置背景格式”窗口中选择“填充”ppt动画制作教程:ppt高级动画教程:PPT片头动画制作,我这里填充的是“渐变填充”其中“预设颜色”的一种,最后别忘了点击“全部应用”按钮:
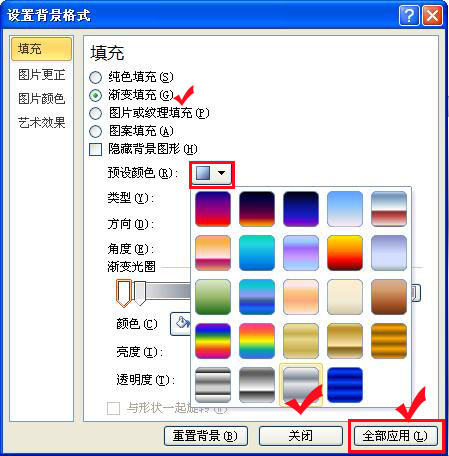
现在我们可以来设置倒计时的动画了:先点击“7”的那张幻灯片,选择PPT菜单功能的“切换”,在“切换到此幻灯片”的组中选择“切换方案”中“细微型”的“分割”,设置换片方式的“设置自动换片时间”为0秒:
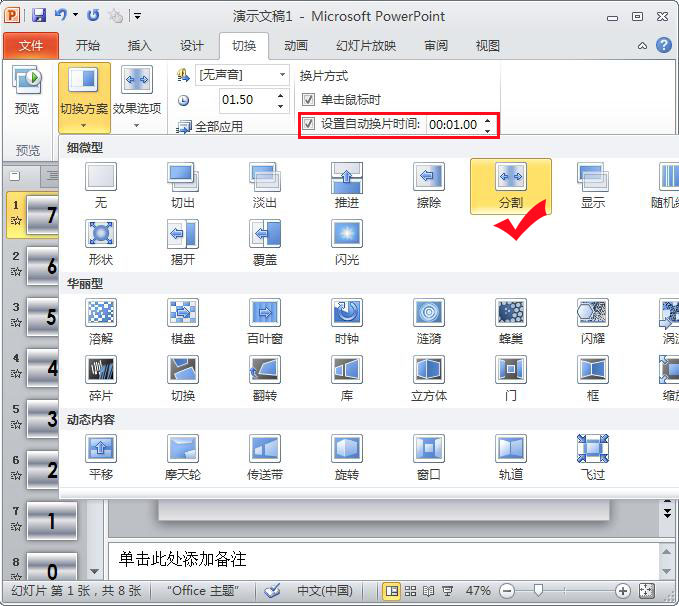
点击“6”的那张幻灯片,在“切换到此幻灯片”的组中选择“切换方案”中“华丽型”的“立方体”,设置换片方式的“设置自动换片时间”为1秒,如下图:
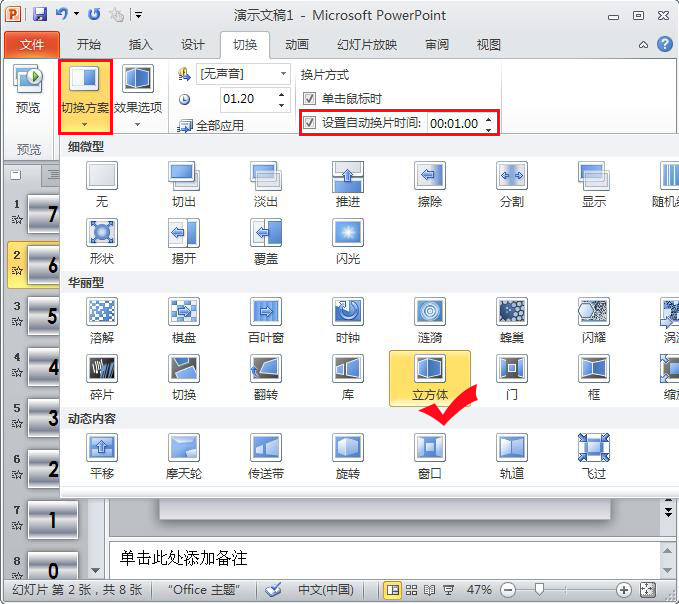
把“6”剩下的幻灯片“切换”动画设置与“6”相同为“立方体”的动画效果( 幻灯片自定义动画)与自动幻灯片时间均为1秒。为了让“立方体”给我们展示魔方一样的效果,我们可以设置在“切换方案”的右侧的“效果选项”为不同的方向,例如设置“6”的方向为从“自右侧”,“5”的方向为“自顶部”,以此类推:
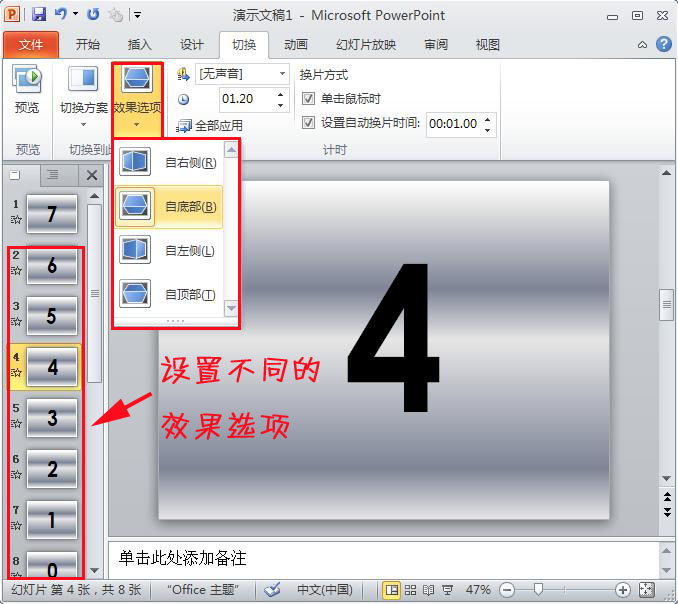

接下来工作:给PPT切换加上音效,在“切换”功能菜单的“计时”菜单组中有个“声音”,我们可以在里面挑选倒计时时间所播放的声音特效,我大致每个都听一篇,选择里面的“打款机”,记得每个幻灯片都要选择一次哦:
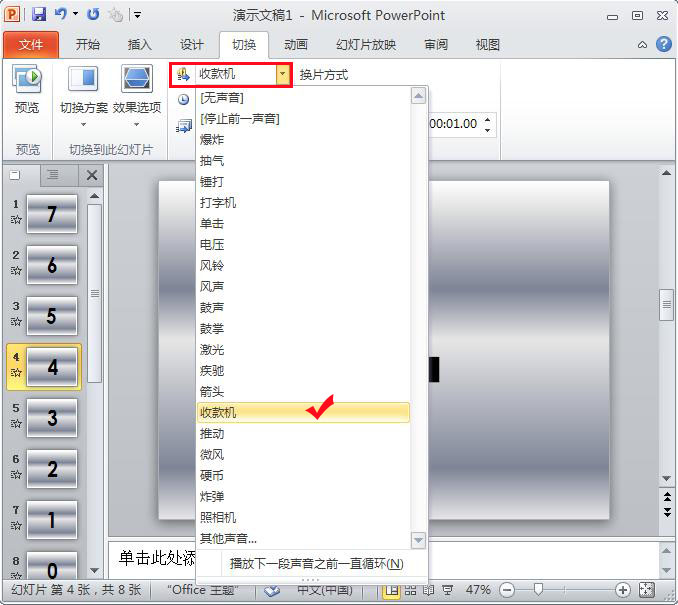
完成了。现在来看看效果吧,点击功能菜单“幻灯片放映”,选择“开始放映幻灯片”组中的“从头开始”,PPT片头动画倒计时效果是不是就出来了呢?
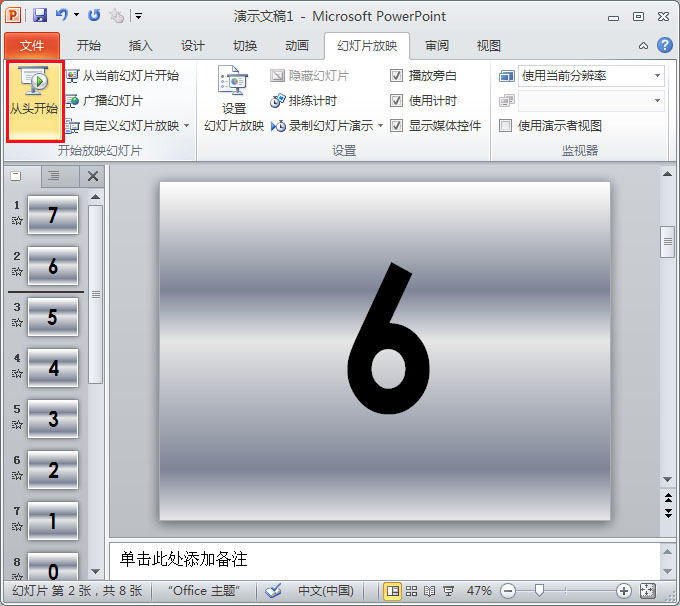
这个PPT片头动画就制作完成了,接下来的工作就简单了,保存好这个PPT动画片头,然后再后天添加你想要的PPT正文内容,一个有片头的完整PPT就完美了!你当然还可以使用 狸窝PPT转换器将做好的PPT转换成视频格式播放,省去需要点击播放的麻烦,而且PPT动画转换成视频也能轻易的 刻录光盘或者上传到网络视频上去!
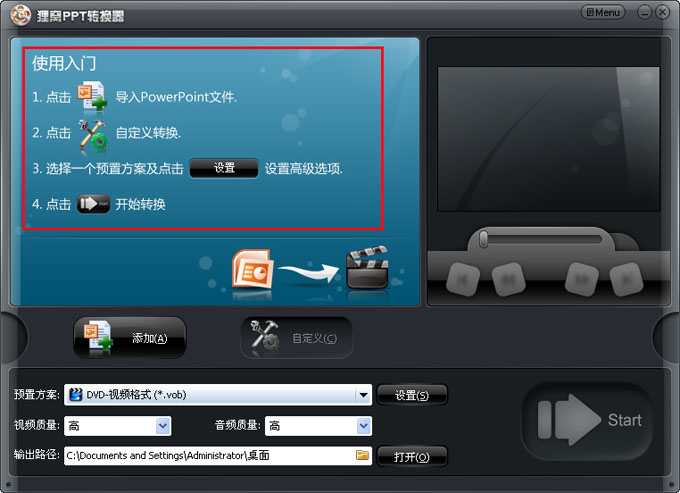
推荐:
ppt动画制作方法:如何制作ppt动画?
PPT原创动态教程——怎么用PPT制作动画进度条?
◆宝宝电子相册◆给马伊琍女儿照片轻松制作ppt动画特效
感谢你支持pptjcw.com网,我们将努力持续给你带路更多优秀实用教程!
上一篇:ppt怎么编辑修改内容:PPT中的“替换”可以这么玩 下一篇:ppt怎么让图片一张一张出来:幻灯片图片怎么一个个出来(幻灯片怎样一张一张出来)
郑重声明:本文版权归原作者所有,转载文章仅为传播更多信息之目的,如作者信息标记有误,请第一时间联系我们修改或删除,多谢。