- ppt怎么嵌入字体:怎样用好PPT模板—字体篇
- 课件ppt背景图:一组蓝色记事本PPT背景图片
- ppt制作教程步骤:PPT设计小思维09:如何把 PPT页面做的很工整(二)
- ppt箭头素材:160张商务白色小人PPT素材大全
下面的是PPT教程网给你带来的相关内容:
PPT下一页:有没有一个 PPT 技巧让自己觉得人生都亮了?
其实PPT的强大功能有很多,大部分都是依据一个功能进行变换的——布尔运算
如果你经常留意 PPT 相关的教程,就会发现一个很神奇的事情,但凡提到这个功能,都能引起很多人的颅内高潮。
很多人会拿它来做一些,看似特别厉害的作品,比如像这样:
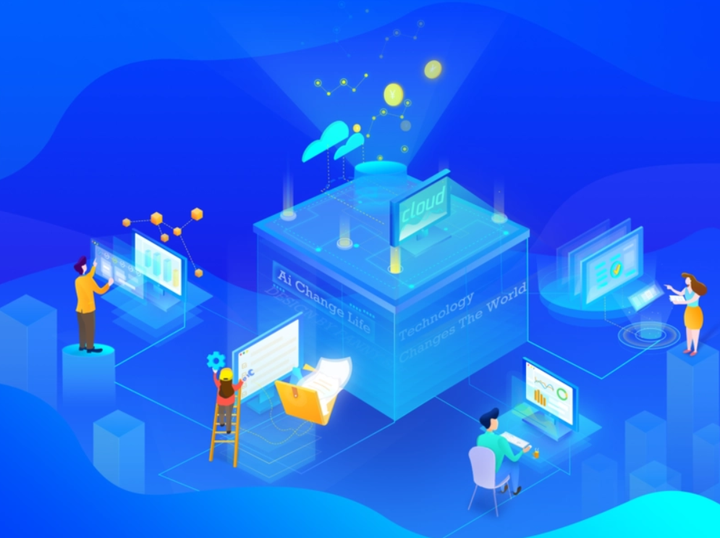




其实,你大可不必羡慕别人的作品,因为接下来的三分钟,你也会学会这个功能,并且做出更厉害的作品。
先来了解一下什么是布尔运算。
其实很简单,跟数学运算有点像,一共有5个,分别是形状联合,组合,拆分,相交以及剪除。
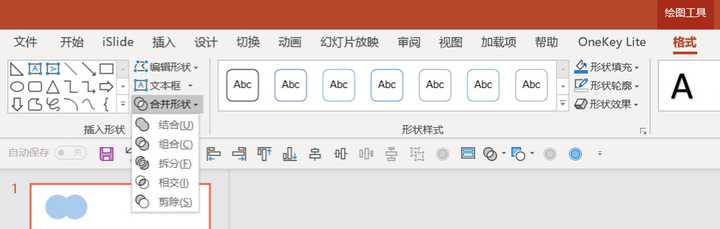
当我们同时选中多个元素时,就可以调出这一功能。挨个解释一下。它大致分为这么几个功能:
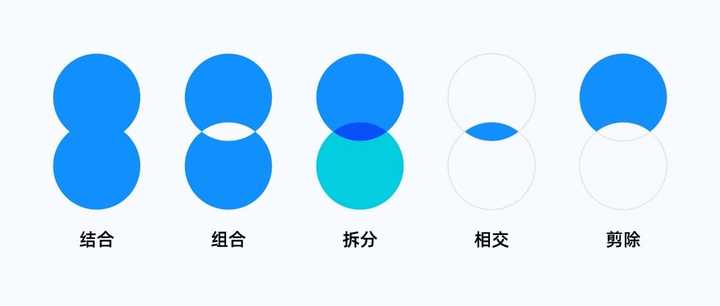
在详细的介绍布尔运算之前,这里有两点值得你注意:
1.只有形状、图片、文字之间才能够使用布尔运算,线条不能进行布尔运算。
2.先选中的形状样式决定着布尔运算后的形状样式。
对于第二条,可能有些朋友不是很理解,这里我简单的举个例子,比如我先选中黄色的形状,在进行布尔运算后,得到的形状就会是黄色:
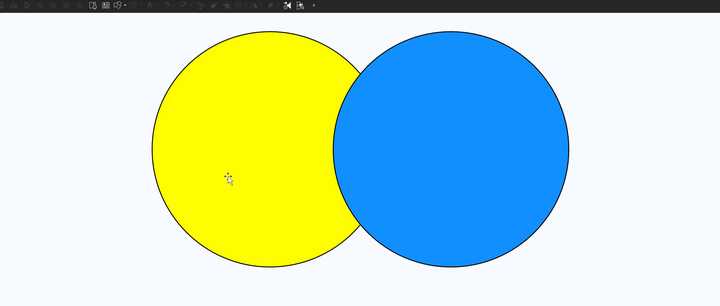
而先选中蓝色,在进行布尔运算后,得到的形状就会变成蓝色:
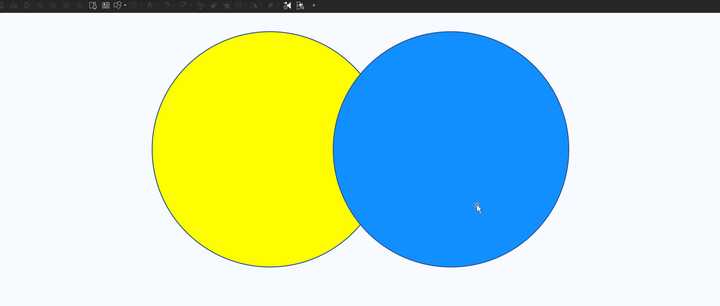
明白了吗?
好了,明确了以上两点,那么接下来,咱们就挨个的了解一下布尔运算的 5 个基础功能。只所以讲这么详细,是因为评论里,大家好像一直在询问具体操作,我就详细拆解下~
01 结合
将多个形状合成一个形状。比如使用一个正方形以及两个圆形,就能组成一个爱心的形状:
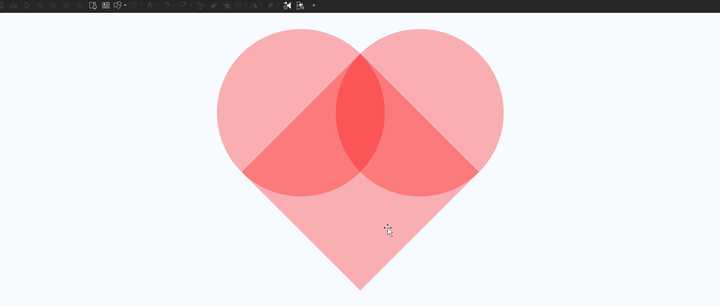
02 组合
多个形状合成一个形状,而形状相交的地方则会被删除。比如下面这两个水滴形状,在组合后,重叠的正方形区域就被删除了:
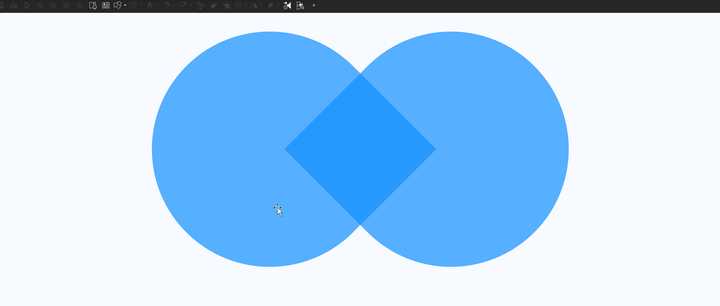
03 拆分
将形状拆分为多个形状。比如水滴形状在拆分后,就得到了两个饼形和一个正方形:
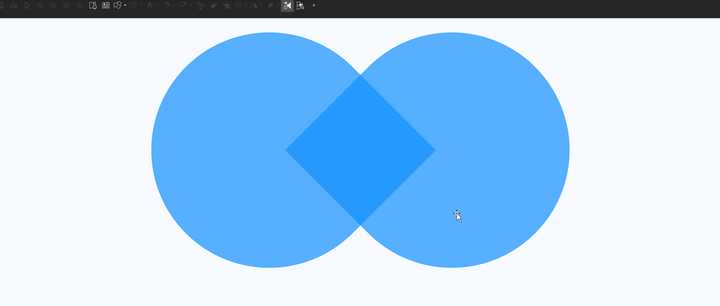
04 相交
保留形状重合的部分。比如两个水滴形状,在相交后,重叠的正方形区域就被保留了:
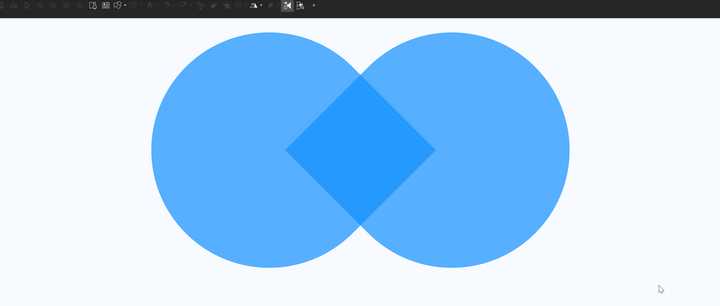
05 剪除
简单来说就是形状01减去形状02。比如下面这两个同心圆,在剪除后,变成了一个圆环:
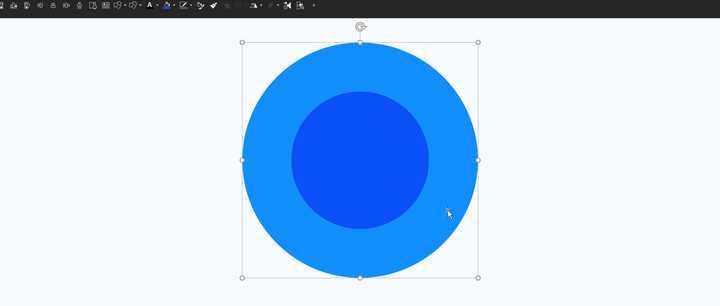
看到这,相信你一定明白了布尔运算的操作方法。那么,问题来了,这么酷的功能什么时候可以用呢?别眨眼!干货上场!
1 制作图片型文字
简单点来说,就是把图片填充在文字中,利用的功能是图片和文字的相交,这个功能,一直备各大设计师所使用,做出来的效果,很大程度上会让人“哇”:
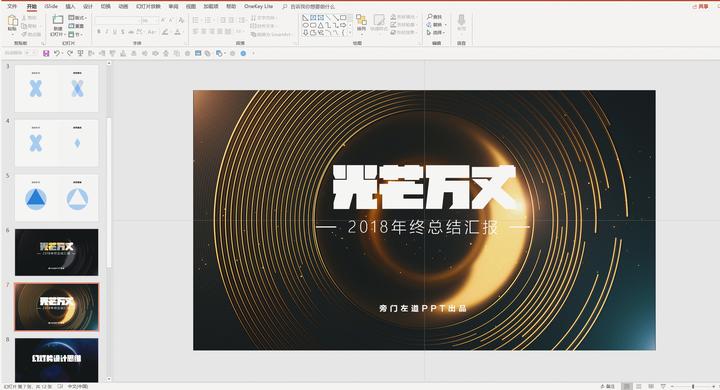
这样的做法,在PPT设计中,可以让文字更具可视化效果。
简单举几个例子,比如我们可以用在年终总结 PPT 的封面:

或者与烫金纹理图片相交:


当然,在选择纹理素材的时候,我们也要尽可能的去贴近文字的含义,而不是一味的追求酷炫,因为只有这样,才能更好的让页面视觉化。
来看一个实际的案例,比如下面这一页PPT:

为了体现“川范儿”,我们就可以选择极具四川特色的脸谱作为纹理,填充到文字当中。

川范儿的感觉是不是立马就有了?
再比如,我们把电影画面填充在文字中,用来更好地表现文字含义:

2 制作超炫酷镂空字
利用剪除功能,在形状上将文字的区域剪出,可以做出类似剪纸的效果,就像这样:


那么,在PPT设计中,它有什么用呢?
比如就那上面的案例来说吧,我们可以自由地更换背景元素:

当然还有这种形式的镂空字!
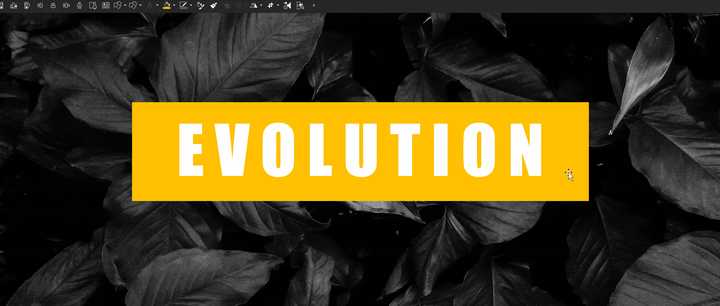
先选中页面中的形状,按 shift 键,再选中文字,最后点击合并形状中的剪除即可。
这样做的好处就是,让页面更具通透感,在保证文本可识别性的同时,也能够看到图片背景:

如果再给镂空文字底部的图片或者形状,添加上路径动画,就能做出酷炫的动画效果:

再比如,这样的:


3 绘制超逼格的形状
相信大家都知道 PPT 中自带了很多种形状样式。虽然看起来很丰富,但能用的也就那么几个,而其他绝大部分形状样式,要么是效果不好,要么就是调整起来不方便。
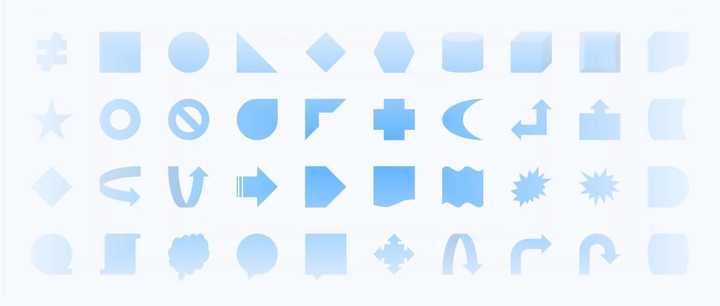
说一个典型的例子,就是形状中的立方体:
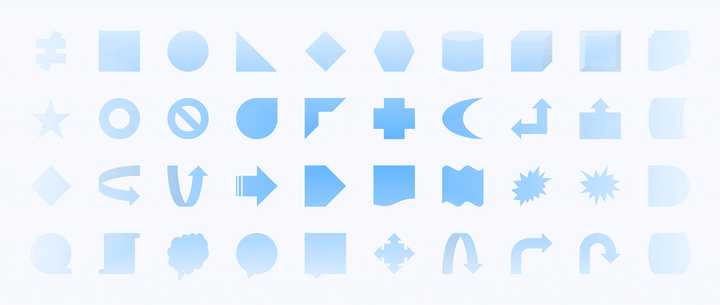
我们没有办法单独去编辑立方体的三个面,这就导致使用 PPT 自带的立方体做出来的页面,效果往往不是很好:

再来看看使用布尔运算绘制的立方体:

效果是不是很赞呢?
这样的应用,还有很多,比如可以轻松做出这样的页面:

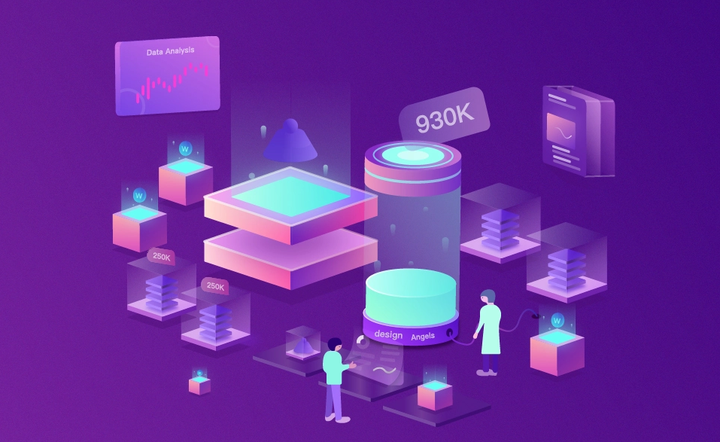
4 制作超个性化设计
PPT软件中,仅提供了一些比较基础的形状,像三角形,矩形等,那如果想要个性化图形,就需要亲自动手来做。
比如把圆角矩形和直角矩形剪除可得到这样的图形:


把圆形和三角形组合PPT下一页,可以得到这样的图形:
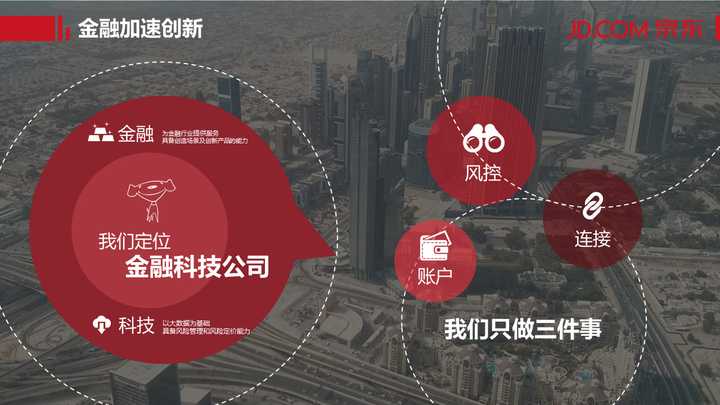
把三角形和矩形联合,可以得到这样的图形,是不是很熟悉:
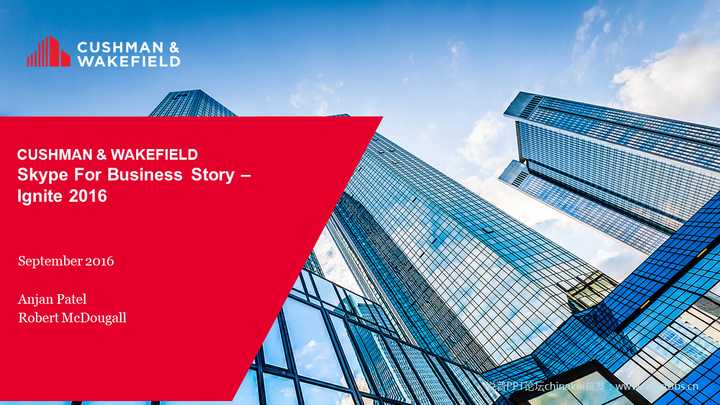
再比如像这样的图形,就是矩形与三角形的结合:

得到的大会也是这么制作的哦
5 文字矢量化 做出超赞PPT封面
当我们在制作PPT中,使用了某些特殊字体,但又不能嵌入,为了防止字体丢失,我们可以将文字矢量化。
比如像下面这个页面,使用了书法字体:

我们只需要利用文字剪除形状,就可以将其矢量化。这样,即便你拿到 中进行播放,渐变效果也不会丢失。
录个动图,大家看下:
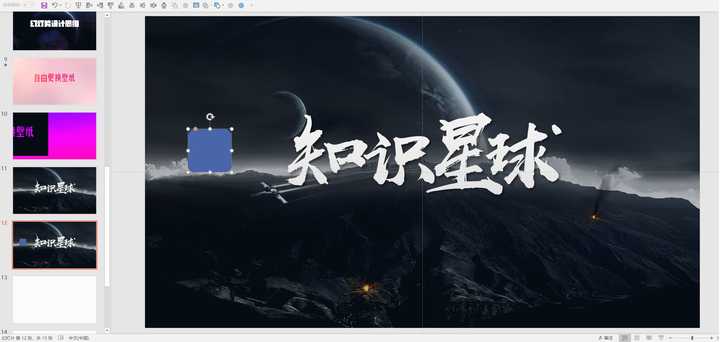
当然,除了这些之外呢,你还可以做很多事情,比如你可以用来做抖音字效果:
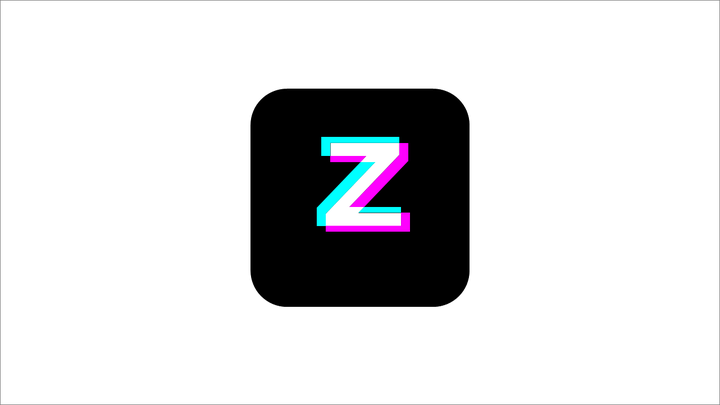

还可以将文字的笔画进行拆分,进行化处理艺术:


这都是布尔运算能够够完成的一些效果,怎么样?是不是非常简单?而且做出的东西很炫酷!
6 利用布尔运算设计字体
有些时候我们为了呈现出字体的创意,可能会考虑使用连笔,把文字的部分笔画串联一起,或者是用一些图标,来代替部分的笔画。就像这样:


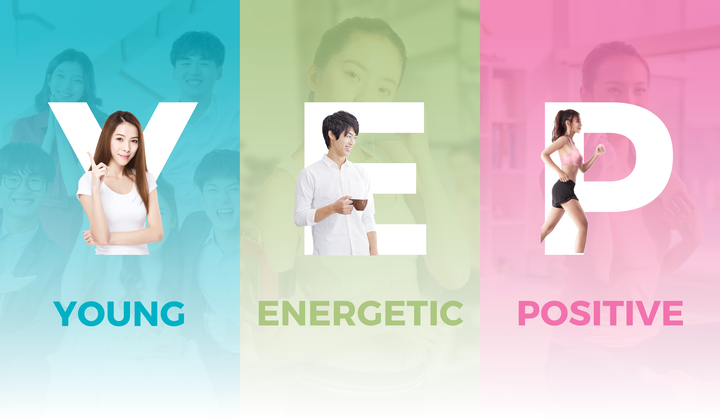
可以让文字更具可视化的效果。
那这种创意是怎么完成的呢?也很简单,也是基于形状的功能来完成。说白了,也是布尔运算!
举个例子,以下面的一页封面为例:


我们可以把二字的笔画,替换成,来表现出胜利的感觉:

接下来,找一张科技感的配图,放在文字的底部,就可以轻松地完成一页还不错的 PPT 封面,对吗?

以上简单的跟各位介绍了布尔运算的6个使用场景,相信每一个都能让你做出超炫酷的PPT页面!另外,真的市面上,几乎所有的大神级别的PPT设计页面,都在使用这个功能哦,布尔运算的功能绝对不止这6种!后续,我会不断的为大家继续更新哦!
另外,评论区一直有人在留言提问问题,今天抽6个回答下哈~
Q1:邵老师,我在网上看到一张海报,这种镂空的文字效果到底是怎么做的呢?有什么简单的办法可以完成吗?
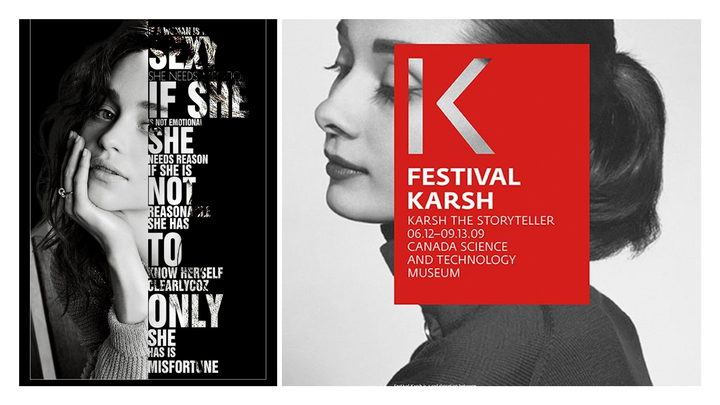
肯定有啊,其实,就是使用的我上面讲解的 PPT 中的布尔运算/剪除功能即可。
先来给各位看一个我完成的案例:
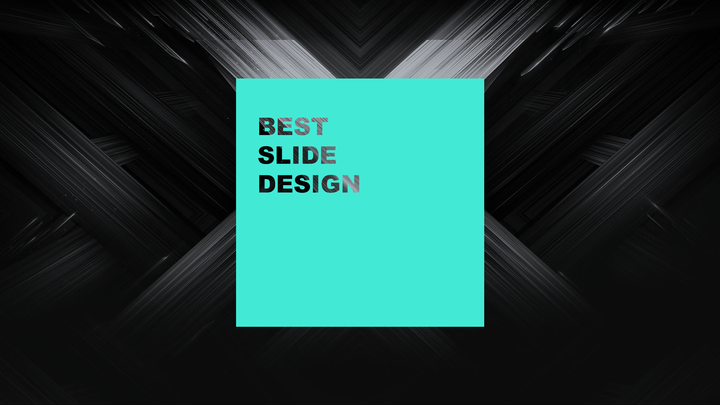
那么,具体的制作流程是什么呢?
首先,准备一张背景图,插入一个色块,最好与背景有较大反差,相应文字。

然后PPT下一页:有没有一个 PPT 技巧让自己觉得人生都亮了?,先选中底部形状,后选中文字,点击格式,合并形状,剪除即可完成。
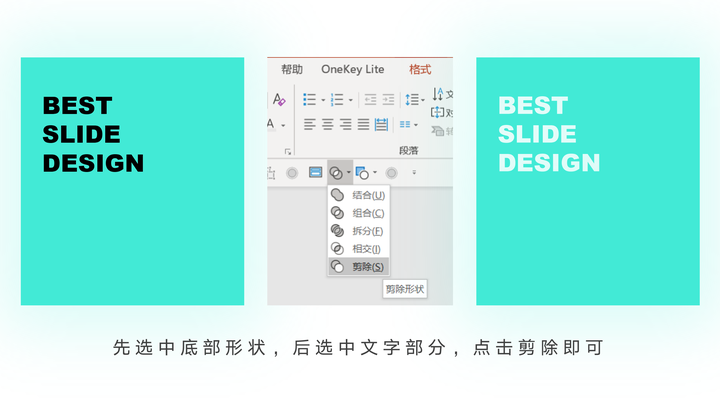
大概就是这样:

学会了吧!
Q2:邵老师,老板发给我一个100多页的PPT文件,让我把里面的所有图片都保存下来,有什么快捷的方法吗?
肯定有啊,10秒帮你搞定。以下面这个 PPT 为例:
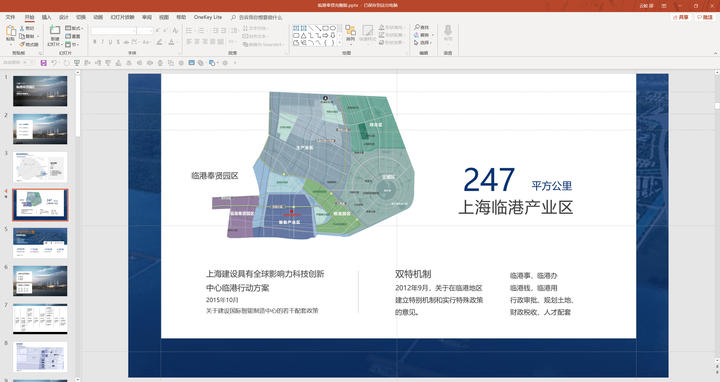
第一步,将文件后缀名改为ZIP。
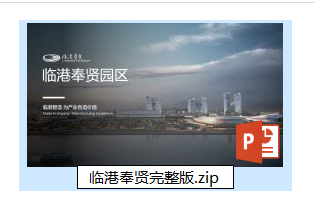
后缀从pptx更改为zip
第二步,打开压缩文件,选择ppt文件夹下的media文件夹即可。
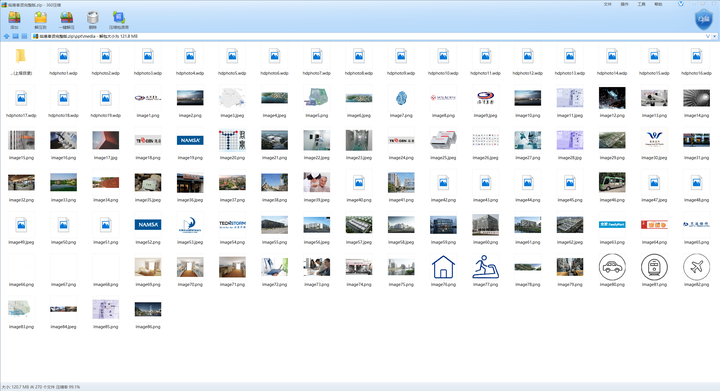
是不是眼前一亮?
Q3:邵老师,像这种图表该怎么做呢?感觉好复杂,有没有简单的方法可以完成呢?
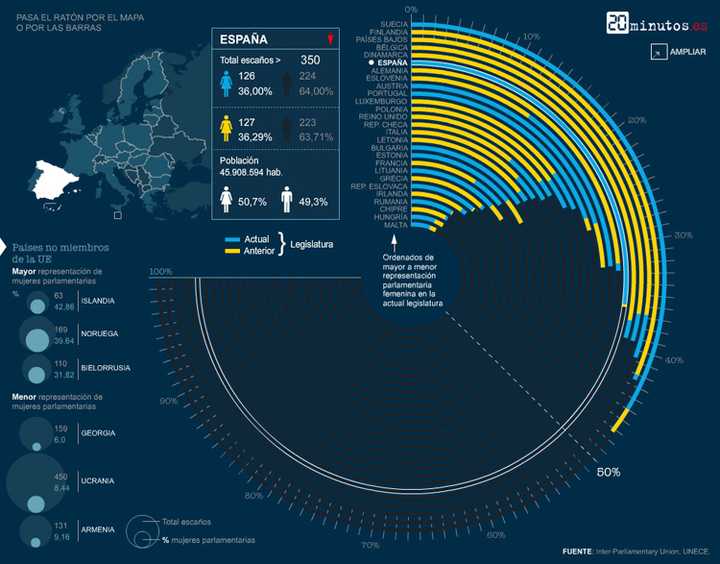
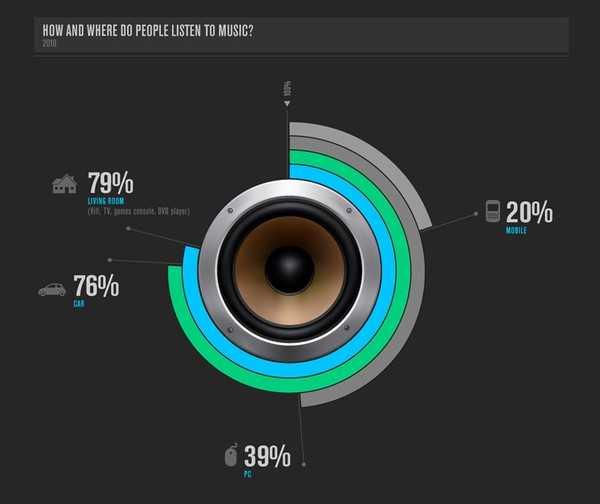
肯定有啊,其实,我们只需要添加一组数据即可。怎么做呢?
第一步,先在页面上插入一个环形图,这个大家都会,对吗?
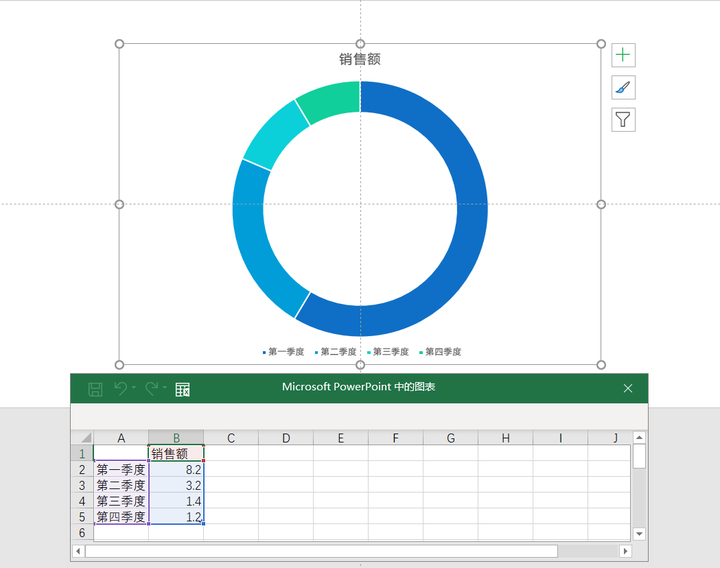
注意底部的数据表格,目前只有销售额一列
第二步,在销售额右侧,添加N列数据,这个看你的个人需求。
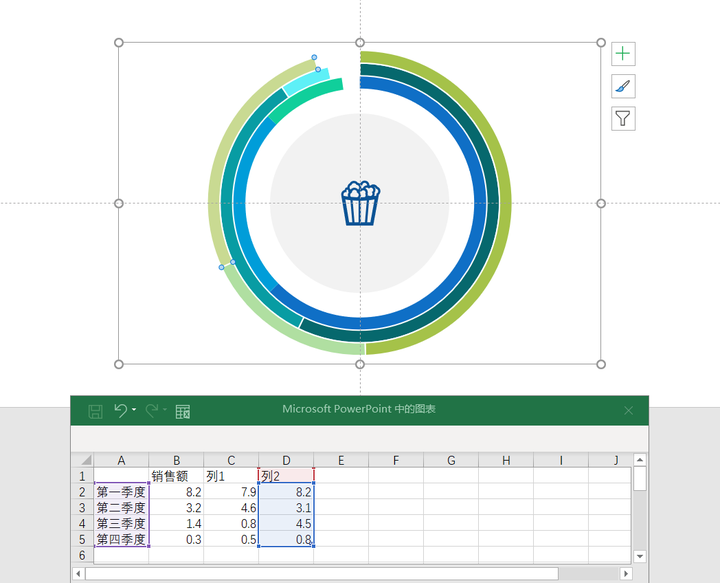
想要让环形图出现空缺,只需要设置为无填充即可
同理,如果你想要做出下面这样的图表,只需要添加更多列数据即可。
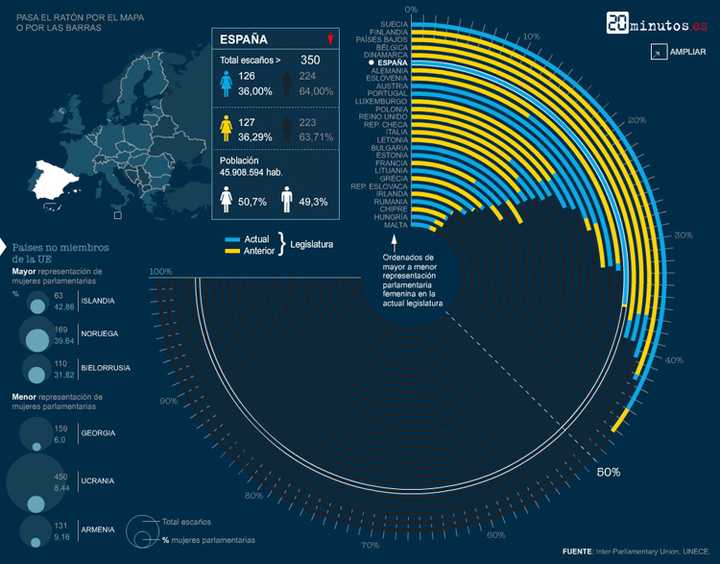
那如果是下面右侧这种图表呢?每一环的宽度也不相等,该怎么办呢?
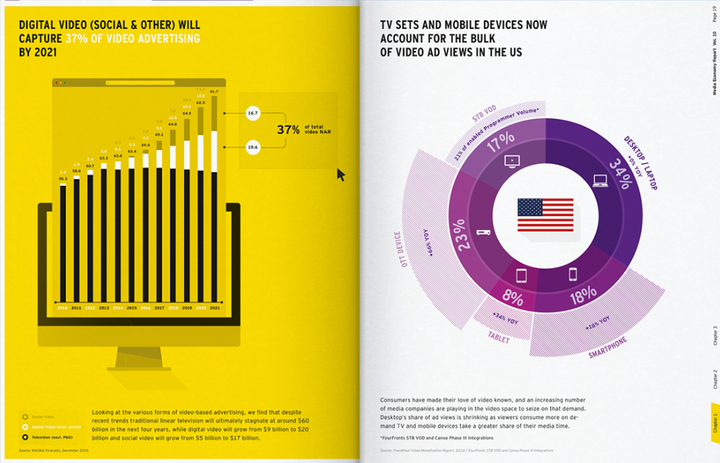
你只需要把那一列数据,复制N列即可。
Q4:邵老师,我每次打开PPT软件,内置的模板都太丑了,能换成一些高大上的模板吗?
肯定有啊,先来给各位看一下我的启动界面:
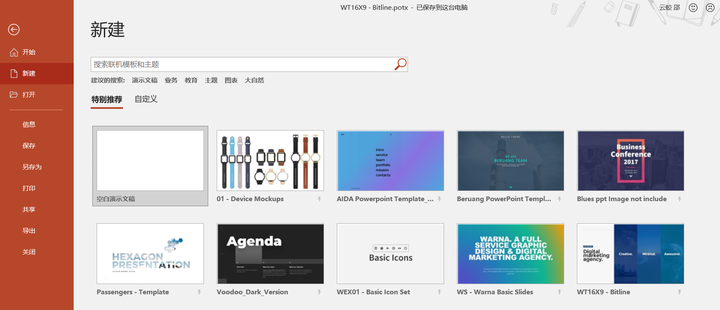
我把一些常用的模板,放在了这里,这样,有两个好处:
下次做PPT的时候,可以快速打开,避免来回寻找;把常用的元素页面,像地图页,图标页,样机页等放在这里,可以避免每次都要临时搜索;
好了,问题来了,这是怎么做的呢?很简单,一键即可实现。
首先,准备一些你经常会用到的PPT模板:
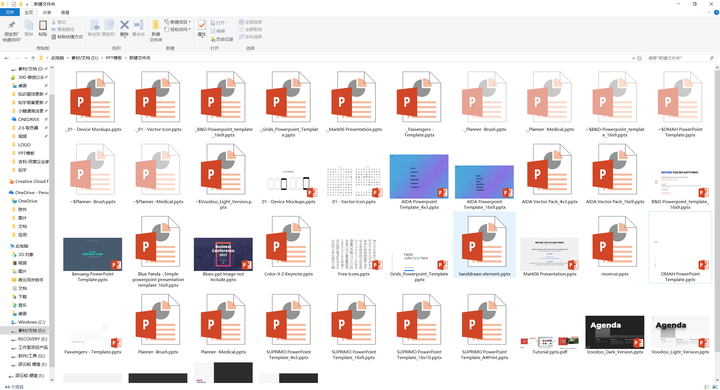
然后,打开它们,选择文件,另存为,将它保存为模板:
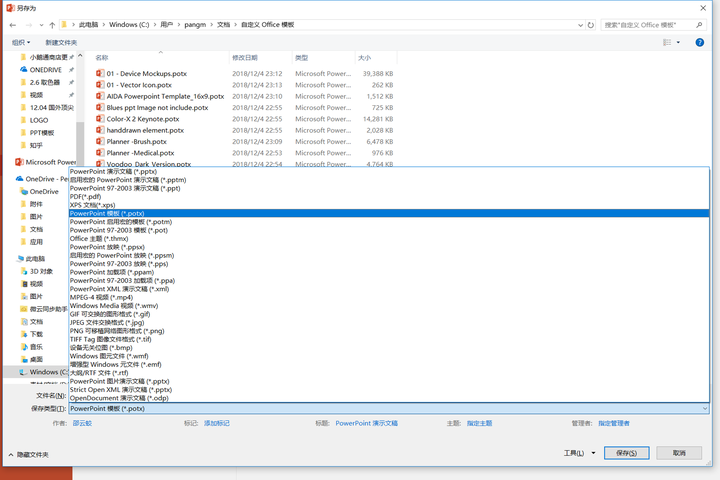
最后,点击新建,点击自定义,打开自定义 模板,将它固定在列表中即可
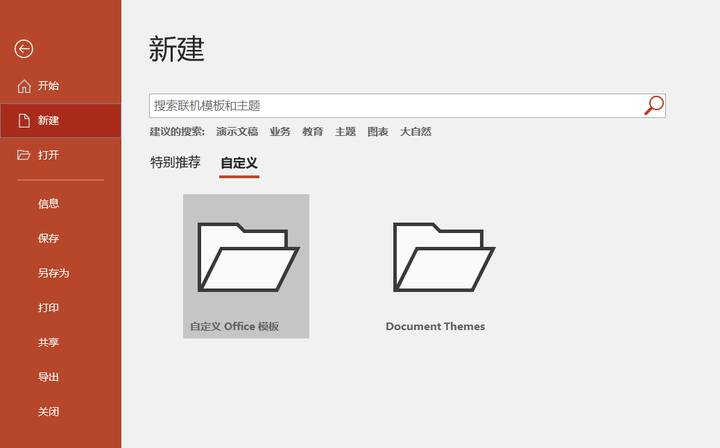
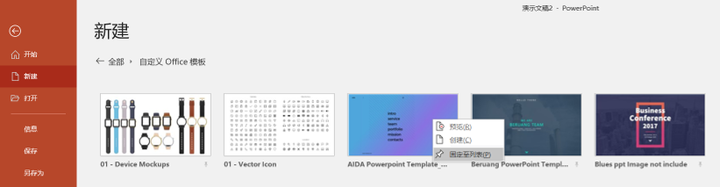
简单吧?下次当你再打开PPT软件的时候,直接选择它就好了。
另外,如果你不知道在哪里去寻找模板,可以参考我之前写的这篇答案:
Q5:邵老师,有时候为了调整页面的细节,需要把页面放大,但鼠标往上滚动时,往往会不小心滑到上一页,就像这样,有办法解决吗?
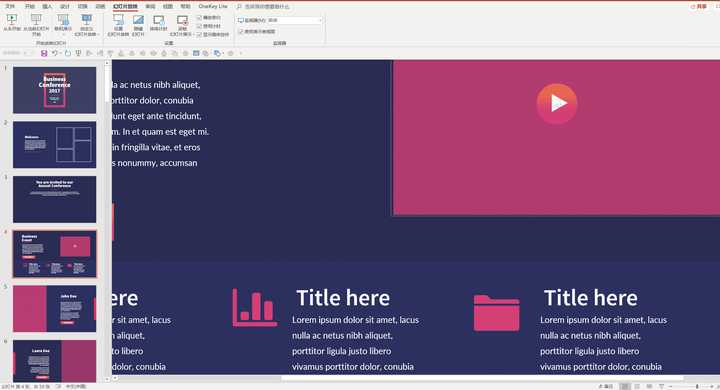
感谢你支持pptjcw.com网,我们将努力持续给你带路更多优秀实用教程!
上一篇:ppt制作:干货!职场人必须知道的PPT制作技巧! 下一篇:幻灯片怎么做:免费微课《路演PPT怎么做?》—— 冯注龙
郑重声明:本文版权归原作者所有,转载文章仅为传播更多信息之目的,如作者信息标记有误,请第一时间联系我们修改或删除,多谢。
