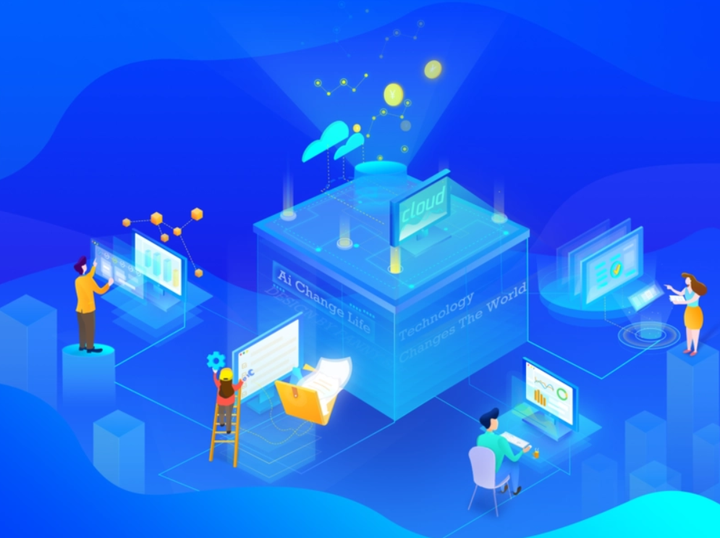- ppt设置纸张大小:从封面到尺寸再到制作,利用三层架构轻松设计PPT
- PPT背景图:试管量杯化学仪器PowerPoint背景图片
- ppt设置放映时间:PPT如何设置自动播放时间 PPT一键设置自动播放时间功能方法教程
- ppt背景图片简约清新:两张精美的蜡烛幻灯片背景图片
下面的是PPT教程网给你带来的相关内容:
ppt下一页:PPT下一页添加方法ppt下一页:PPT下一页添加方法,ppt做完一页怎么做下一页?,ppt做完一页怎么做下一页?
PPT下一页添加方法ppt下一页,ppt做完一页怎么做下一页?我们可以在各种场景中看到各种PPT,比如各种办公场景,各种教学场景,各种活动现场等等。在需要制作PPT时很多小伙伴都会选择使用演示文稿这款软件,在其中我们可以使用各种稳定且强大的功能设计和编辑幻灯片,非常地方便。如果我们需要在演示文稿中加入新的一页,小伙伴们知道具体该如何进行操作吗,其实操作方法是非常简单的。我们可以通过多种方法进行添加,小编这里为小伙伴们介绍两种添加的方法。接下来,小编就来和小伙伴们分享具体的操作步骤了,有需要或者是有兴趣了解的小伙伴们快来和小编一起往下看看吧!操作步骤
第一步:点击打开需要添加新的一页的PPT;


第二步:方法1.在界面左侧右键点击一张幻灯片缩略图,在子选项中点击“新建幻灯片”;

第三步:就可以看到成功添加下一张PPT了,可以在左下方看到总页数变化;
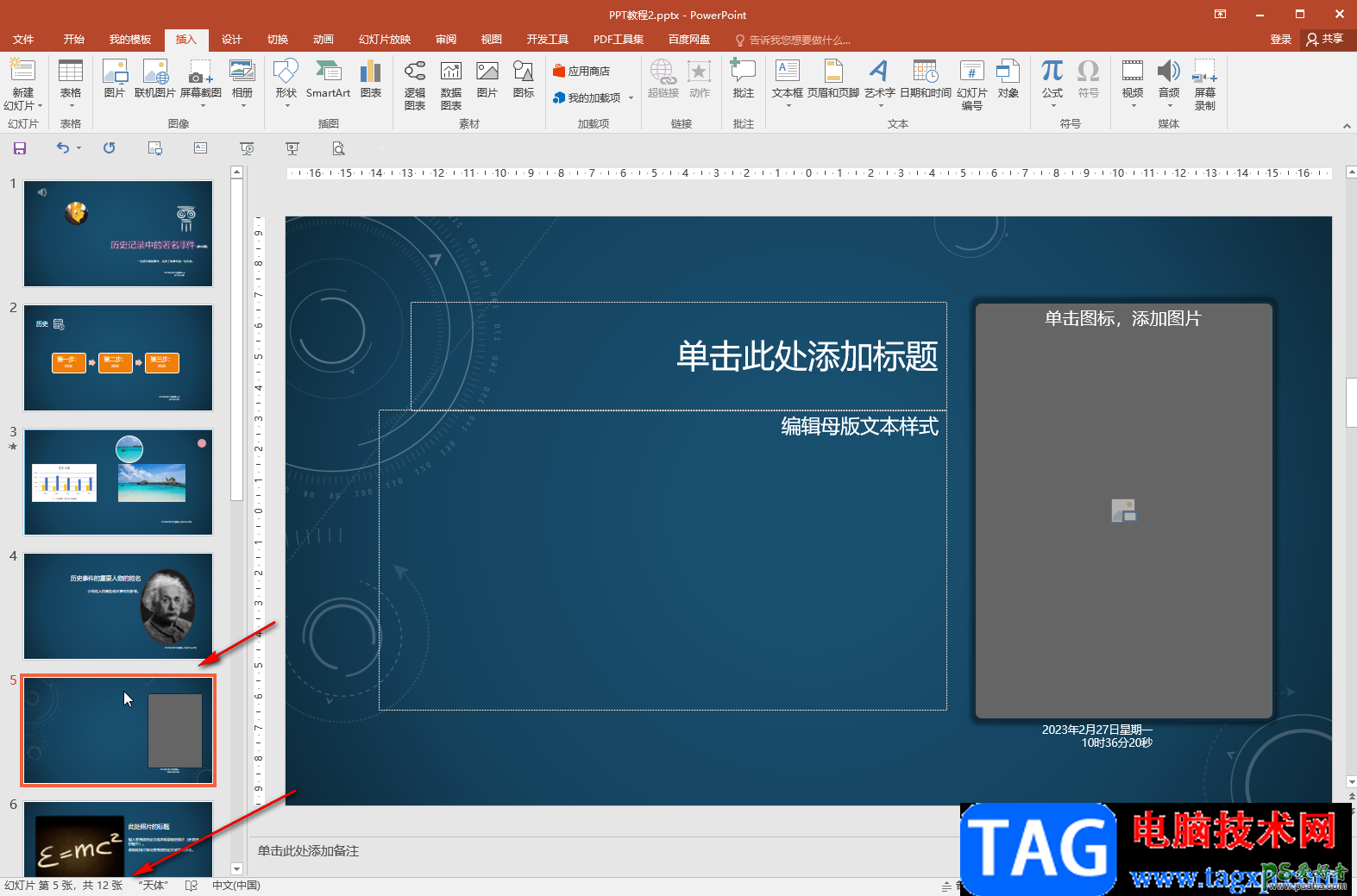

第四步:方法2.在“开始”选项卡中点击“新建幻灯片”按钮,或者按Ctrl+M快捷键也可以进行添加;

第五步:点击“新建幻灯片”按钮处的下拉箭头后,还可以在子选项中选择新页面的版式,比如我们可以选择“空白”版式等等。
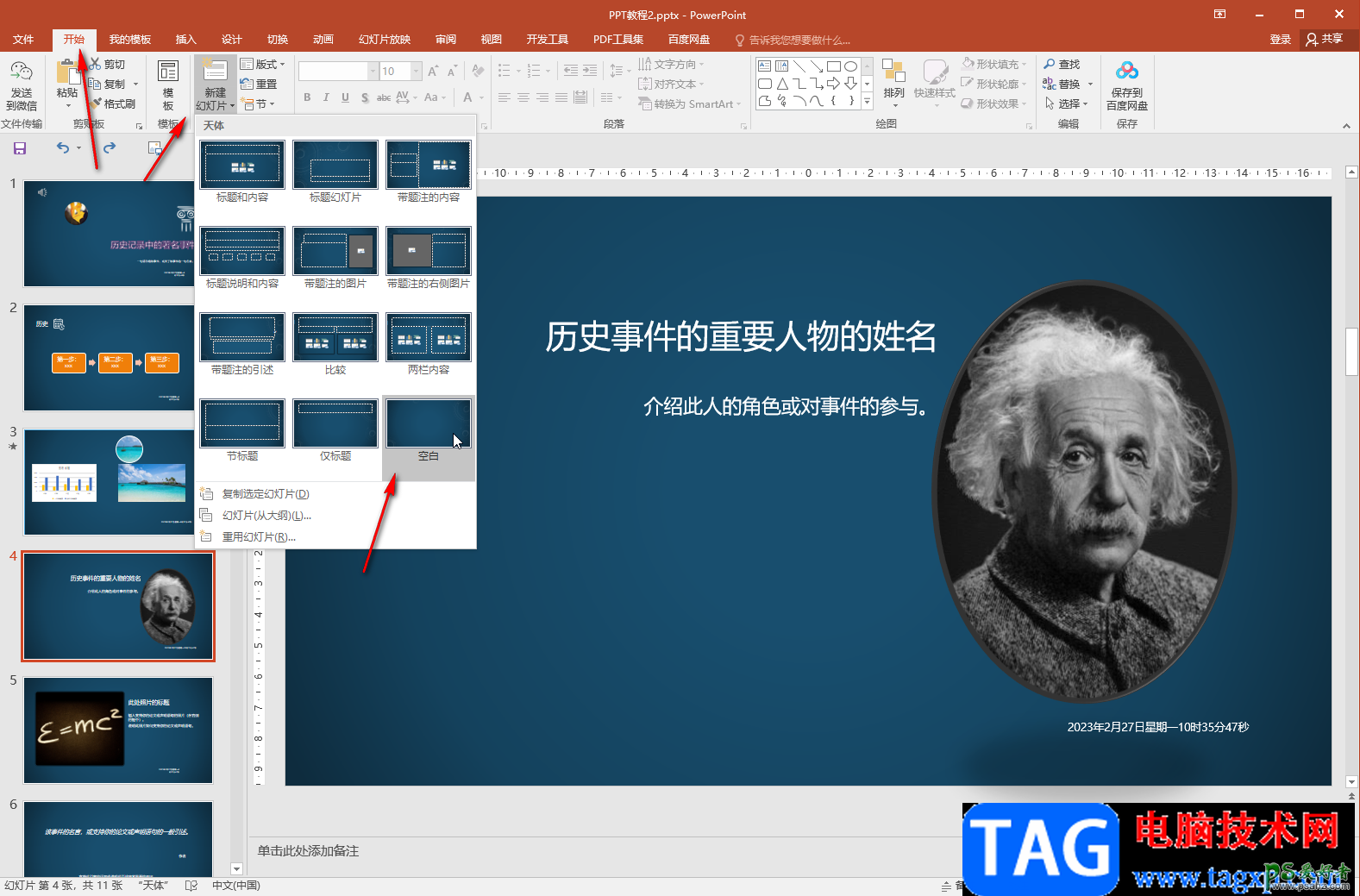
以上就是演示文稿中添加新的一页的方法教程的全部内容了。如果有需要我们还可以选择“复制幻灯片”,后续只需要修改文字内容就可以了,设置的格式可以保存不变。
感谢你支持pptjcw.com网,我们将努力持续给你带路更多优秀实用教程!
上一篇:ppt动画制作教程:PPT制作教程 (2) 下一篇:ppt换片方式设置:酷炫的快闪PPT——你想要么?来,送你!
郑重声明:本文版权归原作者所有,转载文章仅为传播更多信息之目的,如作者信息标记有误,请第一时间联系我们修改或删除,多谢。