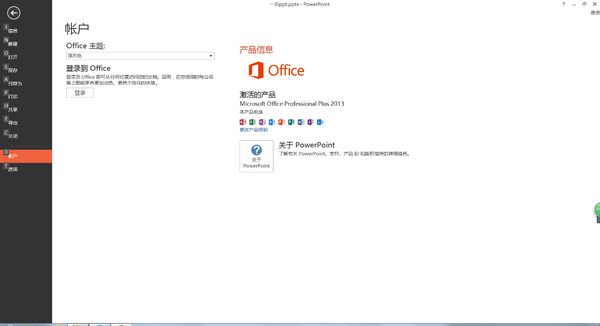下面的是PPT教程网给你带来的相关内容:
PPT下一页:PPT打印技巧:1页纸张打印多张PPT

对于PPTer来说,有时候为了方便,我们需要将PPT演示文稿打印出来使用。比如,期末考试时,需要将老师的PPT课件打印出来复习;做演示汇报时,需要将PPT提前打印出来给老板、客户阅读……。
但是,PPT不像Word文档打印那么简单。默认情况下,做好的PPT直接打印,一页A4纸可打印一张幻灯片。
但许多时候一个PPT演示文稿少则几十页,多则上百页,且一页PPT上的内容并不多,如果直接打印的话,岂不是要打印厚厚一摞纸,浪费纸不说,别人翻阅内容也非常麻烦!
又是如何打印 PPT 的呢?今天我们就教大家一个方法:将多张PPT打印到1页A4纸,以帮助大家解决这个打印难题。
(1)打开需要打印的PPT演示文稿,选择【文件】-【打印】命令,或按【Ctrl+P】组合键,进入打印预览状态。

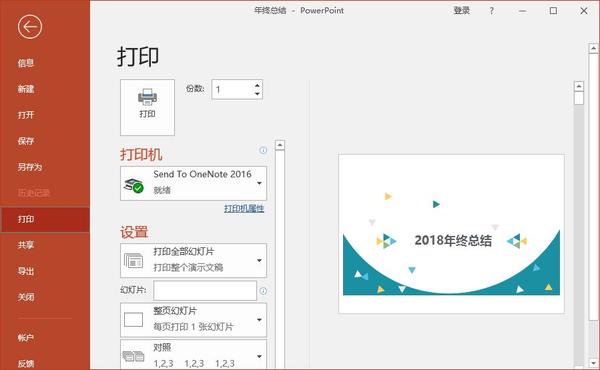
(2)在”设置“栏中单击”整页幻灯片“按钮。在弹出的下拉菜单中选择”讲义“栏中的多张幻灯片的排列版式,如,一页 A4 打印 2 张、3 张、6 张、9 张 PPT......,这里我们选择“6张水平放置的幻灯片”选项(根据自己的需要来进行设置)。
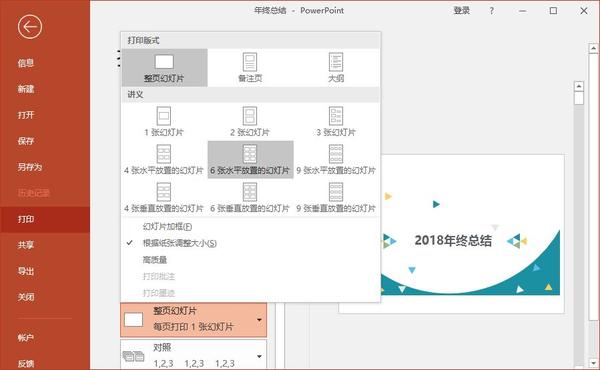
(3)即可在一页A4纸上同时打印6张幻灯片,在右侧可看到幻灯片打印的预览效果。
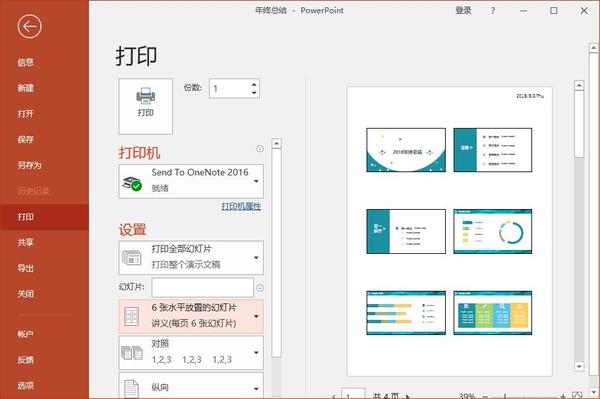
技巧提示:打印多张幻灯片时,建议选择“一张 A4 打印 6 页”或“一张 A4 打印4 页”的形式进行打印,这样能够看清 PPT 上所有内容;若选择一页打印9张PPT ,会导致字太小看不清的现象。

(4)设置完成后PPT下一页,我们还可以在“设置”栏中设置纸张的方向。点击“纵向”按钮PPT下一页:PPT打印技巧:1页纸张打印多张PPT,在弹出的菜单中可选择纸张为为【横向】和【纵向】,可以根据自己的需求进行调整。
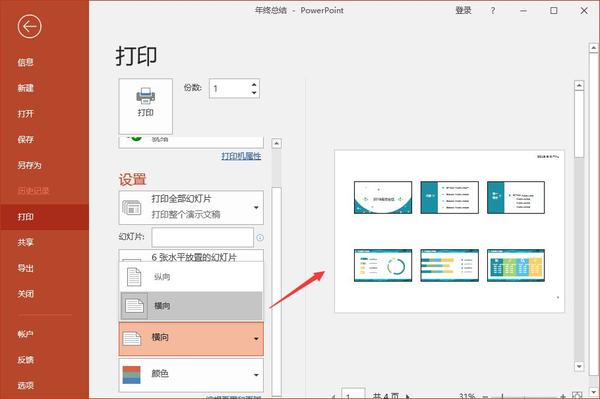
(5)点击“颜色”按钮,在弹出的菜单中可设置幻灯片打印的颜色效果。比如,为了节约打印成本,这里我们可选择“灰度”选项将彩色的幻灯片进行黑白打印。
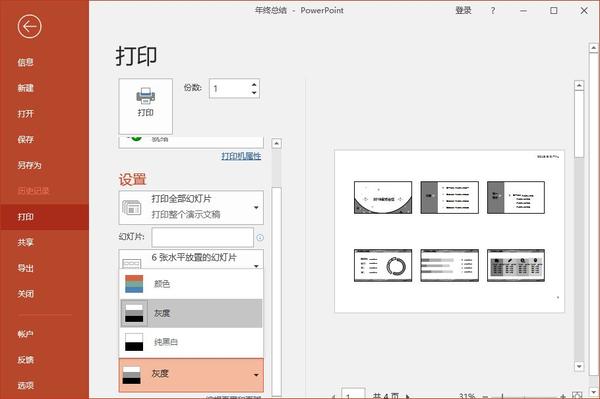
知识扩展:打印文档时,在“颜色”选项中推荐选择使用“颜色”打印和“灰度”打印。“颜色”表示彩色打印幻灯片;“灰度”表示黑白打印;这是我们最常用的2种打印效果。其中“纯黑白”表示打印只有黑和白色,而没有灰色。
(6)全部设设置完成后,单击“打印”按钮就可以进行打印啦~
****部落窝教育-打印多张PPT****
感谢你支持pptjcw.com网,我们将努力持续给你带路更多优秀实用教程!
上一篇:PPT怎么做:怎样学习PPT? 下一篇:没有了
郑重声明:本文版权归原作者所有,转载文章仅为传播更多信息之目的,如作者信息标记有误,请第一时间联系我们修改或删除,多谢。