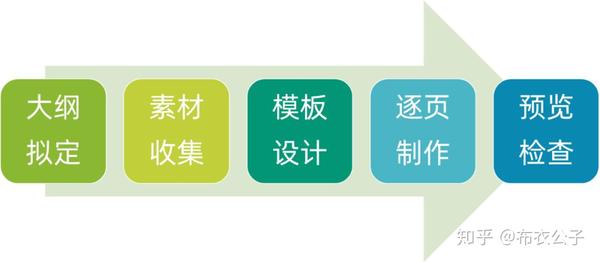- ppt背景图片:动态竹林背景PPT背景模板
- ppt素材下载:三组矢量医疗医学主题PPT图标素材
- ppt淡雅背景:3d立体的分叉箭头PPT背景图片
- ppt插入excel表格:复制并粘贴 ( PowerPoint 中未链接) Excel 数据
下面的是PPT教程网给你带来的相关内容:
PPT下一页:一百页Word转PPT,为什么我只花了三分钟?
Hello,早上好。
这里是一周进步,我是水韬。
在前一段时间,遇到期末开卷选修课,需要对上百页的PPT进行处理,准确的是把上百页PPT文字给整理出来,再带到教室抄。
就在这种情况下,我研究了下老师课件的特点,找到了PPT和Word中一条互通的通道,然后写下一篇推文:100页PPT转为Word,我只花了一分钟
结果,推文累积阅读量炸了……灰常嘚瑟的我又给自己挖了个坑:既然讲了如何PPT导Word,那下次就换个顺序,Word导PPT吧。
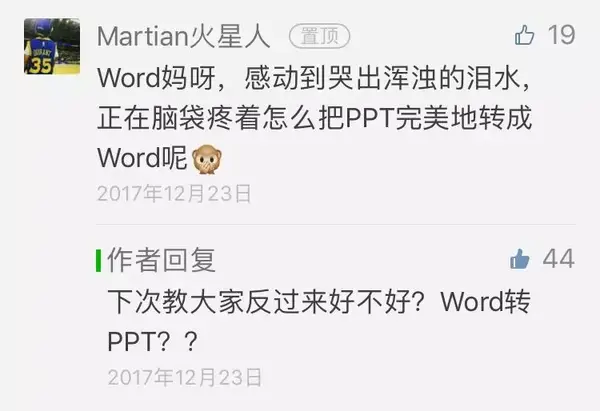
虽然这一拖…就是一个月
【01】前言
无论是在大学里,还是在工作中,我们常常会接到老师或者上司发的通知:准备一份XX材料,并以PPT形式汇报。
这就意味着,我们需要在短时间内,首先要将内容整理为十几页的Word文档,然后再做成演示汇报的PPT。
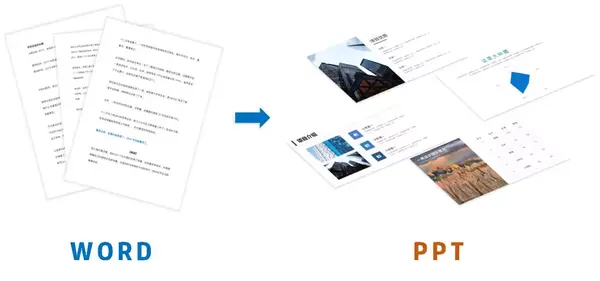
这时候,你会在整理完word资料以后,去找模板,但是你会发现模板不但难找,还要一句一句复制进去,按工作量计算下来,没有一两天,也要熬个夜才能在ddl之前完成工作。
其实呀,在word和ppt之间还有很多类似于创建讲义这种小通道,能够实现两者的相互转换,结合一些冷知识的运用,我们可以快速地实现Word到PPT的完美转换。
【02】 制作思路
在讲解制作方法之前,按照惯例对制作思路做一个简单的介绍与解释。
在制作的过程中,我们主要运用的是Word中对文本的大纲,word到ppt的转换以及PPT中的母版版式应用。
① word大纲
大纲是将Word与PPT链接起来的通道,文本需要按照主次分好大标题与内容的层次之分。
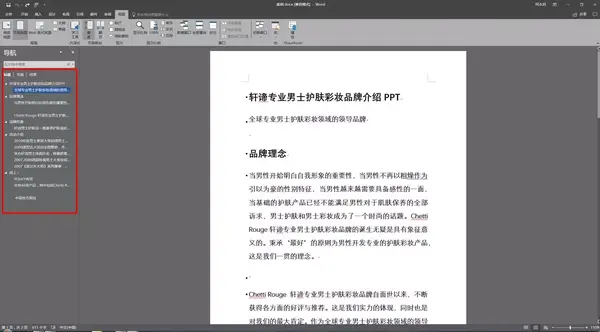
具体怎么用PPT下一页:一百页Word转PPT,为什么我只花了三分钟?,稍后揭晓~
② PPT母版版式
母版版式指的是默认幻灯片的类型,系统自带的母版包括标题幻灯片,节标题,两栏内容,空白页,标题和竖排文字,垂直排列与文本等多种。
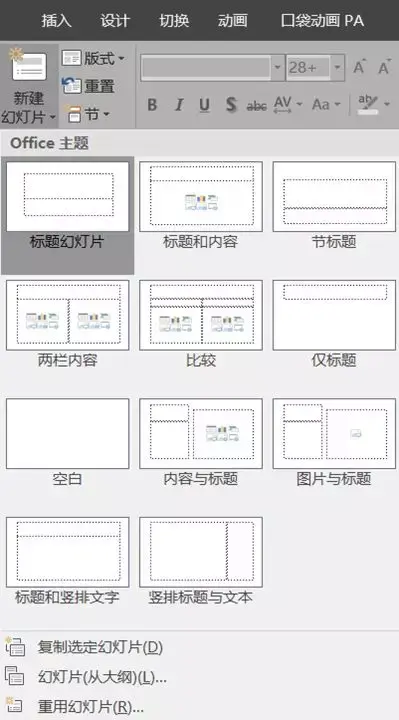
或许你看着一脸懵没有关系,接下来的实操之中,你就会看到关于母版应用的神奇之处。

【03】制作方法
① 大纲制作
我们需要对内容主次进行规划,一方面有利于我们对内容进行再一次的整理;另一方面,这也是导入PPT的关键一步。
首先,我们需要在Word中进入大纲模式:【视图】–【大纲视图】
其次,将大标题划分为一级大纲,将正文内容划分为二级大纲。
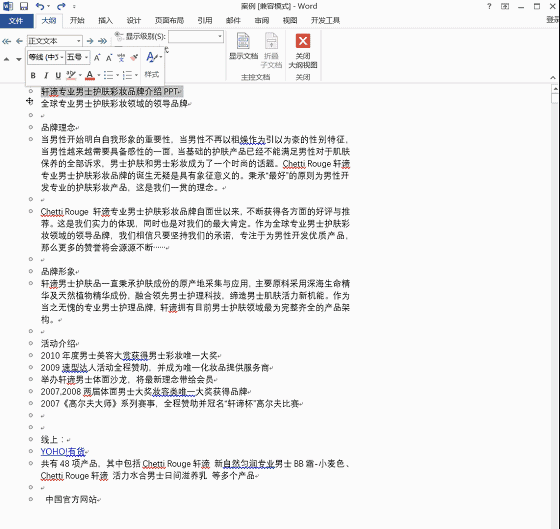
然后我们退出大纲视图,我们拿原来的文档做一个对比,我们会发现的Word界面变了。
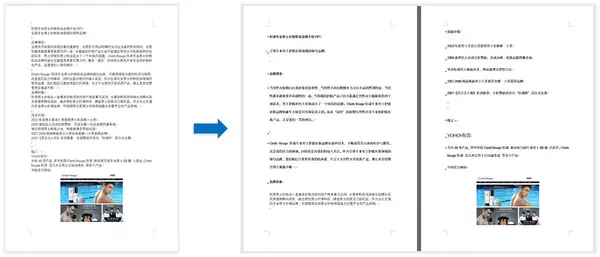
在这里只展示与本次转换相关的一小部分功能,丽姐之前也写过一片大纲玩法的推文,大家有兴趣可以前往查看:没有大纲的Word,比没有的嘻哈还要糟
② 转换PPT
当我们对Word文档对文本进行大纲处理了以后,我们就需要思考如何转换至PPT了。
这里提供三种转换的方法,都分享给大家,大家根据自己的实际情况,各取所需~
方法一:直接打开为PPT格式
这个方式比较简单粗暴,不过对于版本有一定的要求,我使用的16版可以将word文档直接以PPT方式打开。
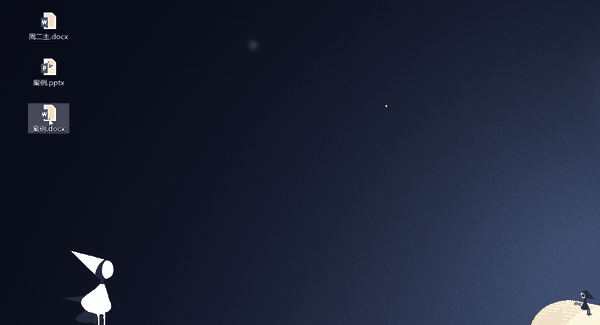
如果由于版本问题,方法一你没办法实现,没有关系,我们还有方法二
方法二:创建幻灯片(从大纲)
我们打开一个新的PPT,点击新建幻灯片,我们会在主题下看到三个特别的按钮,暂时不用理他们的各自功能。
我们选择 幻灯片(从大纲),选择我们处理过的word大纲文档。
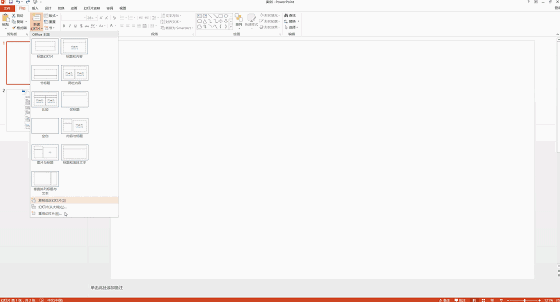
方法三:word发送至Power Point
第三个方法,这个功能99%的人都不知道,比较少用到,不过还是做一个简单的介绍,作为一个冷门知识点作为补充()。
我们在Word文档中顶部的地方,找到自定义快速访问工具栏,选择其他命令,选择不在功能区中的命令,找到【发送至 】
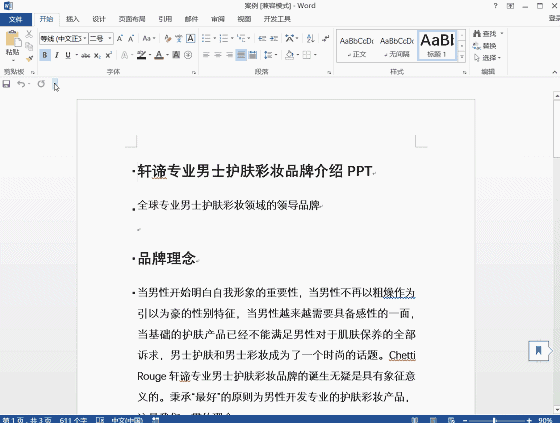
当我们把【发送至 】锁定在自定义工具栏以后,只需要轻轻一点,Duang~

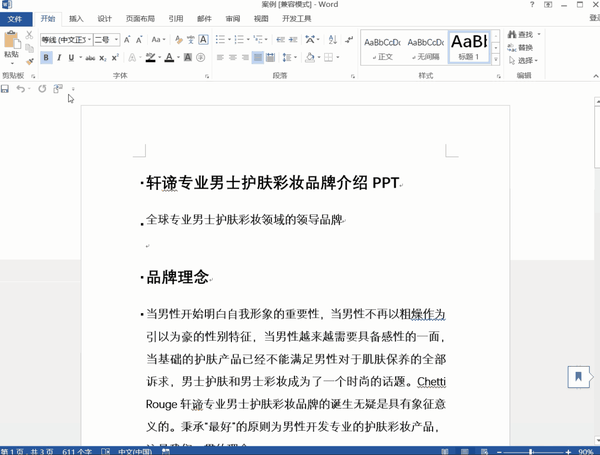
通过以上的三种方法,都可以将word文档,以大纲的形式发送至PPT里,但是有的小伙伴会说:这那里是PPT呀,这就是白纸黑字。
不用急,我们还没有用到PPT母版这一神奇功能呢。
③ PPT母版应用
母版应用我们分三个模块讲,分别是三种进阶式的应用。
1.自带模板应用
PPT自带的主题模板,我们全选以后可以进行选择,这时候所有的幻灯片都会快速运用主题模板的字体,色彩等排版。
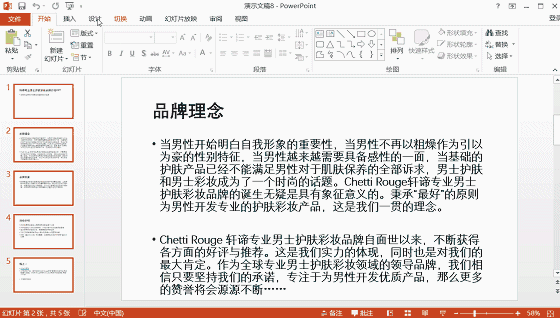
当然,我们还可以根据我们的喜好更换主题颜色。
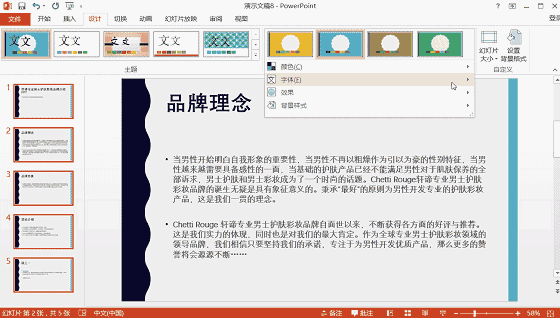
2.版式的应用
又有小伙伴会说:你这版面太统一了,页面之间没有差异。
别急,每个母版都会有其各自的版式设计,我们只需要点击右键,选择版式,然后对应着版式进行选择就可以了。
以下图为例,我们选择版式之中的左右对齐的版面进行快速。
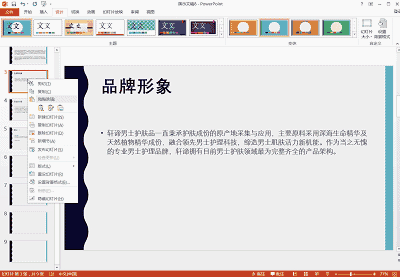
不过,我们依然要对快速排版后的版面进行简单的字体调整。
3.快速套用自己下载的模板
强调一点:不是所有的模板,都可以使用。
能适用与快速套用的模板啊必须符合一个要求:模板是用幻灯片母板制成,而不是简单的文本框。
当我们使用了模板并新建幻灯片的时候,很快就可以发现两者的区别:简单文本框制作的母板可用版式为0,而使用幻灯片母版的ppt模板,在版式部分会有N种模板进行选择。
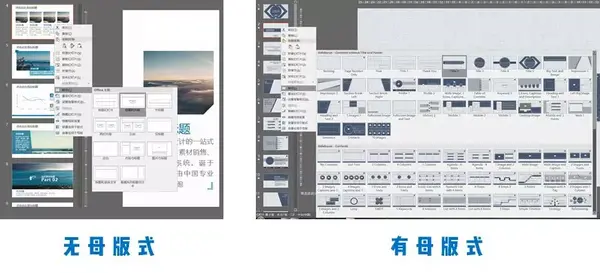
套用的方法和第二点,套用版式同理。
细心的小伙伴可能已经发现了一个问题:图片和表格没有办法一键转换至PPT中,对于这个问题…真的没办法解决,但是我们可以选择将图表和图片直接复制过来PPT,操作过程也不会太麻烦。
【04】结语
上述介绍的方法,都是在赶时间完成ppt的情况下可以选择的,我个人认为最终的效果不是很好看,对图片图表的适用性还不强PPT下一页,如果时间充裕或者对PPT有兴趣的小伙帮当然还是自己设计排版,演示效果会更好。
但是包括【幻灯片大纲】、【word发送PPT】这一些冷知识,还是推荐给大家,也可以拓展思路。
感谢你支持pptjcw.com网,我们将努力持续给你带路更多优秀实用教程!
上一篇:幻灯片制作教程:毕业论文答辩 PPT 制作技巧 下一篇:没有了
郑重声明:本文版权归原作者所有,转载文章仅为传播更多信息之目的,如作者信息标记有误,请第一时间联系我们修改或删除,多谢。