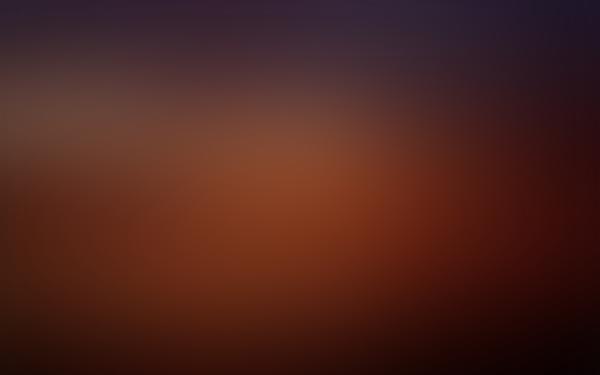- ppt图表坐标轴调到左边:蓝色箭头幻灯片流程图
- ppt背景图片 简约:蓝色宇宙星空星球PPT背景图片
- ppt图表制作教程步骤:涵盖六部分的经济概念主题PPT模板下载
- ppt图表怎么做:并列排布的三组柱状图PPT图表素材下载
下面的是PPT教程网给你带来的相关内容:
ppt背景图片设置:很唬人又很简单的PPT小技法




首先看一下这几张图,都是用PPT做的,感觉貌似应该要用到PS才能做到,但其实在PPT里用同一个非常简单的小技巧就可以做到。
这个技巧非常适合用在PPT封面上,在你没有时间在PS里设计很厉害的PPT背景的时候非常非常的实用。我们一张一张来看。
一 把字埋进地平线

这页PPT看起来挺复杂的,2018这四个数字中的0和8都是埋进了地平线的,尽管这个字没有做任何效果,但整体看起来很有错落的立体感。
1.首先,我们把这张图作为PPT的背景,这一步是关键,不能简单的插入这张图片,务必要作为PPT背景出现;
2.插入文本框ppt背景图片设置:很唬人又很简单的PPT小技法,打上2018,设置合适的字体,摆放与地平线下缘相比靠下的位置;

3.插入两个矩形,矩形与地平线齐平,挡住0和8两个数字的下半部分;


4.位置调整好之后,把这两个矩形设置为无边框、幻灯片背景填充。搞定。
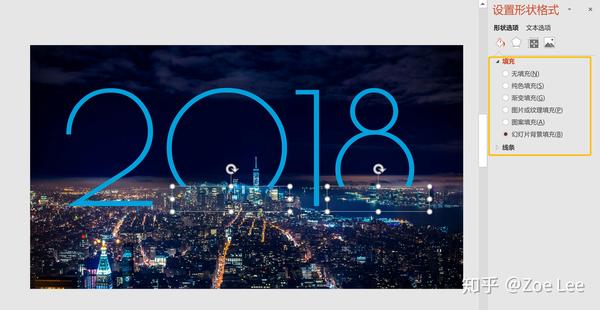
二 文字和背景图片的拼贴结合

1.跟上一个PPT一样,首先,我们把这张图作为PPT的背景,这一步是关键,不能简单的插入这张图片,务必要作为PPT背景出现;
2.插入文本框,打上“花”字,设置合适的字体,你想跟背景图片结合的位置;
3.插入一个矩形,挡住你想用来代替字的那一部分,有时候因为字体或图片比较复杂,只插入一个形状是不行的,没关系,可以多用几个形状,因为在这个技巧里,形状之间堆叠多少层都是没有影响的;
4.位置调整好之后ppt背景图片设置,把遮盖用的形状设置为无边框、幻灯片背景填充。搞定。

三 字中字

跟上面同样的方法,输入要盖在上层的字,然后把这个文本框的背景设置为幻灯片背景填充,搞定。

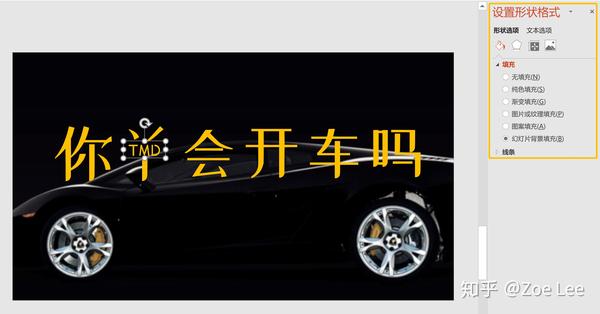
四 局部显色
1.前面步骤都一样,设置一张背景图片;
2.再插入这张图片,注意,这次是插入图片了,然后把这张图片改成黑白色,拉伸到跟背景重合;
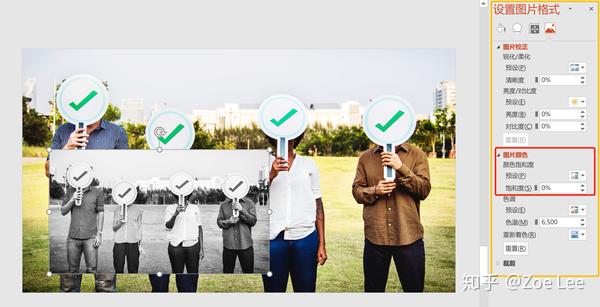
3.在这张图里,我想显色的部分是个圆形,所以就插入一个圆形,调整尺寸至跟我想要显色部分的大小形状非常接近;
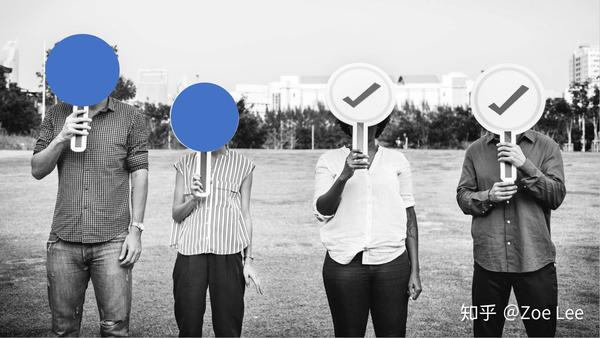
4.同之前一样将形状改为无形状轮廓、幻灯片背景填充就可以了。
用这个方法还可以做出这些东西来


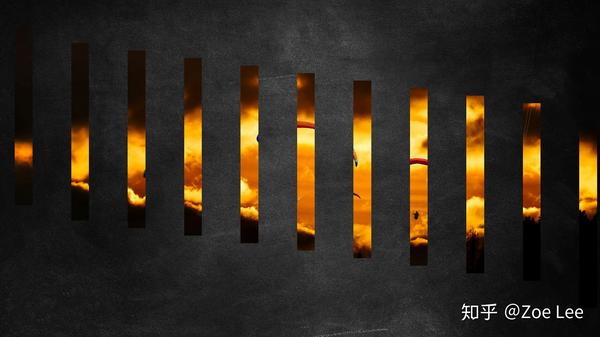

总之,这个功能非常简单,但是用好了是非常出效果的,马上用起来吧。
感谢你支持pptjcw.com网,我们将努力持续给你带路更多优秀实用教程!
上一篇:ppt中幻灯片大小在哪里设置:ppt怎么改变页面的尺寸大小? 下一篇:没有了
郑重声明:本文版权归原作者所有,转载文章仅为传播更多信息之目的,如作者信息标记有误,请第一时间联系我们修改或删除,多谢。