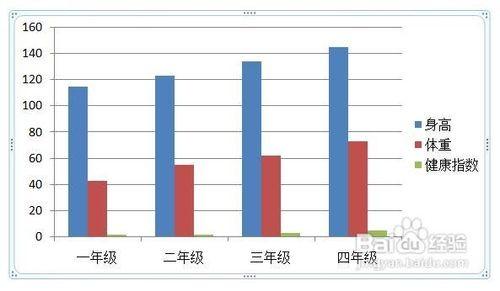- ppt制作教程:非常实用的PPT设计技巧:『图例替代法』让你的PPT不在那么臃肿!
- ppt背景:反冲效果的小树PPT背景图片
- ppt背景图片怎么统一替换:5张有趣的卡通涂鸦PPT背景图
- ppt图表坐标轴不显示:时间轴胶片效果素材(系列-02)PPT模板下载
下面的是PPT教程网给你带来的相关内容:
ppt插入excel表格:复制并粘贴 ( PowerPoint 中未链接) Excel 数据
如果使用 2013 或更高版本,可以将已保存 Excel 工作表中的数据 链接到 演示文稿。 这样,如果工作表中的数据发生更改,则可以轻松地在 演示文稿中对其进行更新。
将整个 Excel 工作表链接到
在 中的“插入”选项卡上,单击或点击“对象”。
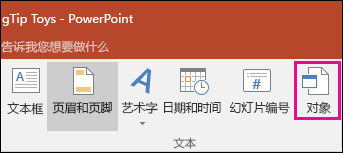
在“插入对象”对话框中,选择“由文件创建”。
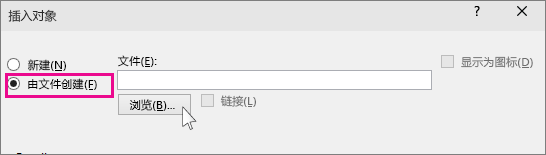
单击或点击“浏览”,然后在“浏览”框中找到包含要插入和链接到的数据的 Excel 工作簿。
关闭“插入对象”框之前,选择“链接”,然后单击“确定”。
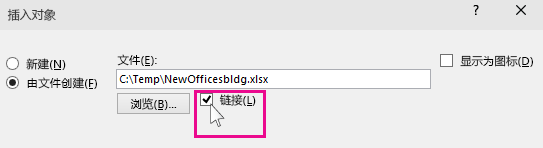
重要:演示文稿中的链接对象显示链接 Excel 工作簿中活动顶部工作表中的所有数据。 保存 Excel 工作簿时,请确保演示文稿中所需的工作表是首次打开工作簿时看到的工作表。
将 Excel 中的数据部分链接到
在 Excel 中,打开保存的工作簿,其中包含要插入和链接到的数据。
在 中拖动要链接到的数据区域,然后在“ 开始 ”选项卡上单击或点击“ 复制”。

在 中,单击要在其中粘贴复制的工作表数据的幻灯片。
在“开始”选项卡上,单击“粘贴”下的箭头,然后选择“选择性粘贴”。
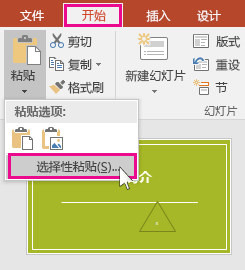
在“选择性粘贴”框中,单击“粘贴链接”,然后在“方式”下ppt插入excel表格ppt插入excel表格:复制并粘贴 ( PowerPoint 中未链接) Excel 数据,选择“ Excel 工作表对象”。
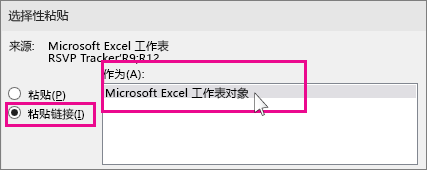
更新 中链接 Excel 数据
使用上述方法之一将链接 Excel 数据插入演示文稿后,可以轻松刷新演示文稿以随时了解数据更改:
复制并粘贴 ( 中未链接) Excel 数据
在这种情况下,Excel 数据不会链接到 演示文稿中。 您需要从 Excel 工作表复制数据并将其粘贴到演示文稿中。 工作表不会向 发送自动更新。
在 Excel 中,打开包含要复制的数据的工作簿。
拖过要复制的数据区域,然后在“开始”选项卡上,单击或点击“复制”。
在 中,单击要在其中粘贴复制的工作表数据的幻灯片。
在“开始”选项卡上的“剪贴板”组中,单击“粘贴”下方的箭头。

在 “粘贴选项”下,选择以下选项之一。 将鼠标指针移到每个 “粘贴” 选项上,以查看其外观预览。

使用“目标样式” 将数据复制为 表(使用演示文稿的格式)

保留源格式 以使用工作表的格式将 Excel 数据复制为 表

嵌入 以将数据复制为可在以后 Excel 中编辑的信息

用于将数据 复制为无法在 Excel 中编辑的图片的图片

仅保留文本 以将所有数据复制为单个文本框
另请参阅
将 Excel 图表复制到其他 程序
中的邮件合并
感谢你支持pptjcw.com网,我们将努力持续给你带路更多优秀实用教程!
上一篇:公司介绍ppt制作:如何用ppt介绍公司,公司介绍PPT制作指南 下一篇:ppt表格中的文字怎么上下居中:让Word、PPT看傻,原来Excel文字排版也漂亮!
郑重声明:本文版权归原作者所有,转载文章仅为传播更多信息之目的,如作者信息标记有误,请第一时间联系我们修改或删除,多谢。