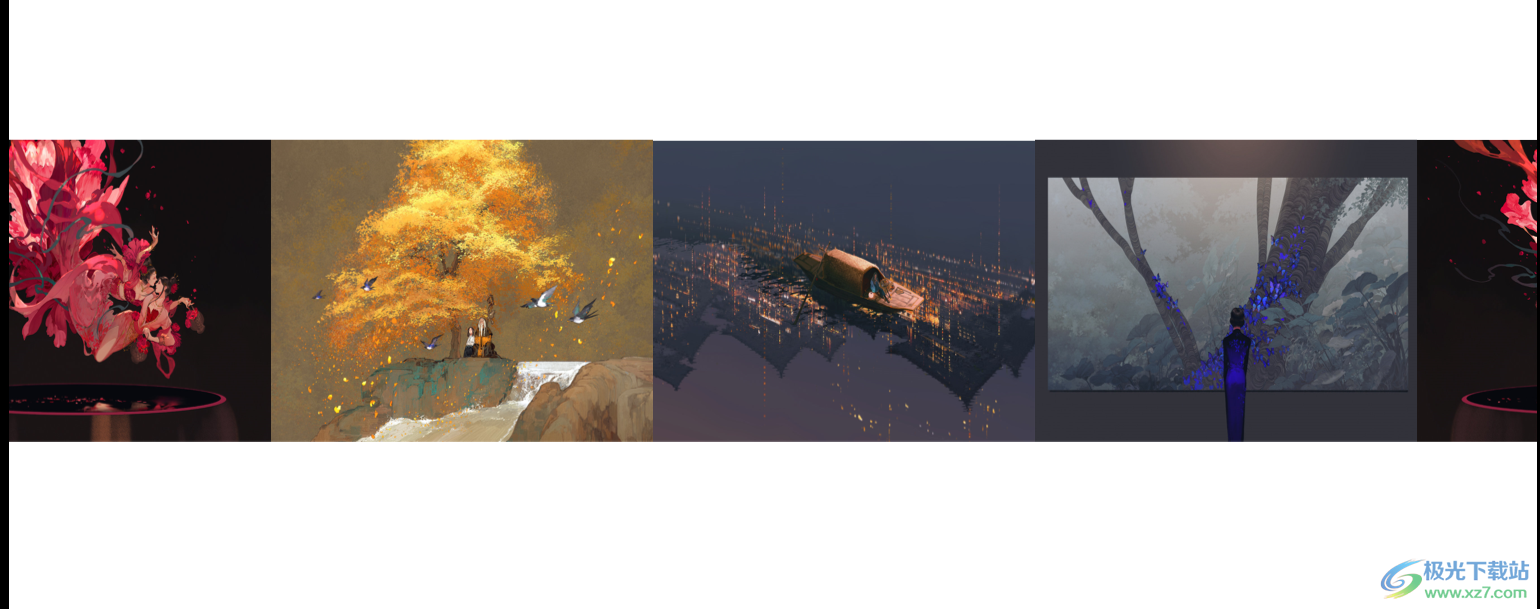- ppt课程教学:在设计中英文比中文好看的原因总结
- ppt图表标签显示类别名称和值:拼图——阶梯型的拼图等级关系PPT模板素材
- 淡雅ppt背景图片:黑色布料质感PPT背景图片
- ppt背景图片简约大气:白色背景的3d小人PPT背景图片
下面的是PPT教程网给你带来的相关内容:
ppt多张照片滚动播放怎么做:【PPT实用技巧】PPT多张图片怎么制作滚动播放效果.pdf 6页

PPT多张图片怎么制作滚动播放效果 ppt 多张图片怎么制作滚动播放效果?ppt 中多张图片想要制作成波动 播放的效果,该怎么制作呢?下面我们就来看看详细的教程ppt多张照片滚动播放怎么做:【PPT实用技巧】PPT多张图片怎么制作滚动播放效果.pdf 6页,需要的 朋友可以参考下 1、首先插入需要滚动的图片,依次单击“插入”-- “图片”--“来自 文件”命令 2、在打开的“插入图片”对话框,选中需要插入的图片,这里选取4 张图片,单击“打开”命令按钮 3、照片插入后有可能会重叠起来,这里只需要点击图中所示的“横向 分布”按钮就可以实现等间距横向分布,在根据自己的需要调整图片 大小就可以了。 4、调整好图片后就可以进行动画设置了,这里需要先把需要滚动的图 片进行“组合”设置,将需要滚动播放的照片合并在一起,如图所示。 5、在“自定义动画”里选择“动画效果”进行添加“飞入”动画效果。 6、右键点击“飞入”动画效果选择“效果”选项进行滚动动画设置。 7、在“飞入”效果对话框中以此选择“效果”- “方向”-“自右侧”。 8、在“飞入”计时对话框中以此选择“速度”- “非常慢”和“重 复”-“直到幻灯片末尾”。 9、设置完成后点击“确定”进行保存设置ppt多张照片滚动播放怎么做,最后点击“从当前开始” 选项就可以预览照片滚动播放效果了。 以上就是 ppt 制作图片滚动播放效果的教程,希望大家喜欢,

感谢你支持pptjcw.com网,我们将努力持续给你带路更多优秀实用教程!
上一篇:ppt中如何添加视频并全程播放:如何在电脑上录制PPT演示视频? 下一篇:ppt中如何添加视频并全程播放:PPT中怎么插入视频
郑重声明:本文版权归原作者所有,转载文章仅为传播更多信息之目的,如作者信息标记有误,请第一时间联系我们修改或删除,多谢。