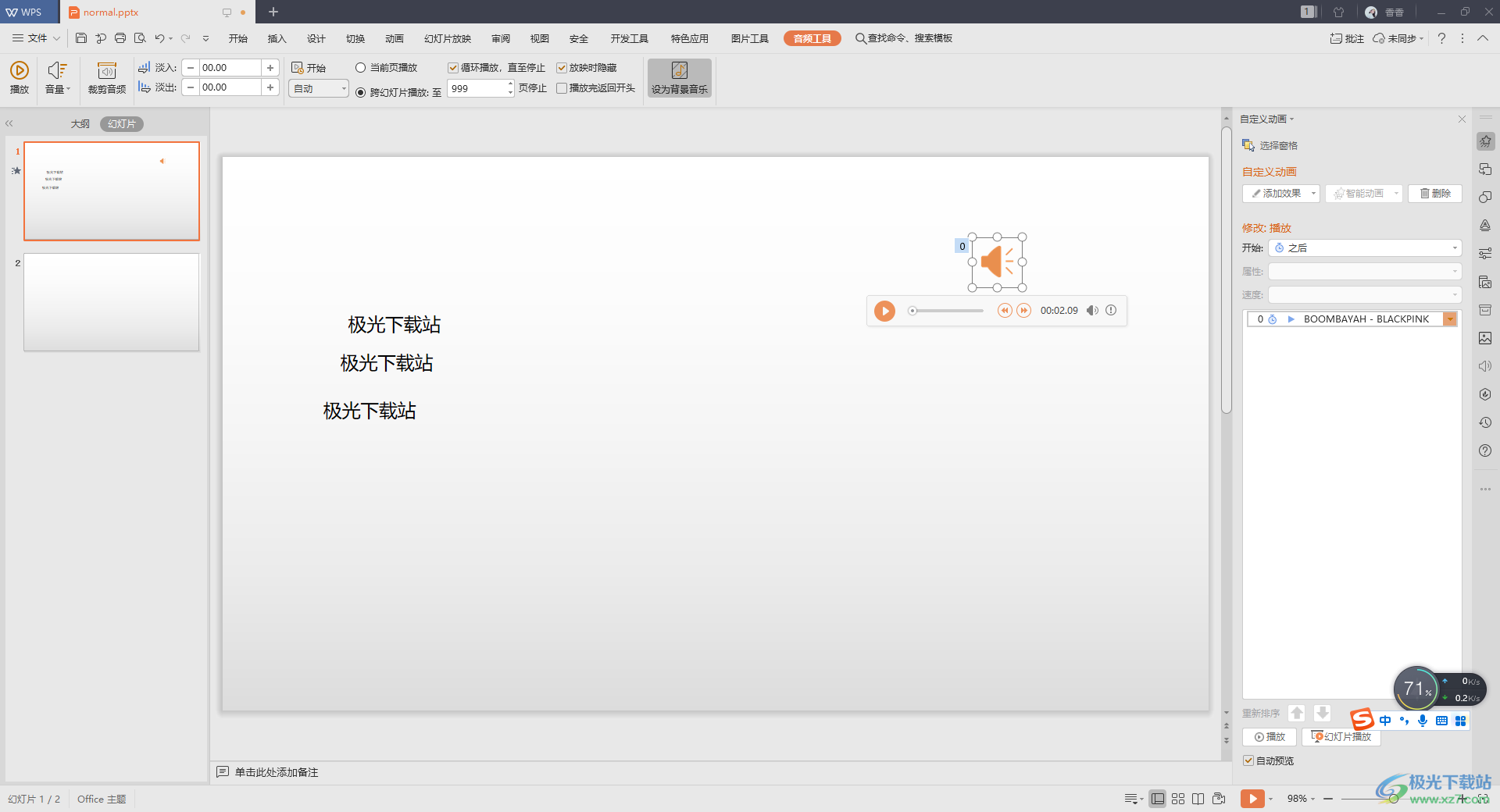- 抗疫第一线公益宣传演讲 PPT模板下载
- ppt怎么加音乐背景:如何关闭ppt背景音乐(ppt的背景音乐怎么关)
- ppt图表制作 组合图表:立体方块组合的强调关系PPT图表
- 工作总结ppt素材:建筑计划之简约建筑图纸PPT图形下载
下面的是PPT教程网给你带来的相关内容:
ppt中如何添加视频并全程播放:PPT中怎么插入视频
如何在ppt中加入视频,我们在用ppt时,根据需要有时候需要加入视频,本文就教你几种在ppt中加入视频的方法。一起来学习下吧。
方法一:插入对象播放视频
这种方法是将视频文件作为对
象插入到幻灯片中的,它可以随心所欲地选择实际需要播放的视频片段,然后再播放。具体操作步骤如下:
1. 打开需要插入视频文件的幻灯片,单击“插入/对象”命令ppt中如何添加视频并全程播放:PPT中怎么插入视频,打开“插入对象”对话框。
2. 选中“新建”选项后,再在对应的“对象类型”设置栏处选中“视频剪辑”选项,单击[确定]按钮。

3. 之后会自动在PPT中插入一个“ media ”播放器,但只是一个空的播放器,并没有包含任何视频。需要将鼠标移动其上,而后点右键,选择“属性”。在弹出的窗口中,选择点击“自定义”后的按钮,弹出属性对话窗口。
4. 根据窗口的提示,找到需要播放的影片,并根据需要设置其他项目,确定即可。
5. 在播放过程中,可以通过媒体播放器中的[播放]、[停止]、[暂停]和[调节音量]等按钮对视频进行控制。
上面介绍的是 Media 视频,而且是中的操作方式。另一类常见的RM视频,也可以插入到PPT中,只是方法稍有不同。
方法二:直接播放视频
这种播放方法是将事先准备好的视频文件作为电影文件直接插入到幻灯片中,该方法是最简单、最直观的一种方法,使用这种方法将视频文件插入到幻灯片中后,只提供简单的[暂停]和[继续播放]控制,而没有其他更多的操作按钮供选择。
以下是具体的操作步骤:
1. 运行程序,打开需要插入视频文件的幻灯片。
2. 将鼠标移动到菜单栏中,单击其中的“插入”选项,从打开的下拉菜单中执行“影片和声音”“文件中的影片”命令。
3.在随后弹出的文件选择对话框中,将事先准备好的视频文件选(注:只能是 media 可播放的影片)中,并单击[添加]按钮,这样就能将视频文件插入到幻灯片中了。
4. 然后根据屏幕的提示,“自动”是指当PPT进入放映状态后,自动开始播入视频,而“在单击时”则指,需要点一下鼠标或其他翻页键才开始播放视频。
5.也可以用鼠标选中视频文件窗口,调整大小,并将它移动到合适的位置ppt中如何添加视频并全程播放,
6. 在播放过程中,可以将鼠标移动到视频窗口中,单击一下,视频就能暂停播放。如果想继续播放,再用鼠标单击一下即可。
以上是如何在ppt中加入视频的两种方法,你喜欢用哪个方法呢,拿去用吧
感谢你支持pptjcw.com网,我们将努力持续给你带路更多优秀实用教程!
上一篇:ppt多张照片滚动播放怎么做:【PPT实用技巧】PPT多张图片怎么制作滚动播放效果.pdf 6页 下一篇:ppt播放下图片的随意拖动:干货 | 对不起,我把PPT的裁剪功能玩坏了
郑重声明:本文版权归原作者所有,转载文章仅为传播更多信息之目的,如作者信息标记有误,请第一时间联系我们修改或删除,多谢。