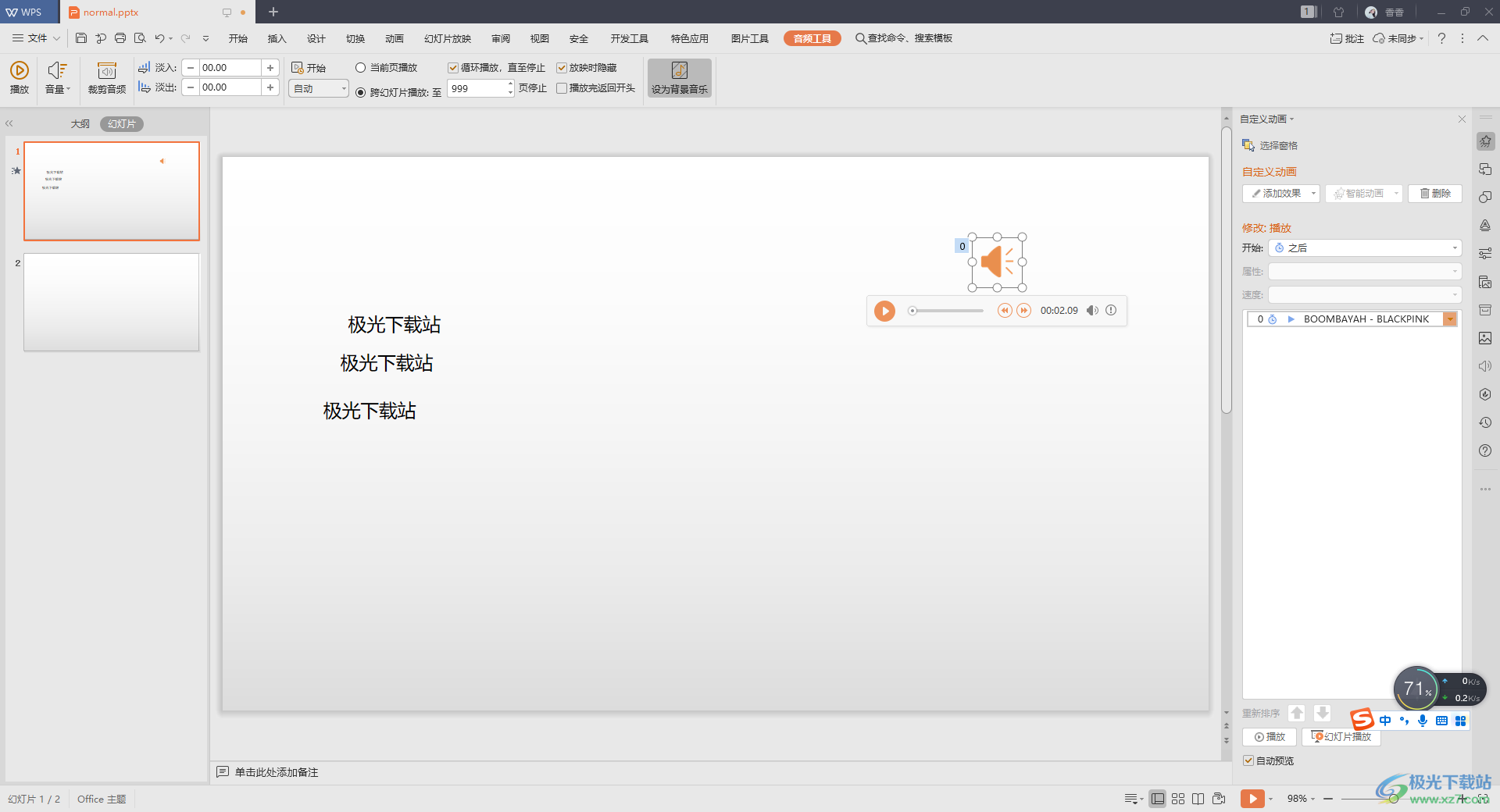- ppt图表分析图怎么做出来:黄色与灰色搭配的扁平化商务PowerPoint图表免费下载
- ppt插入图表:枝叶繁茂的树形图PPT模板
- ppt动画怎么设置点一下出来一个:wps动画效果怎么设置一个一个出来
- ppt组合图表:三维立体魔方——脱落的白色方块PPT模板素材
下面的是PPT教程网给你带来的相关内容:
ppt中如何添加视频并全程播放:如何在电脑上录制PPT演示视频?
录制PPT视频方式推荐
如何在电脑上录制PPT视频?本文介绍了三种方案,让你轻松将幻灯片录制为视频。
微软自带录制幻灯片功能,需要注意的是 2007版本没有此功能,可以先升级到高版本的,本文以2013版本为例。
● 首先,启动 ,打开需要做演示的PPT课件。

● 打开后,点击工具栏中的「幻灯片放映」,选择「录制幻灯片演示」,点击旁边的小箭头ppt中如何添加视频并全程播放,选择「从头开始录制」。在录制幻灯片演示窗口中,点击「开始录制」。

● 进入全屏幻灯片播放模式,录制PPT演示就开始了。你可以直接在幻灯片上点击播放,也可以点击左上角录制窗口的箭头,控制播放速度。

● 在播放幻灯片的过程中,可以进行麦克风讲解,录制完成后,点击录制窗口中的结束按钮。然后选择「文件」菜单,选择「另存为」,将录制的演示PPT视频存储为MP4或MWV视频格式即可。


自带的录制PPT功能比较简单,在录制过程中你可以在PPT添加文字或其他标注。如果想要在视频中展现其他文件界面或者图片,可以考虑使用桌面录屏软件来录制PPT视频。
傲软录屏()
傲软录屏是一款功能强大的电脑桌面录屏软件,适用于和mac系统,音画同步,录制模式多样,可以选择全屏录制,区域录制,或游戏录制模式,为你提供流畅轻松的录制体验。

如何用傲软录屏录制PPT演示视频呢?提供了【涂鸦】、【白板】、【缩放】、【聚光灯】等功能,让你的视频更加丰富多彩。
立即下载
涂鸦
当教师录制教学PPT时,为了让观看视频的学生更容易理解某个知识点,在录制过程中,需要再次注释文字,或者用圈出重点知识。傲软录屏提供的「涂鸦」工具,支持在屏幕上添加箭头、文字、高光、图形、标序等等,非常方便!

白板
白板功能类似于课堂上使用的物理白板,点击「白板」按钮,屏幕上出现白色画布,你可以在上面列出方程式、算数等重点知识,然后再次点击「白板」按钮,即刻消失,回到原来演示的PPT页面上,非常便捷!

缩放

如果你想将某个区域的文字放大,可以选择「缩放」功能。点击「缩放」按钮,将鼠标移动到终点区域,录制出来的视频画面只会显示缩放区域内的内容,再次点击「缩放」图标,即可取消。

聚光灯
「聚光灯」功能会将你选择的区域点亮,周围区域调暗,主要是做重点突出的效果,让你的视频更加生动形象!

WPS
● 若你使用的是WPS,WPS自带录屏插件,是一款功能强大的屏幕录制软件,非常适合教学演示、会议演示录制、制作视频教程和产品宣传片等场景。打开PPT,在【特色应用】中即可看到“屏幕录制”的入口。

● 启动WPS录屏插件后,选择录制模式,点击右侧REC按钮,就可以轻松开始录屏啦。
总结
以上就是介绍的如何录制PPT演示视频的三种方案。 录制工具功能比较简单,傲软录屏作为一款桌面录屏软件,提供了多种丰富的录制工具,让你的PPT视频更加精彩ppt中如何添加视频并全程播放:如何在电脑上录制PPT演示视频?,互动性更强,WPS自带插件也是一款录制PPT演示视频的好工具!
得分:4.4 /5(共有 60 人评分)感谢您的评分!
相关文章:
感谢你支持pptjcw.com网,我们将努力持续给你带路更多优秀实用教程!
上一篇:ppt动画设置步骤:PPT怎么做动画?一招教你让PPT动起来,这里有妙招! 下一篇:ppt多张照片滚动播放怎么做:【PPT实用技巧】PPT多张图片怎么制作滚动播放效果.pdf 6页
郑重声明:本文版权归原作者所有,转载文章仅为传播更多信息之目的,如作者信息标记有误,请第一时间联系我们修改或删除,多谢。