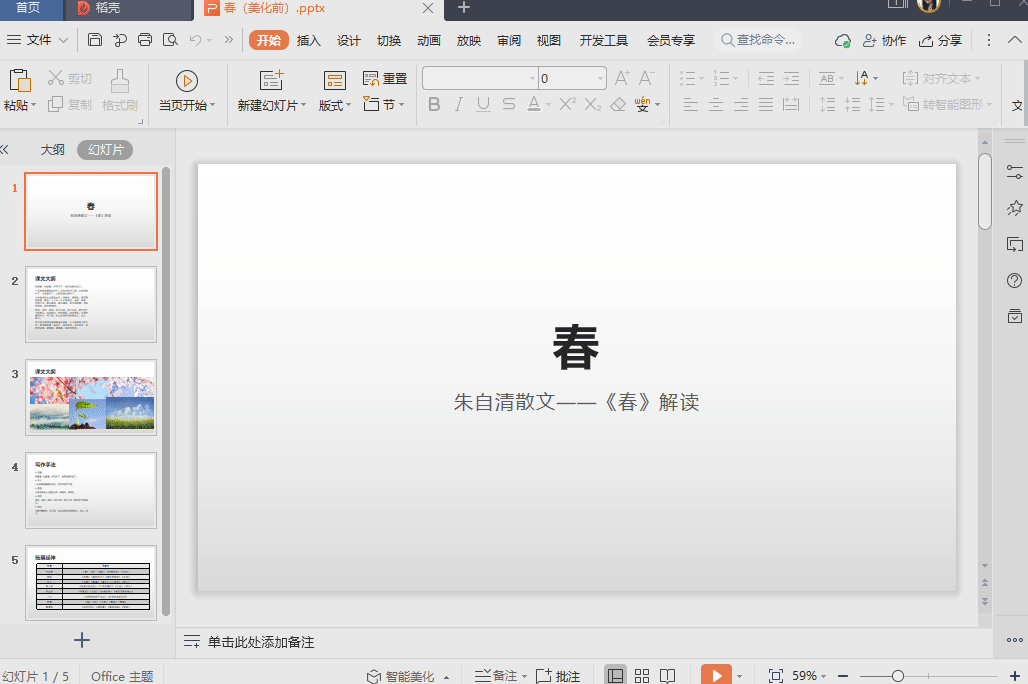- 精美的ppt背景图片:卡通淡雅蓝绿色调蝴蝶PPT背景图片
- ppt图表坐标轴数值调整:流尽的橙色沙漏对比关系PPT模板素材(2)
- ppt模版下载:清新简约足球运动风PPT模板下载
- ppt全部幻灯片的切换效果怎么设置:使PPT页面柔和过渡的8种切换动画
下面的是PPT教程网给你带来的相关内容:
ppt表格美化技巧:年终总结PPT的表格太丑?5个步骤教你快速美化!
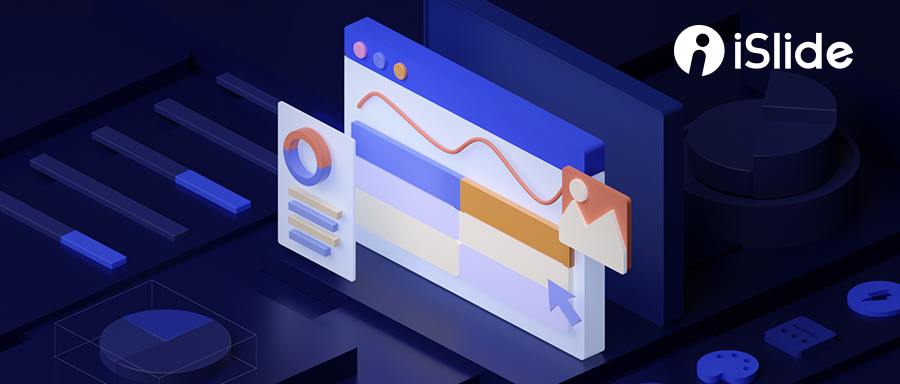
时间飞逝,转眼临近年终,很多人都要开始准备年终总结 PPT 了!
最近有很多粉丝朋友在后台留言反馈,制作年终 PPT 的过程中,要频繁处理各式各样的表格,但是一番操作下来制作的表格往往却很丑,想把表格做的美观一些却又没有思路束手无策,尤其对于一些行列特别多的表格美化起来就更加头疼,所以想让我们出一期关于表格美化的制作教程.......
那么今天小编就给大家带来一期关于PPT 表格美化制作的教程!
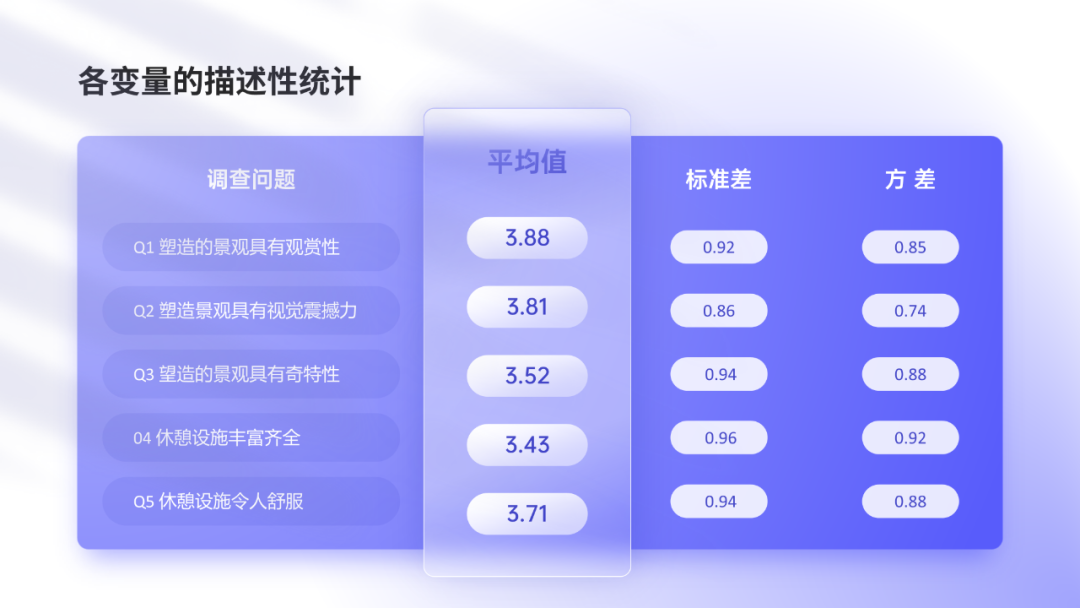
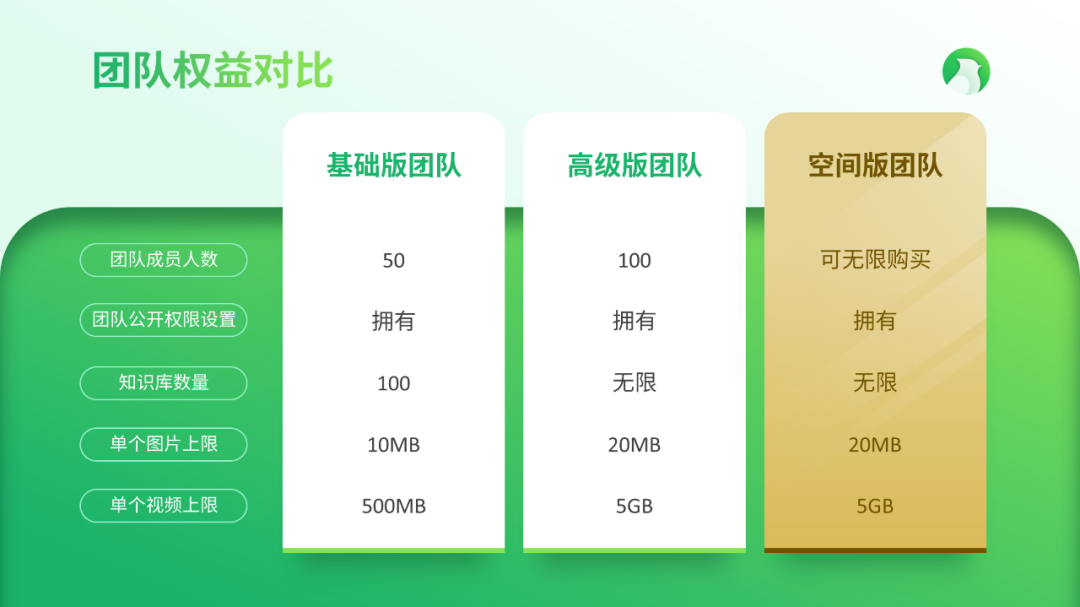
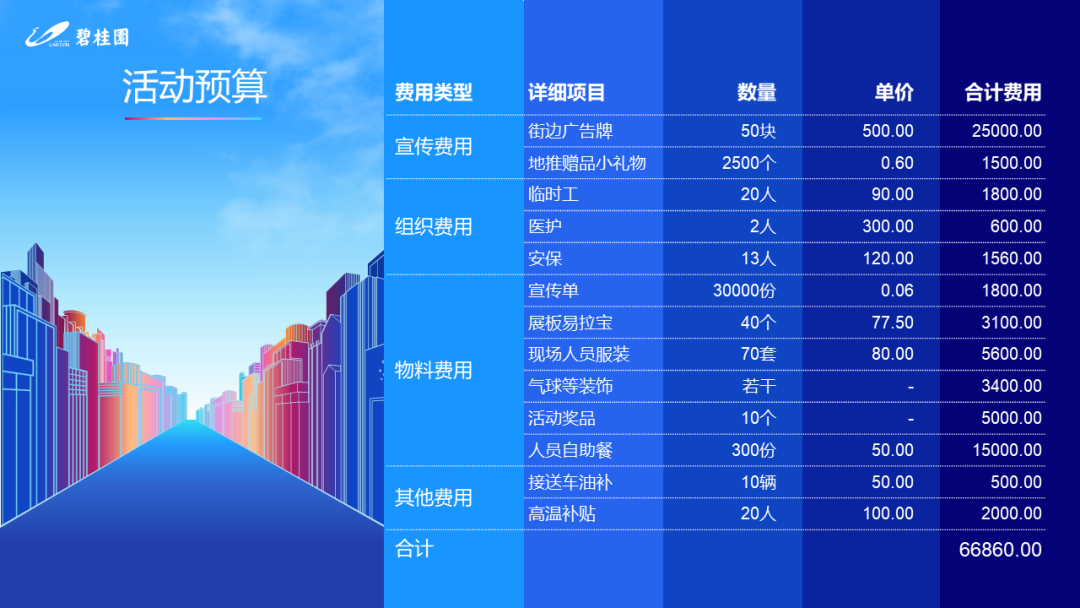
对于表格的美化制作,排版看似复杂多变,但是只要我们总结归纳其中的规律就会发现,所有好看又大气的表格都有以下三个共同的特点:配色协调、简洁大方、重点突出!
丑陋的表格“五颜六色”,好看的表格“素雅端庄”所以想要制作出好看又大气的 PPT 表格就必须牢牢把握这三个基本原则。
想要达到这样的效果只需要按照以下五个步骤,就能实现表格的快速美化!

去除表格原有复杂样式
无论拿到一个多么复杂的表格,首先要做的第一件事,一定是清除表格原来的复杂样式,将“浓妆艳抹”的各种杂色全部去除,还表格“最初的容颜”。
操作方法:选中表格→【表设计】→【表格样式】下拉菜单→【清除表样式】
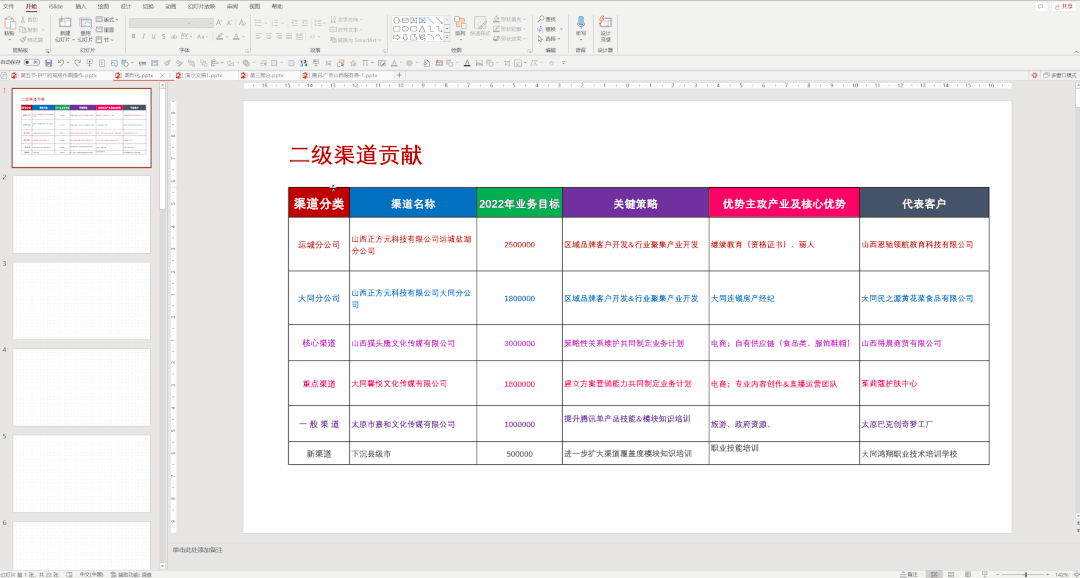
操作演示·清除表格样式

统一行距、调整格式对齐文本
去掉各种杂色以后,会发现表格立马变得清爽整洁很多,但是此时的内容还是比较杂乱,行高不同,列宽不合理,文字对齐方式也不统一!
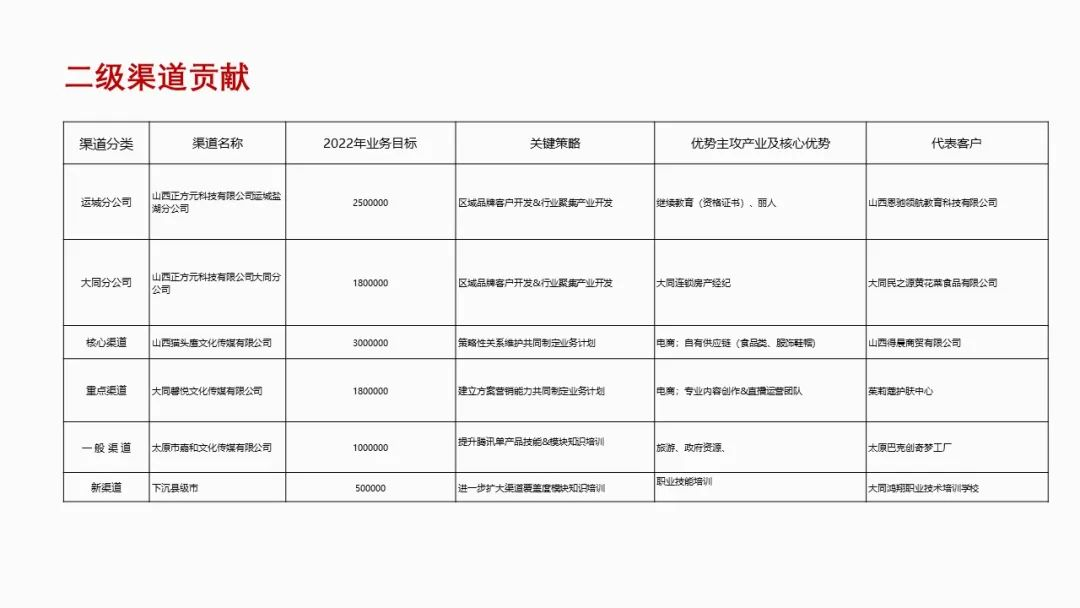
这就需要对表格的内容格式进行重新调整布局!
统一字体格式:全选所有文字统一字体样式,对表头部分加粗或者换色;
统一表格行高:选中表格→【布局】→【单元格大小】输入数据统一行高;
调整表格列宽:根据表格内容大小ppt表格美化技巧,手动调整列宽到合适宽度;
设置对齐方式:选中表格→【布局】→【对齐方式】选择合适的文本对齐方式;
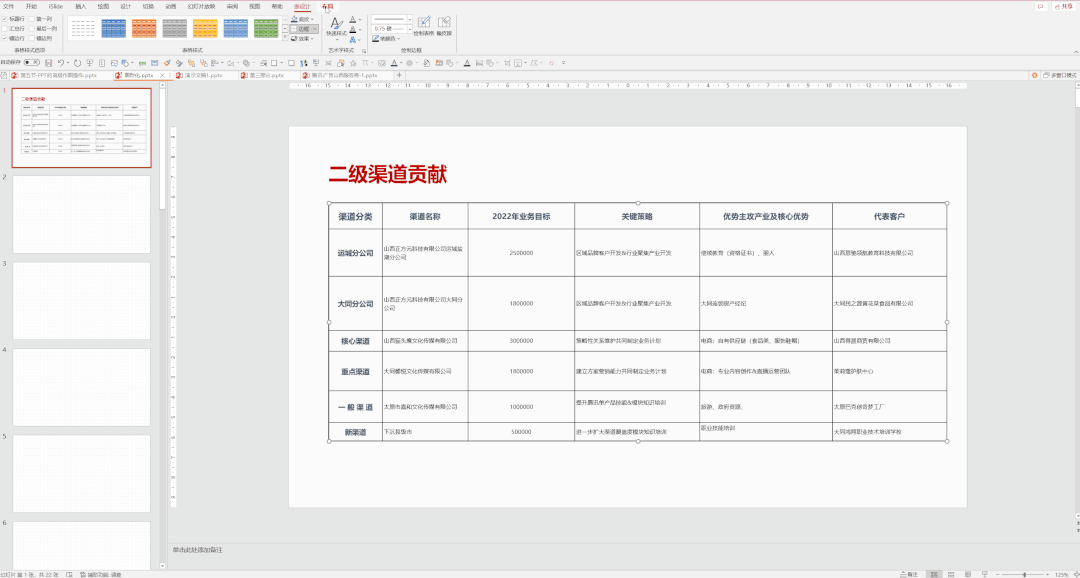

操作演示·统一行高、调整列宽、设置对齐格式

去除不影响阅读的线条
在制作表格的过程中,很多人都习惯在每行每列都添加线条,意在对内容划分,以达到方便阅读的效果,但是很多时候我们会发现去除表格中的一些线条也并不会影响正常的阅读!
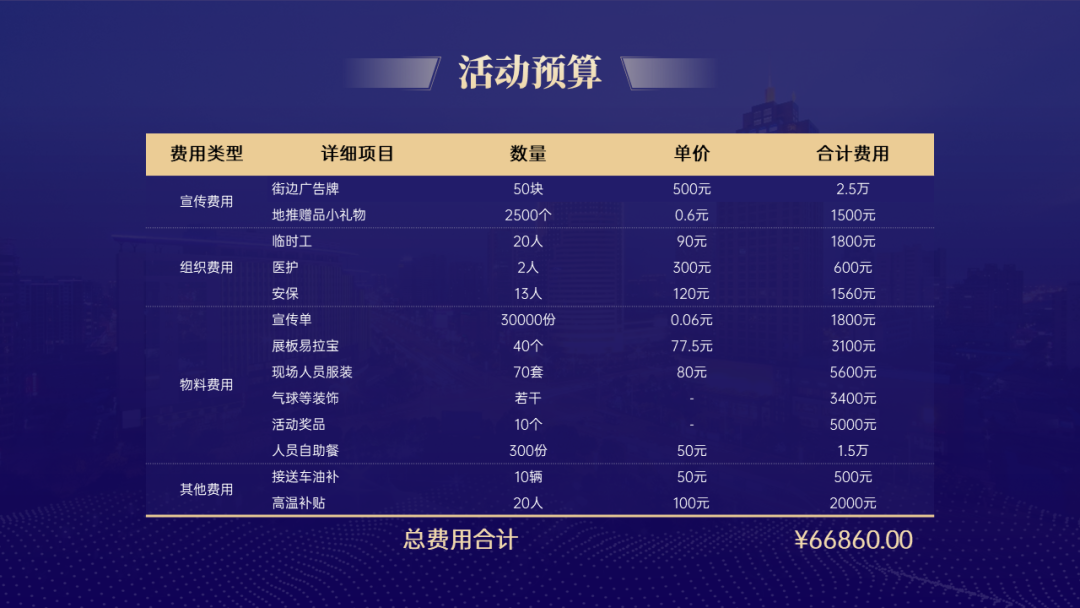
这是由于我们的阅读习惯默认是具有“区域性、临近性”,对于距离相对比较近的内容会默认属于同一部分,对于距离相对比较远的内容会默认属于不同区域的其他内容。
所以适当的调整表格的行列间距,然后去除表格的若干线条,会让表格变得更加简洁,也不会影响正常的阅读!
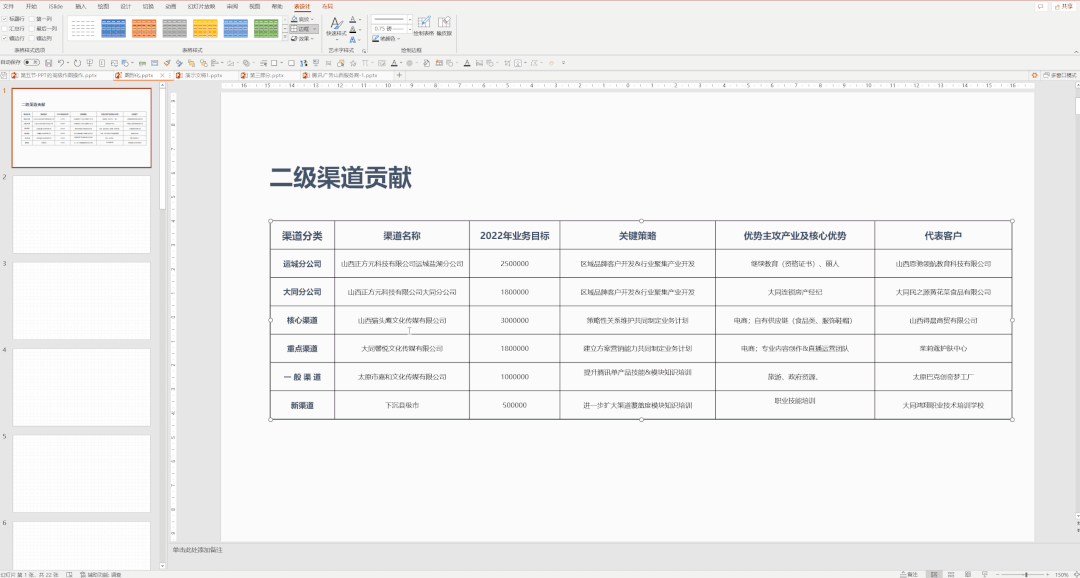
操作演示·去除表格竖向所有线条
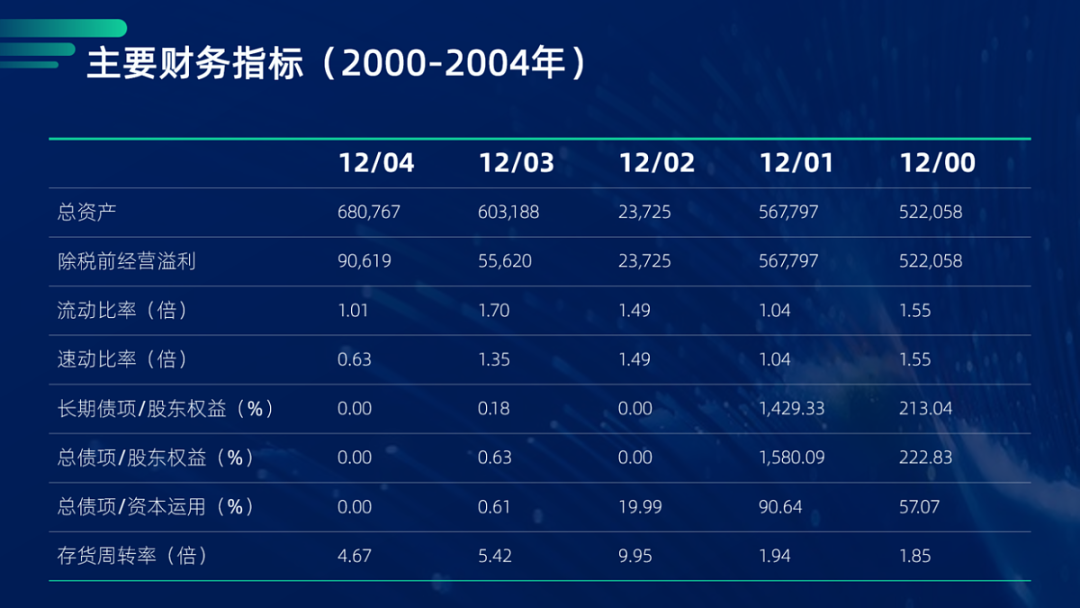
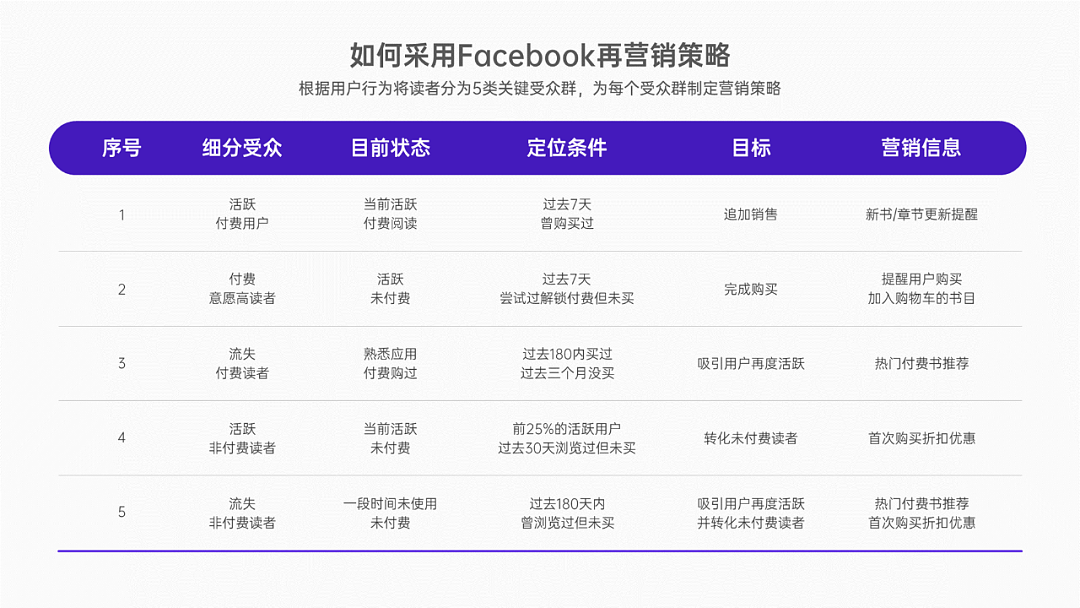

填充颜色突出重点
完成以上三步操作ppt表格美化技巧:年终总结PPT的表格太丑?5个步骤教你快速美化!,PPT 的基础排版设置就已经完成了,接下来需要对表格的颜色进行统一布局调整(注意颜色搭配的协调与统一性),这里要注意的是填补颜色一定不能过于明艳,以免“喧宾夺主”影响表格内容的阅读。
可以利用深色的填充适当突出标题行的内容,使用浅色对表格内容行列进行填充,替代线条以达到区分内容的作用。
选中表格可以直接在表格样式库选择一种比较适合的风格样式套用,然后根据需要微调!
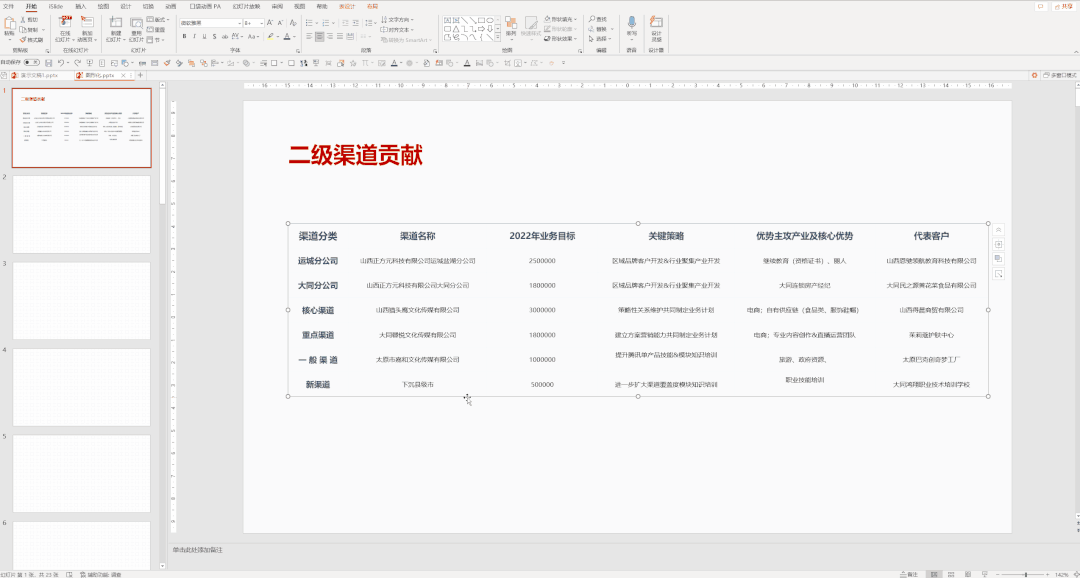
操作演示:给选中表格一键套用官方库中的样式
如果表格样式库的颜色和造型不是你想要的效果,也可以手动逐行调整。
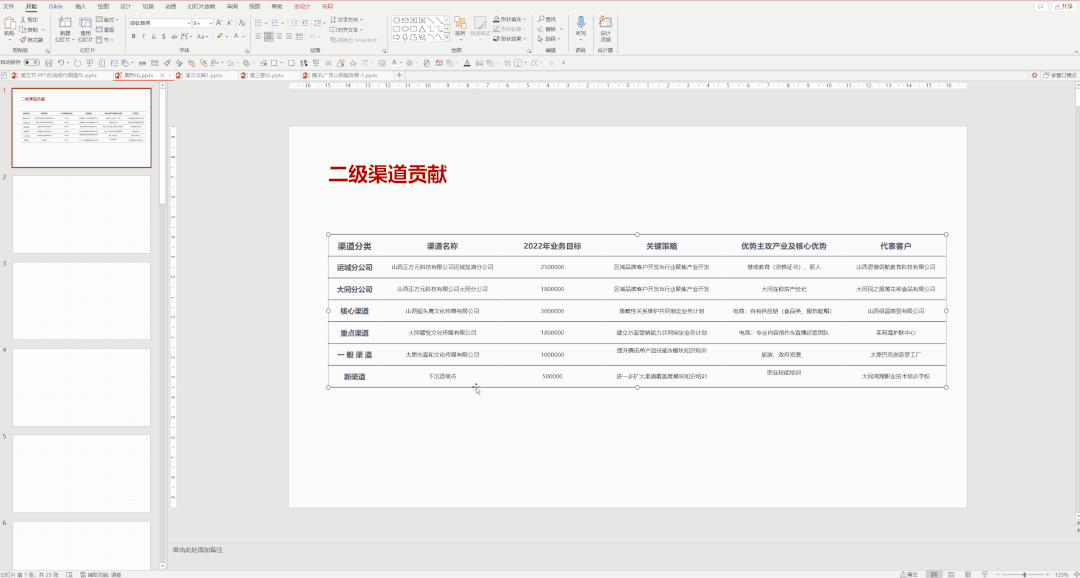
操作演示:突出表头,去除线条、填充颜色
然后调整页面布局,增加其他补充文案和装饰元素,一页简约干净的 PPT 表格就美化制作完成了!
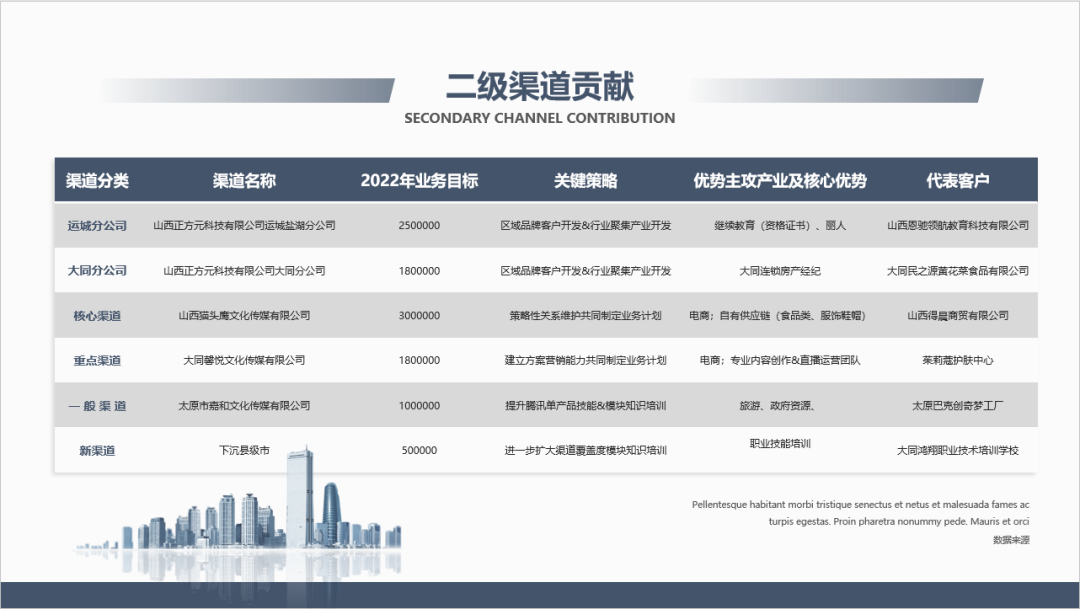
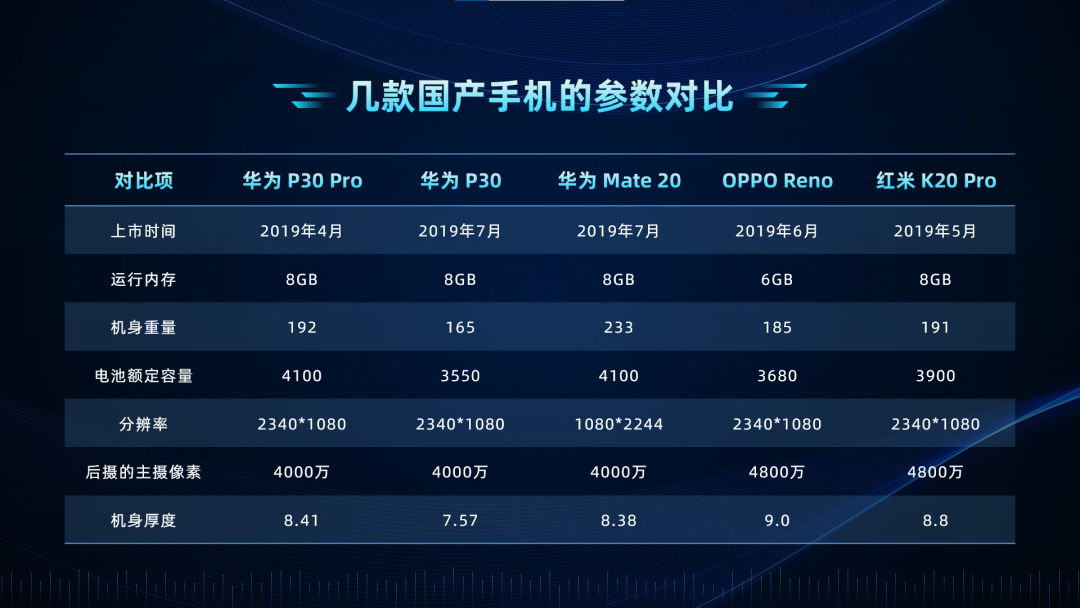
当然,颜色填充也不一定是非要填充再表格之上,还可以将表格设置为透明(无填充),在表内容下方插入其他形状,让表格更具设计感。
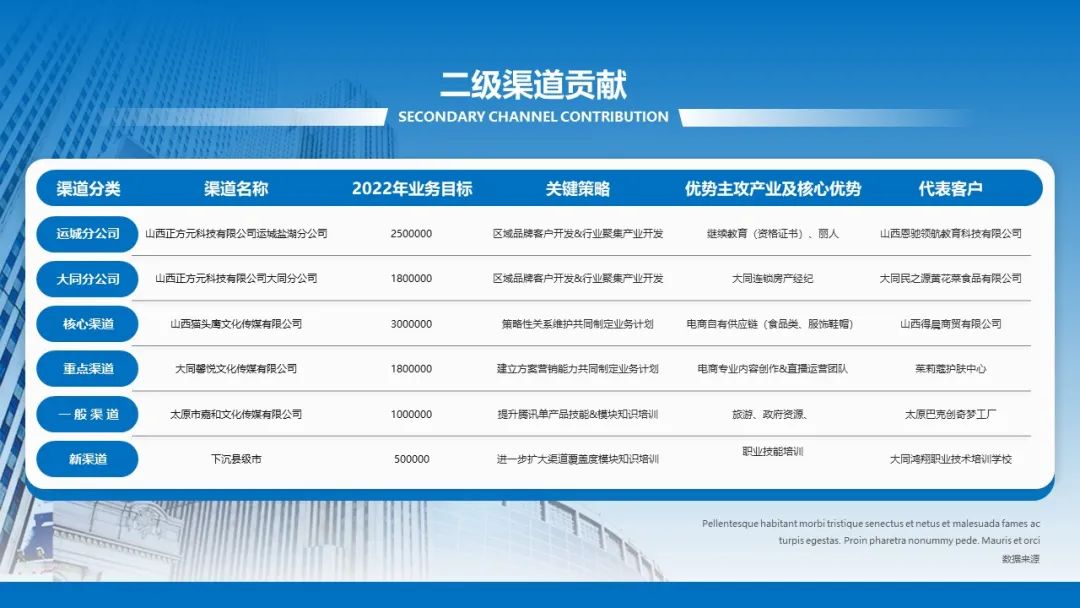
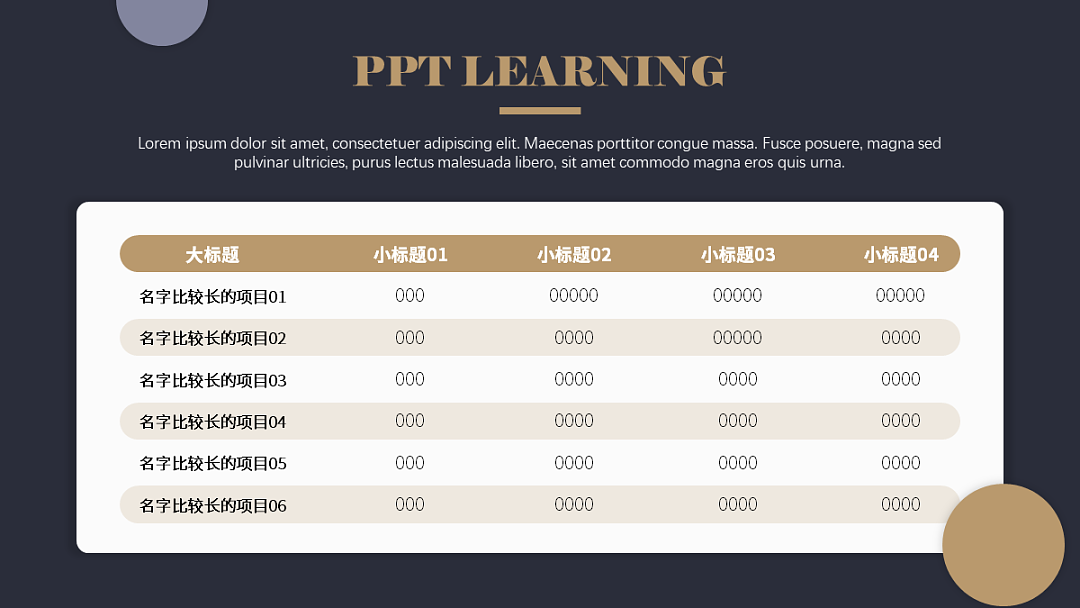
在表内容下方插入圆角矩形
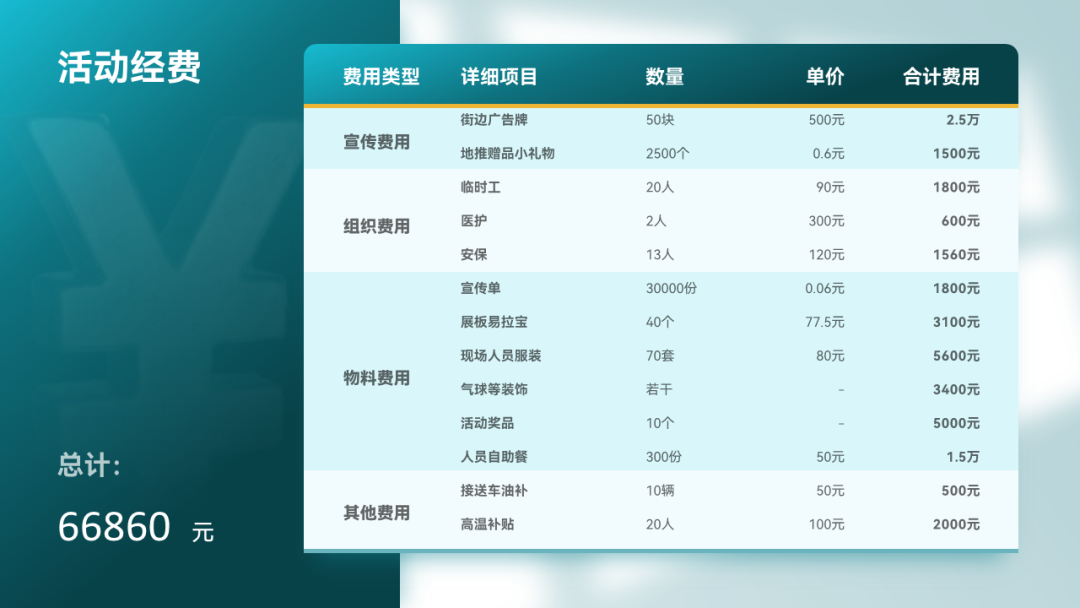
在表内容下方插入多种形状,填充不同颜色,区分内容模块
PPT整体页面背景矩形色块的区分使用,配合表内容的展示逻辑,
表内容页也不是非要在表格中,也可以对表格内容进行拆分,然后利用形状重新进行排列组合,倾斜的风格,会让表格看起来变得更加"灵动"。
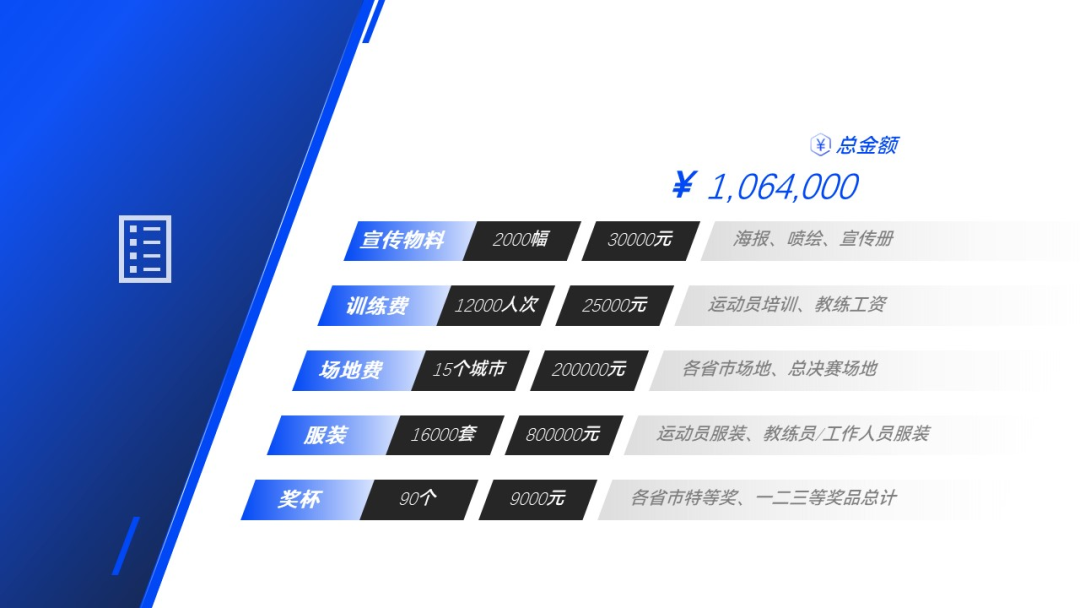
对于需要重点突出的行列内容,除了独单给需要突出的行列添加色块以外,还可以复制一份表格,删除其余内容,只保留重点突出行或列,添加阴影适当放大表格,将其置于顶层。
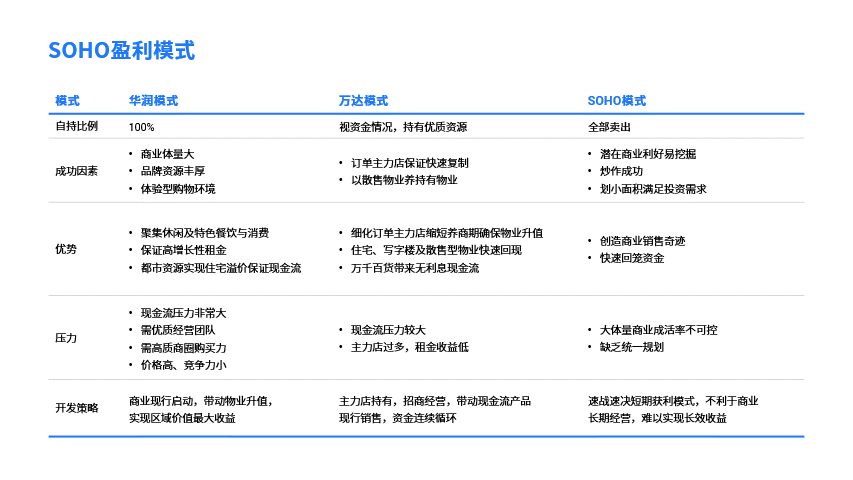

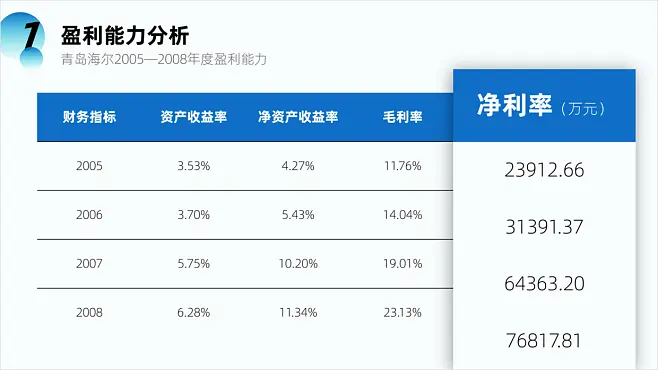
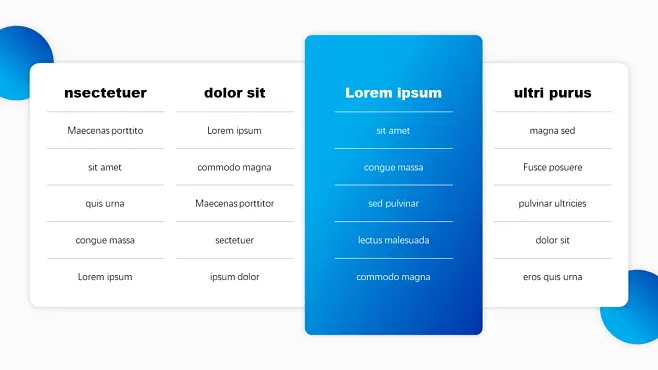

丰富细节优化排版
完成了前面的四个步骤,表格的美化制作就基本完成了,最后为了让表格与 PPT 的整体风格更加融合,就需要给表格添加一些细节丰富页面。丰富页面的方法有很多,选择合适的方式,会让自己的表格更加“出彩”!可以给页面整体添加一张图片,让表格看起来更加高级。
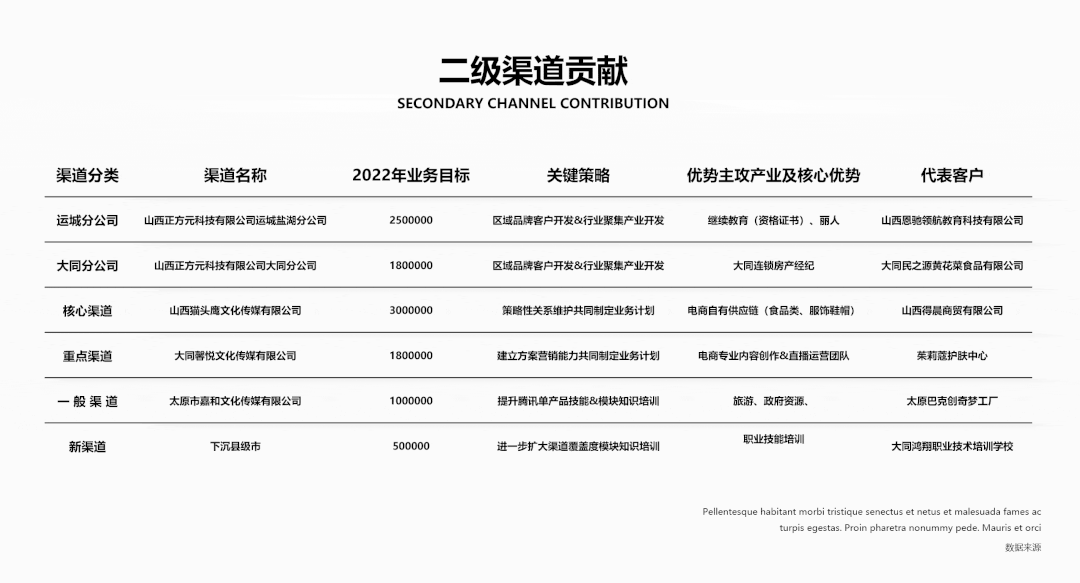
插入一张图片置于底层,添加矩形渐变蒙版
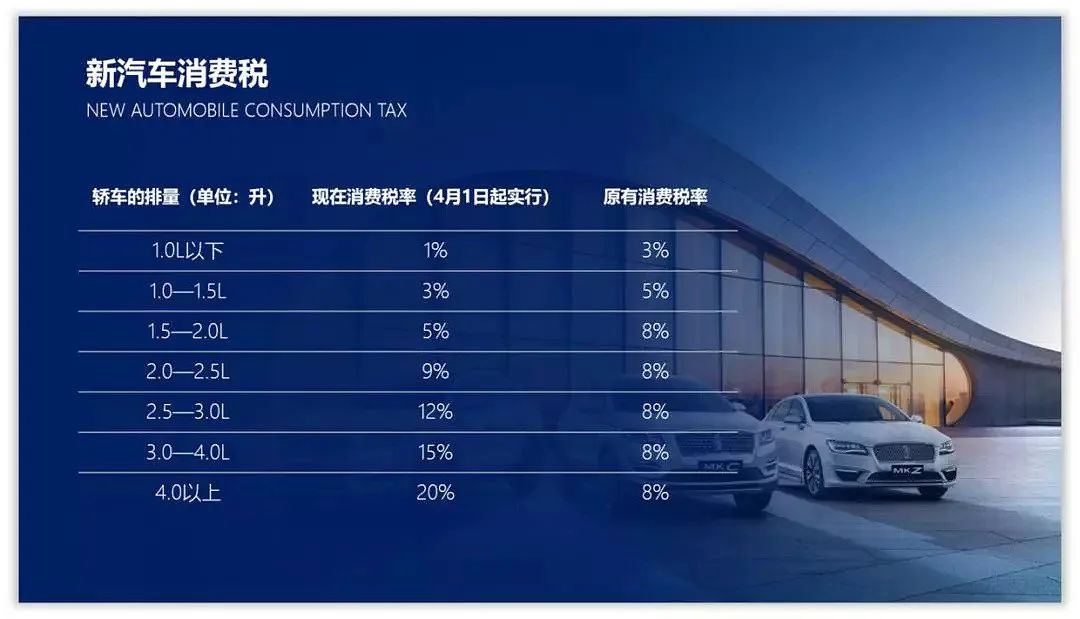
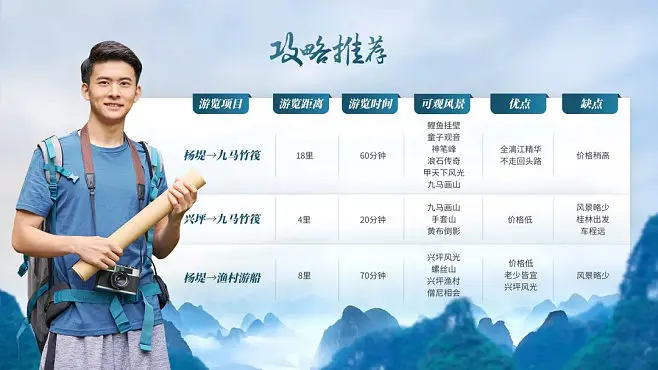
添加一张人物抠图
也可以给表格添加一些形状,让其更具设计感!
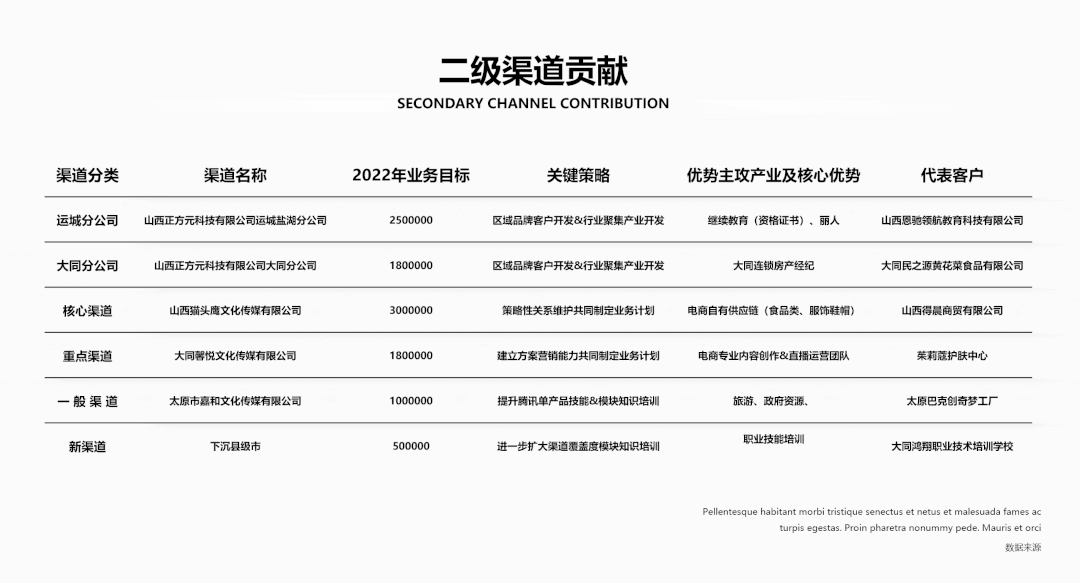
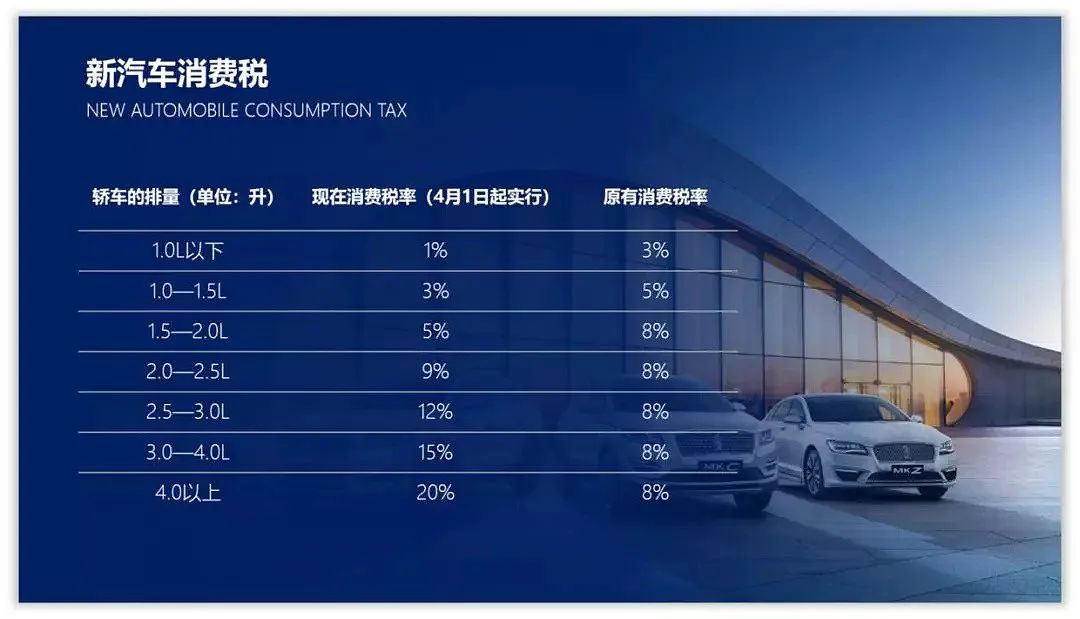
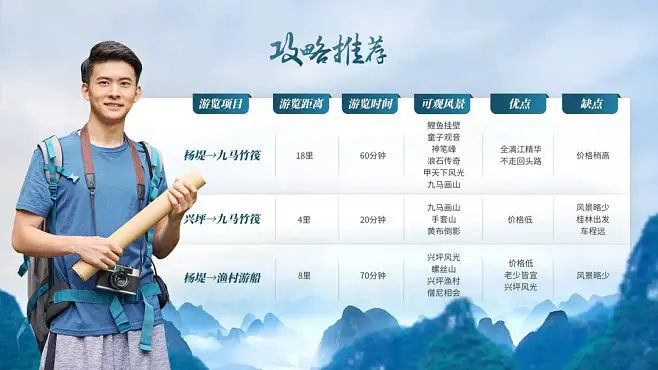
也可以将以上两种效果结合起来使用
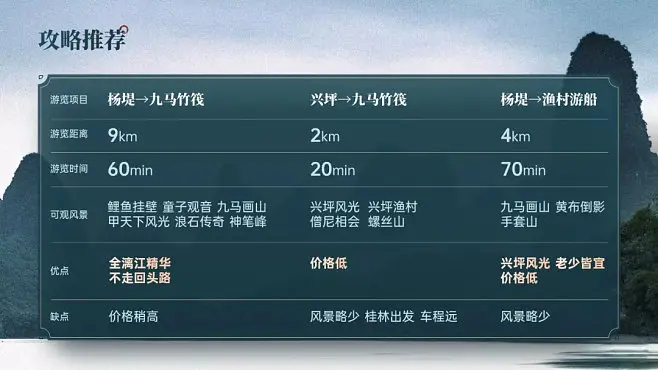
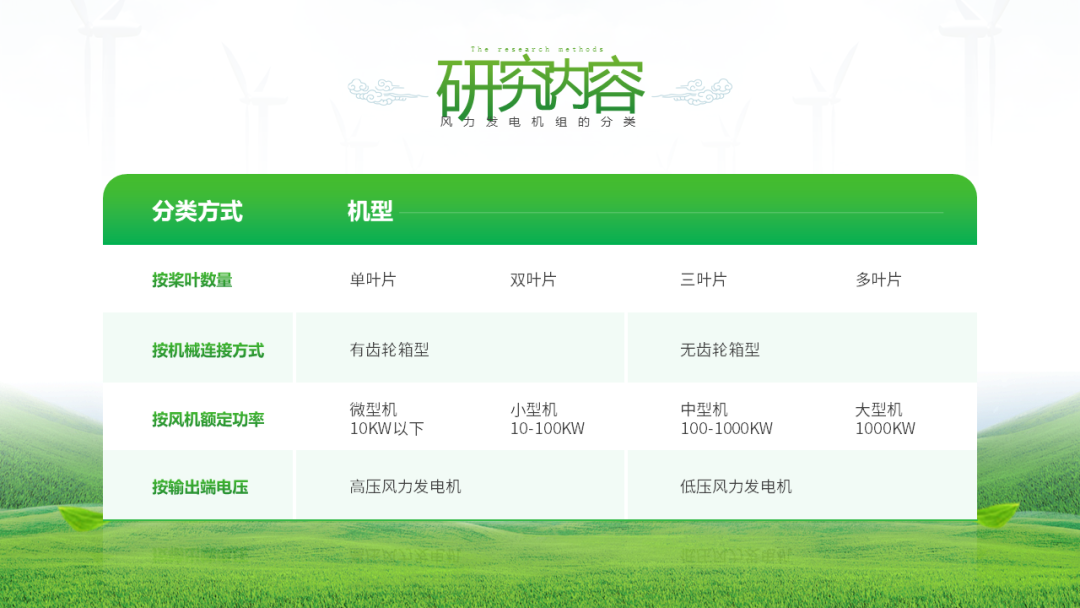
总之表格的美化制作虽看似千变万化,但我们只要牢牢把握三个基本原则:配色协调、简洁大方、重点突出,就一定能制作出好看又大气的 PPT 表格!(以上部分案例图片展示来自花瓣网)
感谢你支持pptjcw.com网,我们将努力持续给你带路更多优秀实用教程!
上一篇:ppt表格怎么做好看:PPT小白如何快速做出既有逻辑又好看的图表! 下一篇:ppt表格中的文字怎么上下居中:用word实现把竖着文字放在页面中间的方法
郑重声明:本文版权归原作者所有,转载文章仅为传播更多信息之目的,如作者信息标记有误,请第一时间联系我们修改或删除,多谢。