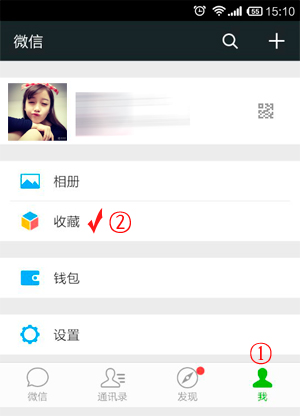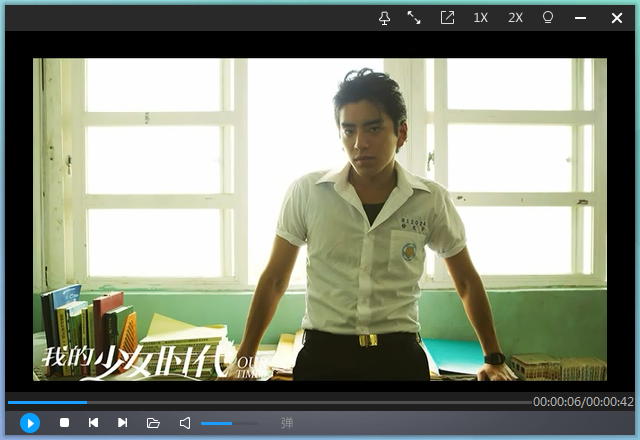- ppt图表刻度线怎么设置:职场压力PPT模板下载
- ppt模板下载免费版:办公用具高校开题报告PPT模板下载
- ppt表格线条颜色怎么改:word外框线如何设置(word文档边框线怎么调整)
- ppt箭头素材:两张精美富贵鲤鱼PPT素材
下面的是PPT教程网给你带来的相关内容:
ppt视频怎么放进去:PPT2010实用技巧 第六讲:插入视频
从零开始学习
实用技巧
第六讲:插入视频
前言:本系列教程由郭老师执笔,重点讲解PPT2010中的常用技巧,这些技巧非常实用,尤其是一线老师的公开课上,经常使用到。我们设定,本文的读者,从来没有学习过制作办公软件,所以从零开始,由易到难。
第六讲:插入视频
在PPT中插入视频,是很常用的,毕竟,视频有声有色有动态,相较于老师单纯的讲解,更显得有吸引力。那怎么在PPT中插入视频呢?
我们有以下几种常见的方法。但是在讲方法之前,我们得先准备一段视频,WMV、MPEG-1和MP4这几种格式比较常用,PPT可以支持的视频格式挺多的,实在不行,咱可以用格式工厂转换一下。(格式工厂的使用后面会讲)
现在,假定我们需要在PPT课件中插入一个视频,而这个视频,我们已经准备好了,它就和我们的PPT课件放在同一个文件夹中。如下图:
看上图,有个叫aa.mp4的视频被我们放进了课件文件夹,和我们的课件吴三桂.pptx放在了一起。
那么,如何把这个aa.mp4放进我们的课件中,并且让它顺利播放呢?
可以用“主菜单添加”的方法来处理。
插入——视频——文件中的视频。如下图:
在弹出的框框中,寻找到你要的视频,点,插入,就可以了。
同样的,插入的视频,也可以调整大小,可以移动到任何一个地方,甚至,还可以改变视频框的形状,你也可以把这个视频变成一个三角形,或别的什么形状,这一切,都在主菜单栏中的:“视频工具-格式”里面,有兴趣的朋友可以自己找找,那里有很多功能,相信对你的课件有所帮助。
用PPT2010插入视频,比PPT2003更加简单,这个方法已经可以满足大多数人的需求了。
接下来,我们再来说说,关于插入视频的一些经常遇到的问题。
1、有时候,你在插入视频的时候,会提示,视频无法插入,缺少什么文件之类的,比如缺少播放器之类的或是什么文件没安装,导致无法插入。这时候,千万不要害怕,我们就照它的提示,在网上下载它说的那个东西,安装之后,重启PPT或者电脑也就可以了。这一切都必须在公开课之前就先去搞定。以前也有同事较为“大条”,等到上了场,电脑这个问题那个问题,然后一堂课就这么草草而过ppt视频怎么放进去:PPT2010实用技巧 第六讲:插入视频,很是可惜。
2、有时候,同样的后缀名,比如都是avi的文件,有的可以插进去,有的却不行。这时,可以使用格式工厂重新进行格式转换,比较保险的是,转换为mp4,mpeg,wmv之类的。格式工工厂怎么使用呢?
百度上随便下载一个。
然后打开。如下图:
看上图,左边有视频,有音频,我们这里选视频,下面又有好多选项,有mp4,avi,rmvb等等,我们这里选MP4,当然,选其他的也可以。表示一会儿转换之后,视频就是MP4的格式。然后就会跳出下面这样的框框:
再点“添加文件”把我们想要加工的视频选进去。
设置好后点确定,就会跳出下面的框框:
然后,“点击开始”就可以了。
格式工厂的操作虽然简单但是实用。
PPT如果想做得好,我们除了要会PPT本身这个软件之外,还要一些基本的作画的方法,比如PS制图软件的一些基础操作,或者音乐剪辑视频剪辑的常用软件的操作,甚至有时候我们还需要一些简单的编程基础。
接下来ppt视频怎么放进去,我们再来说说,另一种插入视频的方式,就是控件插入法。
具体操作如下:
1、调出控件工具箱。
主菜单——文件——选项,跳出一个框框,选择“自定义功能区”出现下图:
看到蓝色条条了吗?那是“开发工具”勾起来,再点确定。
这时你再看看主菜单,多了一个“开发工具”。

然后,我们选择:其他控件。
如下图:
上图红色箭头的地方就是。点一下,跳出来个框框
然后选择上图黄条的那个,再点确定。
这时,你会发现,你的鼠标变成一个十字架,
在工作区中点住左键一拉,再一放,会出现一个视频播放的窗口,如下图:
这个播放窗口是可以随意调整大小位置的。接下来,有点儿技术性了。
在这个窗口上右键,弹出一个菜单,点击“属性”,出现如下的窗口:
看到上图中“URL”了吗?这个地方要填入视频的路径和名称。但是,因为我们已经把视频和课件放在同一个文件夹了,所以,我们填入视频名字就可以:aa.mp4
然后播放这张PPT,视频就自动播放了。
附带说一下小技巧,数学老师上公开课,播放PPT时,有时需要在播放的过程中输入数字或者答案,这时候,退出播放再输入则是不明智的,其实控件工具箱可以帮我们实现这个操作:
选择控件中的文本框控件就可以。
如下图:
上图红色箭头所指的地方就是,选中后在工作区拉一下,出现在个小框框,再播放PPT,就可以手动输入数字或文字了。如下图:
上面的字体大小颜色也都是可以改变的,留给聪明的你慢慢摸索吧。
感谢你支持pptjcw.com网,我们将努力持续给你带路更多优秀实用教程!
上一篇:ppt视频怎么放进去:试了一下,在PPT里面放入视频,效果真令人震惊! 下一篇:ppt设置循环播放:如何自动播放和循环播放 Google 幻灯片演示文稿
郑重声明:本文版权归原作者所有,转载文章仅为传播更多信息之目的,如作者信息标记有误,请第一时间联系我们修改或删除,多谢。