- ppt图表动画:一张保持站立的白色骨牌PPT模板下载
- ppt模板免费下载 素材:50个矢量可填色金融主题PPT图标素材
- 好看的ppt背景图片:黑色红色搭配的多边形PPT背景图片
- ppt图表制作:3d立体PPT饼状图素材
下面的是PPT教程网给你带来的相关内容:
ppt怎么设置所有幻灯片切换效果:Powerpoint动画教程:设置幻灯片切换效果
今天我们用动画的形式介绍在演示文稿中设置幻灯片切换效果的方法和技巧。
为了增强幻灯片的放映效果,我们可以为每张幻灯片设置切换方式,以丰富其过渡效果。
1、选中需要设置切换方式的幻灯片。
2、执行“幻灯片放映→幻灯片切换”命令,打开“幻灯片切换”任务窗格。
3、选择一种切换方式(如“横向棋盘式”),并根据需要设置好“速度”、“声音”、“换片方式”等选项,完成设置。
注意:如果需要将此切换方式应用于整个演示文稿,只要在上述任务窗格中,单击一下“应用于所有幻灯片”按钮就可以了。
具体操作的动画演示过程如下
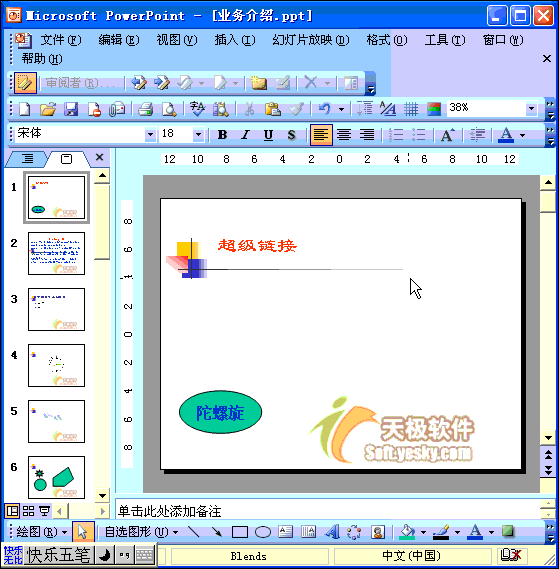
我们在演示文稿的放映过程中,希望从某张幻灯片中快速切换到另外一张不连续的幻灯片中,可以通过“超级链接”来实现。
下面我们以“超级链接”到第10张幻灯片为例,看看具体的设置过程:
1、在幻灯片中,用文本框、图形(片)制作一个“超级链接”按钮,并添加相关的提示文本(如“陀螺旋”)。
2、选中相应的按钮,执行“插入→超链接”命令,打开“插入超链接”对话框。
3、在左侧“链接到”下面,选中“本文档中的位置”选项,然后在右侧选中第10张幻灯片,确定返回即可。

注意:仿照上面的操作,可以超链接到其他文档、程序、网页上。
具体操作的动画演示过程如下
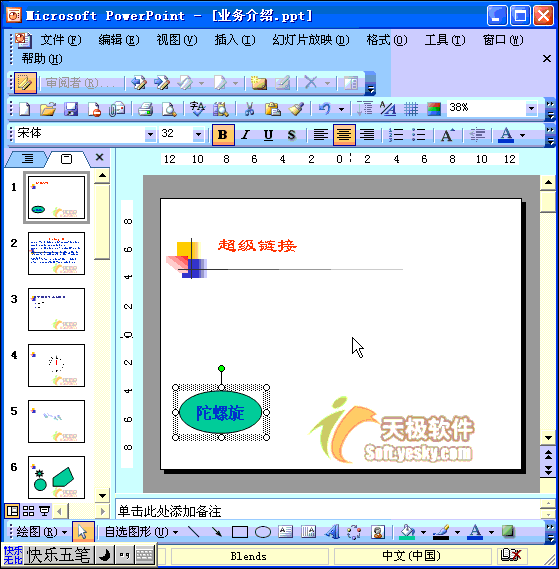
现在很多学科经常要做一些研究性学习或者调查报告,使用是个不错的主意。
而很多时候,我们需要添加一些flash动画来使我们的幻灯片更加生动、美观和具有说服力。但是中没有提供类似插入图片那样直接的功能。那么如何在PPT中插入flash动画影片呢?
下面我来教你四种方法:
方法一
将扩展名为. SWF的Flash动画文件插入PPT
---插入一个由文件创建的对象
---在“动作设置”中的“对象动作”选项中选择“激活内容”
在PPT中插入Flash动画方法二
将Flash生成的. exe动画文件插入PPT
1、先插入一图片
2、该图片“动作设置”中的“单击鼠标”选项中选择“运行程序”,并指定文件路径和文件名
注意:用这个方法时,一定要把在PPT菜单“工具”->“选项”—>“安全性”->“宏安全性”的“安全级”选项变为“低”。不然的话,每次演示都会弹出个警告框。
在PPT中插入Flash动画方法三
利用 X控件插入动画
---选择“视图”->“工具栏”->“控件工具箱”
---点击“其它工具图标”,从下拉列表中选择“ Flash ”选项,鼠标变成“+”形状ppt怎么设置所有幻灯片切换效果,将其拖动即出现Flash控件图形。
---单击“控件工具箱”上的“属性”按钮,打开属性对话框。
---选择“自定义”,单击“浏览”按钮,在弹出的对话框中的“Movie URL”中输入. swf文件路径及名称,并调整“play”,“”,“loop”等其它属性。
在PPT中插入Flash动画方法四
利用插入超链接
1. 运行程序ppt怎么设置所有幻灯片切换效果:Powerpoint动画教程:设置幻灯片切换效果,打开要插入动画的幻灯片。
2. 在其中插入任意一个对象,比如一段文字、一个图片等。目的是对它设置超链接。最好这个对象与链接到的动画的内容相关。
3. 选择这个对象,点击“插入”菜单,在打开的下拉菜单中单击“超级链接”。
4. 弹出的窗口中,“链接到”中选择“原有文件或Web页”,点击“文件”按钮,选择到想插入的动画,点击“确定”完成。播放动画时只要单击设置的超链接对象即可。
几种方法的比较
方法三最为直观,可直接播放。方法四最简单,适合初学者。
感谢你支持pptjcw.com网,我们将努力持续给你带路更多优秀实用教程!
上一篇:ppt的动画效果怎么全部应用:PPT文件中的动画制作及在教学中的应用 下一篇:ppt怎样设置幻灯片动画效果:一张幻灯片中如何设置两种切换效果 ppt幻灯片切换效果
郑重声明:本文版权归原作者所有,转载文章仅为传播更多信息之目的,如作者信息标记有误,请第一时间联系我们修改或删除,多谢。

