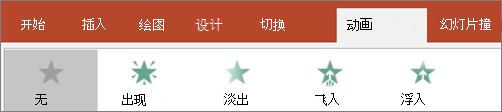- ppt图表怎么做:体温计结构说明PPT模板素材
- ppt插入图表:风险管理之控制风险流程图PPT模板素材(3)
- ppt背景图片简约大气高级:两只金色钢笔PPT背景图片
- 电脑制作ppt教程:三分钟教程(83):用形状组合功能画中国电信的LOGO
下面的是PPT教程网给你带来的相关内容:
ppt动画设置步骤:在 PowerPoint 中,您可以使用动画效果为对象添加出现和消失的效果
在 中,您可以使用动画效果为对象添加出现和消失的效果。有时候,在对象执行动画之前将其隐藏起来是很有用的。这样,当动画开始时,对象将从隐藏状态过渡到可见状态,从而创建更加流畅和专业的动画效果。以下是在 中实现此目的的步骤和相应的源代码。
步骤 1: 打开 并选择要添加动画的对象。
首先,打开 并导航到包含您要添加动画的幻灯片。选择您要隐藏的对象ppt动画设置步骤,这可以是文本框、形状、图像或其他类型的对象。
步骤 2: 将对象设置为隐藏状态。
在 中,您可以使用 VBA( Basic for )宏来设置对象的隐藏状态。按下 “Alt + F11” 键打开 VBA 编辑器。在 VBA 编辑器中,选择 “插入” 菜单ppt动画设置步骤:在 PowerPoint 中,您可以使用动画效果为对象添加出现和消失的效果,然后选择 “模块”。在新模块中,输入以下代码:
Sub 隐藏对象()
ActiveWindow.Selection.ShapeRange.Visible = msoFalse
End Sub
请确保将 “隐藏对象” 替换为您喜欢的宏名称。保存您的宏并关闭 VBA 编辑器。

步骤 3: 为对象添加动画效果。
返回 主窗口。选择您要添加动画效果的对象。在 “动画” 选项卡上,单击 “动画效果” 下拉菜单中的 “自定义动画”。这将打开 “自定义动画” 侧边栏。
在 “自定义动画” 侧边栏中,单击 “添加效果” 按钮,然后选择您喜欢的动画效果。确保所选对象的 “开始” 属性设置为 “按单击” 或 “以前的动画结束时”,这样您就可以手动控制动画的开始。
步骤 4: 将对象的动画设置为从隐藏状态开始。
感谢你支持pptjcw.com网,我们将努力持续给你带路更多优秀实用教程!
上一篇:ppt结尾感谢语:论文ppt结束语感谢词 下一篇:ppt背景图片设置:怎样隐藏ppt幻灯片背景图形
郑重声明:本文版权归原作者所有,转载文章仅为传播更多信息之目的,如作者信息标记有误,请第一时间联系我们修改或删除,多谢。