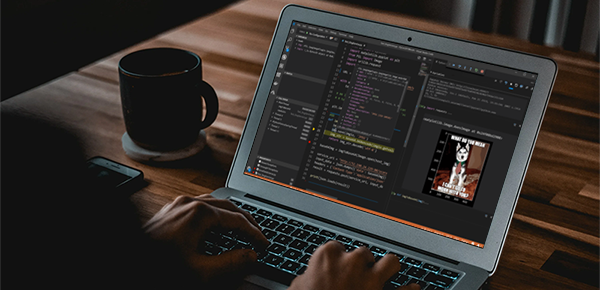- ppt素材大全免费:可持续发展——绿色方块矩阵企业可持续发展策略分析PPT素材下载
- ppt模板免费下载 素材:七张卡通学习雷锋主题PPT素材下载
- ppt箭头素材:四色世界地图PPT插图
- ppt编辑数据怎么图表同步更新:带箭头的层级扩散关系PowerPoint关系图
下面的是PPT教程网给你带来的相关内容:
怎么制作ppt:如何制作ppt课件.ppt
、在PPT中插入图片文件的方法二、在PPT中插入声音或影片文件的方法三、在PPT中插入Flash文件的方法四、课件制作要注意的问题五、、在PPT中插入图片文件的方法•在演示文稿中可插入图片和图形文件(包括剪贴画和照片)等对象。•⑴插入图片:具体方法有两种插入剪贴画••插入文件中的图片(背景添加法)•⑵插入图形文件•在视图----工具栏中勾选“绘图”,在下方出现绘图工具,这样就可以插入各类图形或自己绘制图形了..二、在PPT中插入声音和影片文件的方法用制作课件,如果插入声音或影片,在本机上运行正常,但是把文件夹复制到另一台电脑上,会出现声音、影片不能播放的问题,这是因为声音或影片文件的路径改变了。解决这个问题有几种方法。方法一:把声音或影片文件与幻灯片文件放在同一文件夹下。把所有声音或影片文件,和ppt文件并列地放在同一文件夹下,这样拷贝到另一台电脑上后,播放时就能自动更新声音文件的路径。方法二:改变链接声音文件的大小执行“工具→选项”命令,在“常规”选项卡中有“链接声音文件不小于(100)千字节”的默认设置,如果声音文件小于100KB,则被包含在演示文稿中,反之则被作为链接文件处理,就会有路径不对的问题。

.那么,我们可以把链接声音文件的设置值改为“不小于”后,再重新插入声音文件,这时声音文件就包含在演示文稿中(前提是声音或影片文件不能大于),这时把课件拷贝到别的电脑上,即使不拷贝声音文件,也能正常播放。方法三:将文件做打包处理因不同电脑的软件配置各有千秋,为了实现异地演示文稿的顺利播放,微软的从97版开始都内置了演示文稿的打包功能。在中,这一功能得到了更大的改进和加强,它可以将演示文稿、播放器及相关的配置文件直接刻录到光盘上,制作成一个具有自动播放功能的光盘,携带和使用非常方便。下面就让我们来一起体验其实现过程:打开文件课件怎么制作ppt,执行“文件→打包成CD”命令,根据提示操作,相关的设置全部完成后,。.11111、在PPT中插入Flash文件的方法在课件中为了更形象地说明问题,需要可以插入Flash动画。这里介绍三种插入动画的方法和大家一起交流。一、利用控件插入动画。这种方法是将动画作为一个控件插入到中去。该方式的特点是它的窗口的大小在设计的时候就固定下来,设定的X框的大小就是在放映时动画窗口的大小。
当鼠标在Flash播放窗口中时它响应Flash的鼠标事件;当鼠标在Flash窗口外时它响应的鼠标事件。很容易控制。 ,打开要插入动画的幻灯片。 “视图”选项,在下拉菜单中选择“工具栏”的“控件工具箱”再从下拉菜单中选择“其它控件”按钮。 ,选择“”选项,出现“十”字光标怎么制作ppt:如何制作ppt课件.ppt,再将该光标标移动到的编辑区域中,画出适合大小的矩形区域也就是播放动画的区域,就会出现一个有X的框。 ,出现窗口中有个“属性”,点击出现属性页。在MOVIE中输入Flash完整地址,按确定即可。要注意的是输入的路径中必须完整的填写后缀名。..二、插入一个对象的方法把一个flash插入到幻灯片中。这种方式在播放幻灯片的时候是弹出一个播放窗口,它可以响应所有的Flash里的鼠标事件。还可以根据需要在播放的过程中调整窗口的大小。它的缺点是播放完了以后要点击关闭按钮来关闭窗口。 ,打开要插入动画的幻灯片。 “插入”选项,从打开的下拉菜单中选择“对象”。就会弹出“插入对象”对话框,选择“由文件创建”,单击“浏览”,选中需要插入的Flash动画文件,最后单击“确定”返回幻灯片。 ,在幻灯片上就出现了一个Flash文件的图标,我们可以更改图标的大小或者移动它的位置,然后在这图标上右击鼠标,选中“动作设置”。 “单击鼠标”或“鼠标移动”两个标签都可以,再点击“对象动作”,下拉菜单中选择“激活内容”,最后单击“确定”。完成了插入动画的操作。.
感谢你支持pptjcw.com网,我们将努力持续给你带路更多优秀实用教程!
上一篇:ppt制作教程步骤:如何快速掌握PPT图制作的教程步骤? 下一篇:没有了
郑重声明:本文版权归原作者所有,转载文章仅为传播更多信息之目的,如作者信息标记有误,请第一时间联系我们修改或删除,多谢。