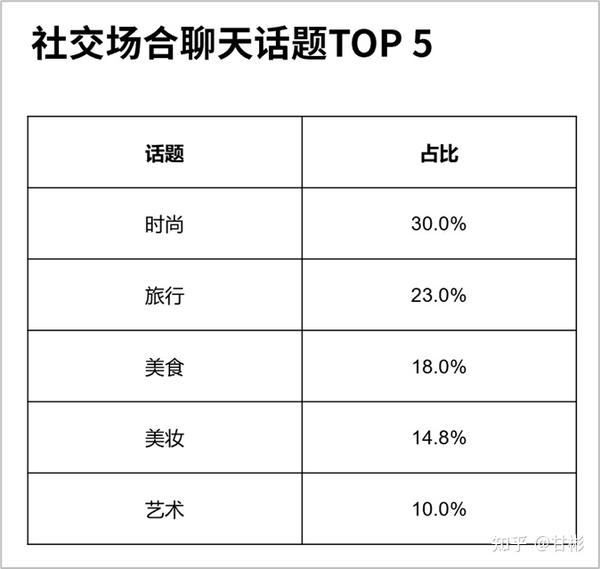- ppt怎么做图表数据分析图:团队的年度项目进度表PPT素材
- 菜鸟ppt制作教程:全图形PPT之图文搭配10种高大上的方法
- ppt 背景图片:唯美星球PowerPoint背景图片
- ppt背景图片怎么设置:PPT排版:设置背景图片、形状模板、排版参考线
下面的是PPT教程网给你带来的相关内容:
ppt插入excel表格:在Excel表格中插入PPT幻灯片的三种方法(ppt里插excel表格)
在Excel文档中插入或链接一般有利用复制粘贴插入内容、直接插入、将Excel表格的内容链接到演示文稿3种方法。
一、利用复制粘贴插入内容
如果用户需要将演示文稿的内容显示在Excel工作表内,最简便的方式是直接利用复制粘贴功能。下面介绍在Excel中插入的方法。
步骤1:打开演示文稿ppt插入excel表格,切换至“视图”选项卡,在“演示文稿视图”选项组中单击“大纲视图”按钮,如图1所示。
图1单击“大纲视图”按钮
步骤2:界面左侧的视图栏由普通视图变为大纲视图,在大纲视图中,我们可以通过鼠标复制想要插入Excel工作表的内容,在大纲视图中可一次性复制多张幻灯片内容,如图2所示。
图2复制内容
步骤3:打开Excel工作表,将鼠标选中想要插入内容的工作表位置ppt插入excel表格:在Excel表格中插入PPT幻灯片的三种方法(ppt里插excel表格),右键单击,即可弹出如图3所示的快捷菜单,选择插入格式粘贴即可。
图3粘贴
技巧点拨:
如果要粘贴图片到Excel工作表中,还是需要在普通视图下复制,如图4所示。粘贴后的效果如图5所示。
图4普通视图下复制
图5粘贴效果
二、直接插入演示文稿

当用户需要在Excel中制作演示文稿,并对演示文稿的幻灯片运用各种应用程序功能时,可以进行以下操作,而无需在应用程序中编辑幻灯片。
步骤1:打开Excel工作表,将插入点移到想要插入演示文稿的单元格位置。切换至“插入”选项卡,在“文本”选项组中单击“对象”按钮,如图6所示。
图6单击“对象”按钮
步骤2:弹出“对象”对话框,选择“ 演示文稿”选项并单击“确定”按钮,如图7所示。
图7“对象”对话框
步骤3:Excel界面并会弹出如图8所示的工作界面。根据个人需要在界面中编辑演示文稿,并利用各选项卡对演示文稿进行各种设置,如使用“切换”“动画”等选项卡。
图8插入
步骤4:设置完成后鼠标单击幻灯片外任意位置,即可返回Word文档,并且幻灯片成功生成在Word文档中,如图9所示。
图9生成的幻灯片
步骤5:用户在查看Excel工作表时,想要查看该演示文稿,双击演示文稿即可开始播放。若想要对Excel工作表显示的演示文稿进行修改,右键单击演示文稿,在弹出的快捷菜单中依次选择“slide对象–编辑”选项,如图10所示。

图10选择“slide对象编辑”选项
步骤6:Excel工作表界面转换到“插入演示文稿”界面,即可对演示文稿进行修改,如图11所示。
图11对演示文稿进行修改
三、将Excel表格的内容链接到演示文稿
若用户想要将Excel表格的内容链接到演示文稿,可利用“超链接”功能进行操作。
步骤1:打开Excel工作表,选中想要插入超链接的单元格内容。切换至“插入”选项卡,在“链接”选项组中单击“超链接”按钮,如图12所示。
图12单击“超链接”按钮
步骤2:弹出“插入超链接”对话框,选择需要链接的演示文稿对象。可在“插入超链接”对话框中的“查找范围”文本框中缩小查找范围,选定后单击“确定”按钮,如图13所示。
图13选择演示文稿
步骤3:Excel工作表会将已插入超链接的工作表内容标记起来,方便我们辨识,如图14所示。
图14超链接内容
步骤4:如果想要打开链接,按住Ctrl再单击插入超链接的单元格内容即可打开链接的演示文稿,如图15所示。
图15链接的演示文稿
感谢你支持pptjcw.com网,我们将努力持续给你带路更多优秀实用教程!
上一篇:ppt表格边框颜色设置:ppt怎么修改边框颜色(ppt里表格线条怎么改颜色) 下一篇:没有了
郑重声明:本文版权归原作者所有,转载文章仅为传播更多信息之目的,如作者信息标记有误,请第一时间联系我们修改或删除,多谢。