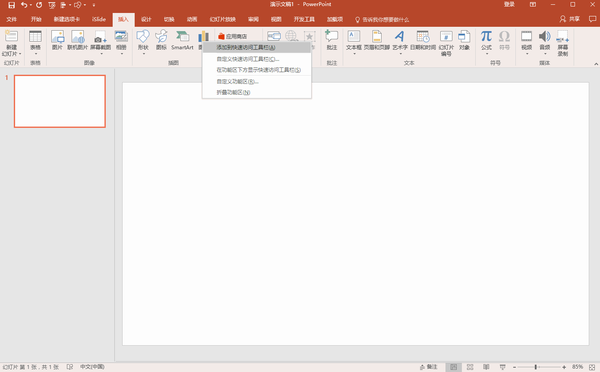- ppt设置纸张大小:1、wps版PPT怎么设置纸张大小
- ppt里的表格如何调整行高:2023年9月计算机二级考试Word/Excel/PPT重难点汇总
- 课件ppt背景图:四张彩色水彩PPT背景图片
- ppt箭头素材:八张卡通老师学生PPT插图素材
下面的是PPT教程网给你带来的相关内容:
ppt效果选项逐个出现:ppt怎样实现图片逐个出现动画
ppt怎样实现图片逐个出现动画
我们在制作ppt演示文稿的时候,可以在其中添加一些动画效果,例如我们可以添加图片逐个出现的动画效果,那么,如何实现呢?下面就让学习啦小编告诉大家ppt怎样实现图片逐个出现动画,希望对大家有所帮助。
ppt实现图片逐个出现动画的方法
先让第一张图片出现。我们首先双击打开,我先插入第一张图片。点击“插入”,再点击“图片”。
ppt实现图片逐个出现动画的步骤图1
这时会弹出一个对话框,我们再对话框中选择我们需要插入的图片,然后点击“插入”按钮。第一步和第二步就完成了插入第一张图片的过程,过程说得比较简单,如果不懂可以在下面留言。
ppt实现图片逐个出现动画的步骤图2

插入图片之后,单击这张图片,然后点击工具栏中的“动画”标签,接着点“自定义动画”。这时在右边就会显示做动画得一些基本设置了。
ppt实现图片逐个出现动画的步骤图3
看到ppt右边,我们点击“添加效果”,会出现下拉框,我们把鼠标移至下拉框中得“进入”,接着又会出现不同的动画效果形式,我们接着移动鼠标至“飞入”,最后单击“飞入”。这样我们就把第一张图片设置了飞进去的效果。我解释下整个步骤得含义,点击“添加效果”是指给图片添加动画效果ppt效果选项逐个出现:ppt怎样实现图片逐个出现动画,点击“进入”是指图片设置的是“进入的”效果,里面还有“退出”的效果。单击“飞入”是指,图片是飞进去的效果ppt效果选项逐个出现,你也可以试试其他效果。我们点击“播放”,可以看看第一张图片飞入的效果。
ppt实现图片逐个出现动画的步骤图4
我们还可以设置第一张图片的其他效果。“开始“这里可以选择”单击“,意思是指在播放幻灯片时,单击鼠标左键播放第一张图片。”方向“这里我们可以选择图片从哪个方向出现。”速读“是指图片出现的速读时快还是慢。
ppt实现图片逐个出现动画的步骤图5
操作完成第一张图片之后,我们接着操作第二张图片。操作过程还是一样。“插入”--“图片”--“选择图片”--“插入”--“动画”--“自定义动画”--“添加效果”--“进入”--“飞入”。但是我们可以在“开始”这个效果里选择“之后”,意思是指第一张图片出现之后,不用再单击鼠标,而是第二张图片会在第一张出现之后自动呈现。如果要插入第三张,操作过程相同,但可以选择不同的动画效果。最后点击“幻灯片放映”按钮,看看是不是图片一个一个出现。

ppt实现图片逐个出现动画的步骤图6
看了ppt怎样实现图片逐个出现动画的人还看:
1.ppt如何对多个对象动画分组
2.ppt怎样设置单击后显示的动画
3.如何在ppt中制作图片显示后消失动画
4.如何设置同一张幻灯片中图片或文字的播放顺序
5.如何使ppt动画播放后隐藏
6.ppt如何制作幻灯片结尾动画
感谢你支持pptjcw.com网,我们将努力持续给你带路更多优秀实用教程!
上一篇:ppt效果选项为什么点不了:「PPT动画」 文字“贪吃蛇”效果(绝对干货) 下一篇:没有了
郑重声明:本文版权归原作者所有,转载文章仅为传播更多信息之目的,如作者信息标记有误,请第一时间联系我们修改或删除,多谢。