- ppt动画效果怎么设置一个出来一个消失:WPS演示技巧—PPT动画如何设置按字出现
- ppt如何插入表格:PowerPoint2007插入表格的方法
- ppt表格怎么做:做的PPT表格很丑,如何变得更美观?
- ppt表格文字怎么上下居中:word如何显示修改痕迹 word表格怎么上下居中对齐
下面的是PPT教程网给你带来的相关内容:
ppt效果选项逐个出现:快来,我偷偷告诉你13个快速搞定PPT的秘密~
产品也好,运营也好,都少不了要写各种PPT报告:而且,这些总结汇报的输出往往和其发展有某种挂钩:所以,搞一份好的报告就成了一种必需。但在互联网公司这种快节奏的工作环境下,不可能留给你一天的时间搞定个汇报总结。本文就分享13个诀窍帮助你快速高效的搞定PPT汇报。
本文2300字。
NO.1【快人一马的速度】PPT中的快速访问工具
操作方法:
在需要的菜单按钮上单击右键,选择【添加到快速访问工具栏】。
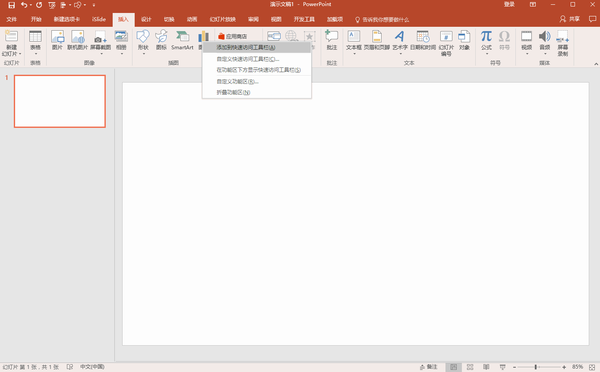
和时间赛跑早已成为工作日常ppt效果选项逐个出现,除了快捷键,你还可以在PPT中创建“快速访问工具栏”,将常用的按钮添加上去,已实现快速操作的效果。
NO.2【重来N次的机会】PPT最多后撤150步
操作方法:
PPT【文件】菜单—>【选项】—>【高级】,找到 “最多可取消操作数”,默认为20次,可以改成最大上限150次!
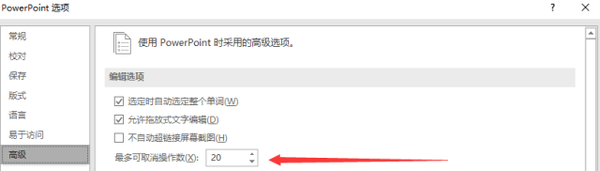
精心设计的某页PPT做完才发现前面做错,我们都会习惯性的按Ctrl+Z撤销操作。
有些是尝试性的编辑,结果还需要向后恢复,而默认的Ctrl+Z只能后撤20步,如果你觉得不够,那就改成150步的最大值吧,绝对过瘾。
NO.3【规范与整齐的排列】PPT中的快速排序
操作方法:
【Shift】+【Ctrl】+鼠标拖拽,实现元素的横向或纵向快速复制;
【F4】键重复上一步操作,完成同类多组的图形绘制;
【Ctrl】+【G】组合整体后再等比例放大缩小到【参考线】范围内。
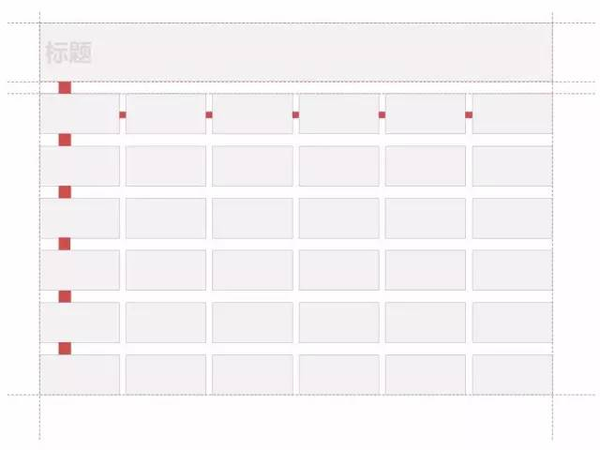
排列有序是构建专业PPT的基本规则,除了【对齐】菜单、【智能参考线】(13/16版本)这些功能外,真正能帮到你快速建立排序的,应该是在绘制图形时养成的操作习惯!
NO.4【动起来的魅力】PPT中的图表动画
操作方法:
给需要的柱状图或折线图添加一个【动画】(推荐“擦除”效果)。
在【动画】菜单中找到【效果选项】,选择方向和你需要的按系列或按类别出现...
放映预览下看看效果。
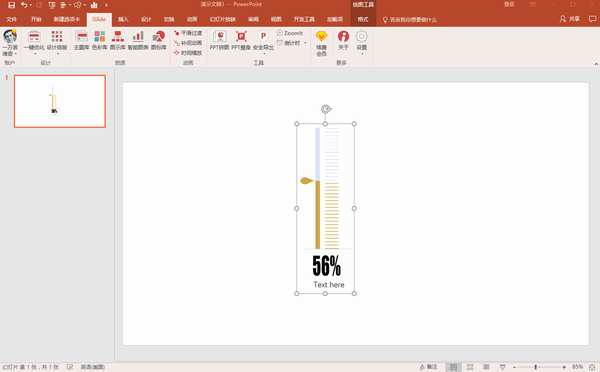
你可以不懂PPT动画,但你需要了解PPT中的图表动画,特别需要突出和表达重点数据的时候。
它可以让那些枯燥乏味且数据冗繁的柱状图折线图,按需逐个出现。
NO.5【带她走,一起走】PPT中的嵌入字体
操作方法:
PPT【文件】—>【选项】—>【保存】,勾选 “将字体嵌入文件”。
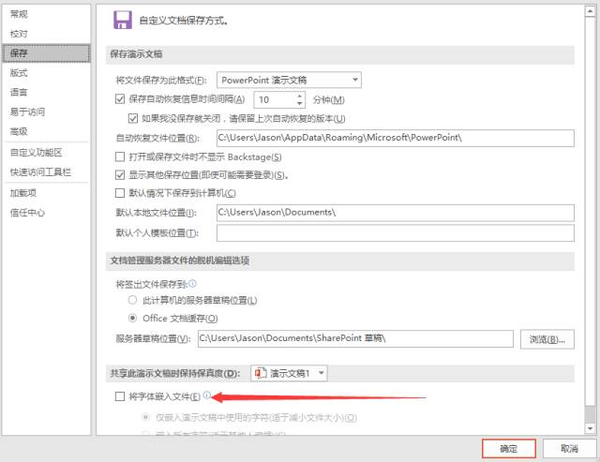
如果你遇到过字体丢失的问题,除了导出PDF之外,还可以选择【嵌入字体】的方式,将特殊字体包含在PPTX的文件中,即使在没有所用字体的电脑上,也可以正常打开和放映了。
NO.6【超级演说家】PPT中的演讲视图
操作方法:
1.【Win】+【P】切换至屏幕【扩展】
2.PPT中的【幻灯片放映】菜单下,勾选【演讲者视图】(13/16版本【监视器】10/07版本【显示位置】一般选“自动”
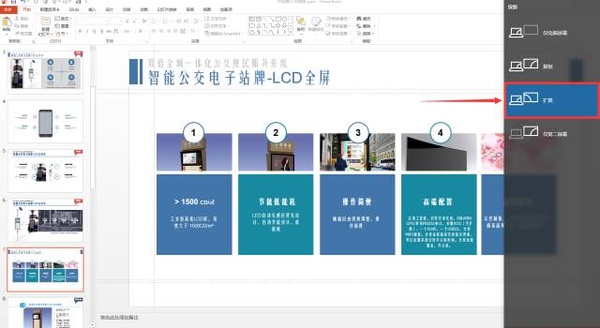
PPT的【演讲者视图】功能是经常做培训和路演朋友们的必备技能,你可以不用“背内容”,也能讲的很精彩!
但是需要搞清楚分屏的设置,不然很可能把演讲者视图投给观众了~
NO.7【变大变小的自由】PPT中自定义幻灯片尺寸
操作方法:
1.PPT菜单【设计】—>【幻灯片大小】(07/10版本为【页面设置】)
2.输入自定义大小 (PPT中尺寸大小是由最大值限定的,如果最终屏幕是宽高4:1的,可以输入宽80cm、高20cm,只要比例对上就可以)
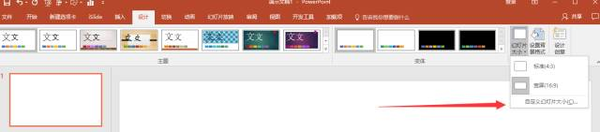
PPT的中的尺寸是可以修改的,别以为只有16:9和4:3两种尺寸。
那些大型的会议,路演,很多时候屏幕都是非标准尺寸,如果你介意PPT中的圆成为椭圆,图片中的人物被拉拽的变形,
那就来重新定义一个适应屏幕的特殊尺寸PPT。
NO.8【复制的美好时代】PPT中的样式快速复制
操作方法:
忘记格式刷!
直接用快捷键【Ctrl】+【Shift】+【C】/【Ctrl】+【Shift】+【V】,除内容文字外,所有的样式包括色彩、边框、行距等参数统统可以复制到另一个元素上。
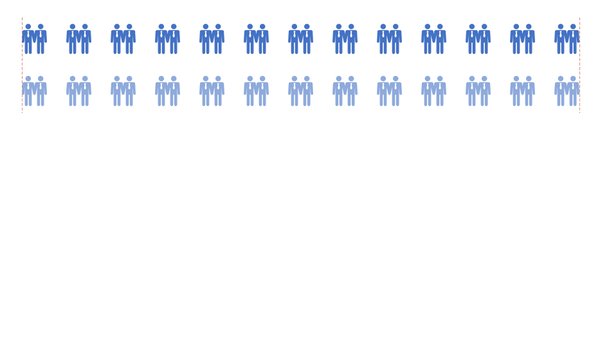
保持一个PPT文档下形状样式的统一,除了【设置为默认】这个功能外,格式复制或许就那个能帮大忙的操作了。
NO.9【消灭密集恐惧症】改PPT中为英文而生的默认行距
操作方法:
1.中文段落,试着改成1.2倍或者1.5倍行距的行距。
2.将调整好的文本框选中,单击右键,选择【设置为默认文本框】,以后所有插入的【文本框】都是统一的行距了。
当然,也可以借助PPT插件工具中的【一键统一】功能,可以一键化设置全文档段落字体统一的行距。
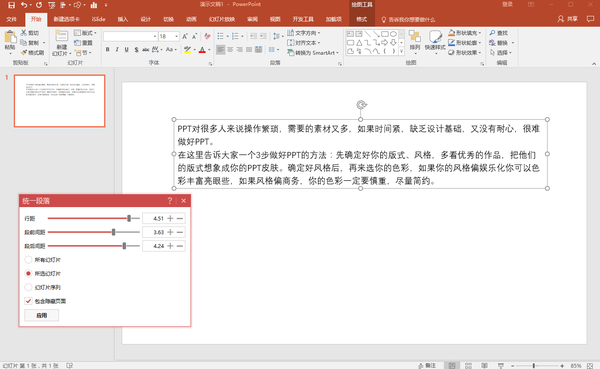
你可以试试看,那些成段的中文排版,在PPT中就是密集恐惧症!

PPT中的默认1.0倍行距更多是基于英文字体的规则设定的,但是1.0倍行距下的中文,文字就显得过于“密集”了。
如果再用个纤细的宋体ppt效果选项逐个出现:快来,我偷偷告诉你13个快速搞定PPT的秘密~,就更无敌了!
NO.10【隐秘而伟大】PPT页面中的隐藏功能
操作方法:
快捷键【ALT】+【F10】,打开PPT【选择窗格】,可以帮我们快速实现两个功能:
1.调整图层的顺序关系
2.隐藏页面中的某些内容
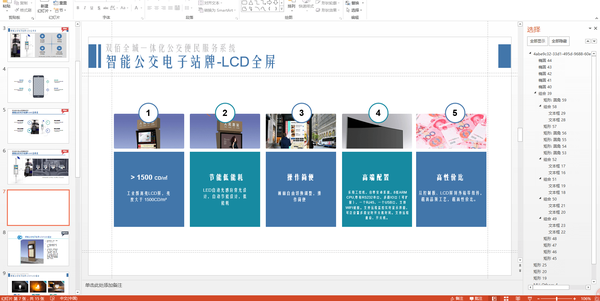
PS中有强大的图层面板,辅助设计,非常好用。
我们不用羡慕了,PPT也有的。
NO.11【暂停的权利】PPT演示中的定格画面
在PPT播放动画的过程中,按【S】键实现暂停功能,这个很简单。
但如果放映文件中包含视频或更复杂的示意动画,放映时可能会有各种卡顿,因为PPT是在F5放映时加载渲染动画的。
所以,可以先完整播放加载一次,再回到首页,不退出,然后【S】键暂停,等候正式播放,速度会流畅很多。
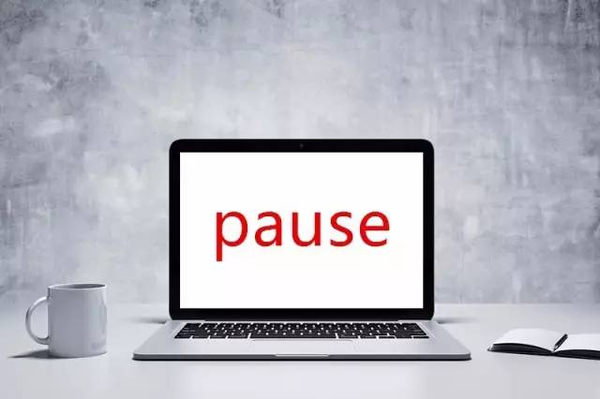
NO.12【扁平化风格盛行】PPT中设置默认的形状样式
操作方法:
PPT里设置相同扁平化的图示,
1.用格式复制的快捷键实现【Ctrl】+【Shift】+【C】/【Ctrl】+【Shift】+【V】
2.选择修改好的图形,右键单击,选择【设置为默认形状】
3.或者在插件图标库中寻找可用的素材。
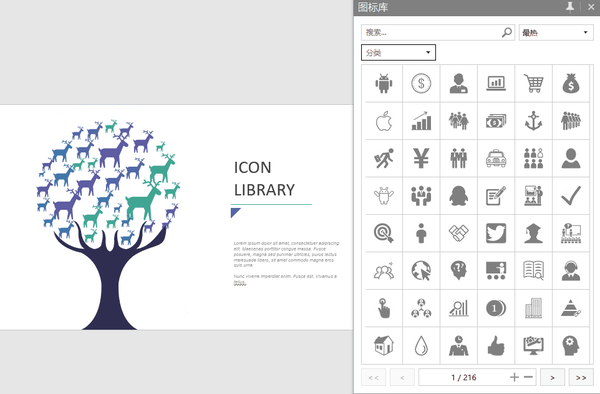
设计的风格很多,扁平化也是至繁归于至简的必然。PPT中的快速样式下有很多预设的各种“效果”,要慎重选择了。
NO.13【诞生精彩演说】利用PPT中的排练计时
操作方法:
1.菜单【幻灯片放映】—>【排列计时】
2.编辑视图右下角按钮菜单中选择【幻灯片浏览】,缩略图下就可以看到每一页排练计时记录的时间了。

要在规定时间内完成路演,那就别拿个PPT去“发挥”了,上台之前,还需要不断的演练热身,把控时间成为一个关键。
你不用拿个手机出来计时,PPT本身就有【排练计时】的功能。
以上,就是在PPT设计上不得不说的秘密!
感谢你支持pptjcw.com网,我们将努力持续给你带路更多优秀实用教程!
上一篇:ppt介绍开场白:四种实用的演讲开场白,瞬间吸引听众 下一篇:ppt介绍流程:PPT制作的一般流程
郑重声明:本文版权归原作者所有,转载文章仅为传播更多信息之目的,如作者信息标记有误,请第一时间联系我们修改或删除,多谢。

