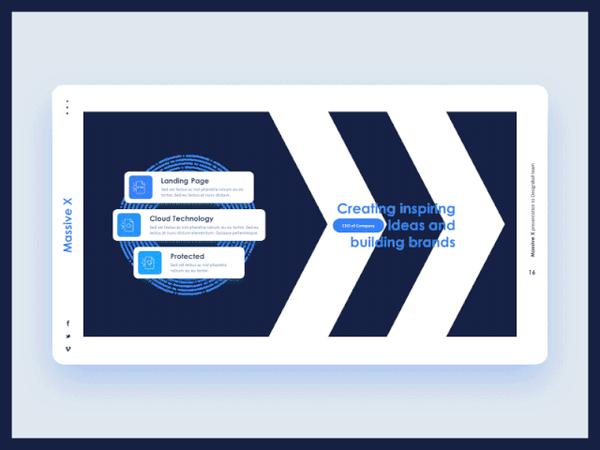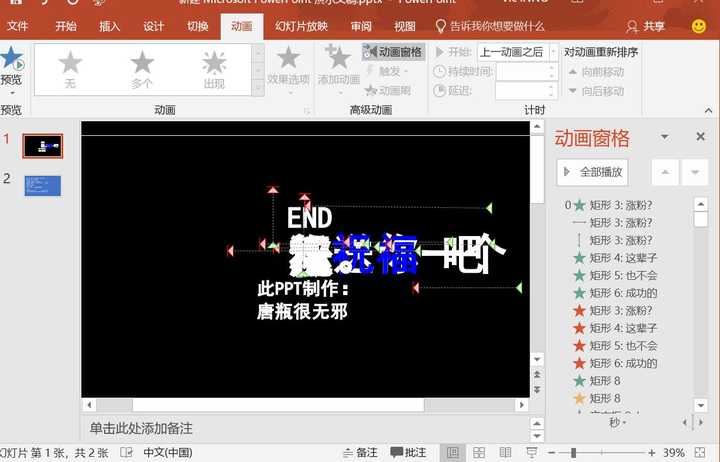- ppt背景图片设置:PPT背景图片怎么设置?4个详细教程在这!
- ppt如何制作图表:三数据对比的彩色PPT柱状图
- 电脑制作ppt教程:这年头,不会这两个功能,还敢说你会PPT?-《另P蹊径》系列教程第12期
- ppt素材图片:四张嫦娥与玉兔中秋节PPT素材
下面的是PPT教程网给你带来的相关内容:
ppt效果选项逐个出现:那些令人惊叹的PPT动画原来是这么做的
其实有很多看起来动辄几百块一页的酷炫动画效果并非都是用多么复杂的方法做的,甚至不需要任何第三方插件就可以完成
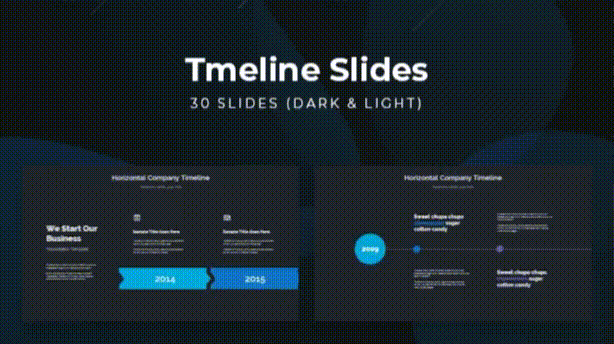
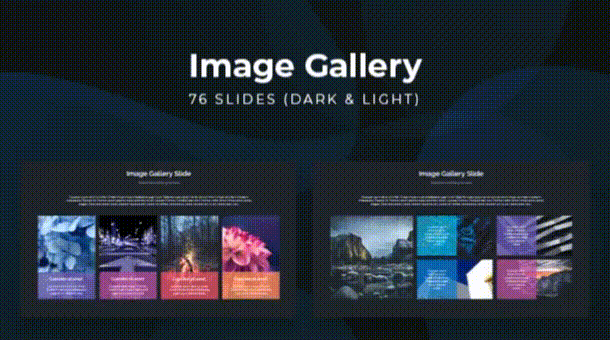
而且近两年在设计圈越来越流行3D设计,尤其是三维动画的运用更是让人惊叹
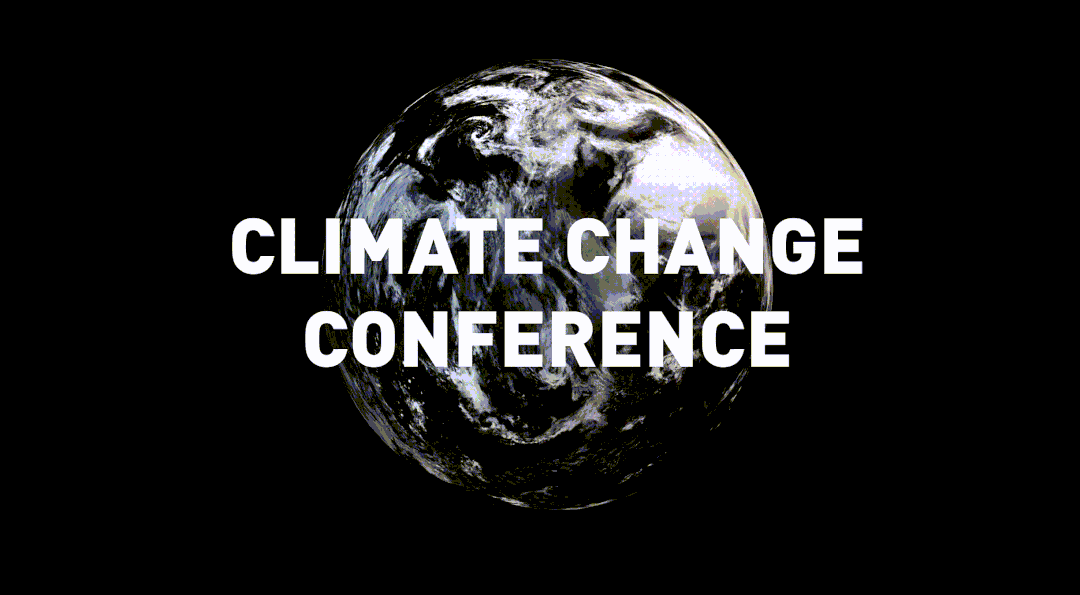
这真的真的是用PPT完成的
一份优秀的PPT再加上合适的动画可能价值就会翻倍
那么这些令人惊叹的PPT动画是怎么做的呢?
其实很多PPT动画看似非常复杂,实现起来其实特别简单,真的是一秒生成。而且不需要使用任何插件
今天我给大家介绍一种使用最多的神奇动画效果

从名字上就能看出,这个动画效果其实就是在 “切换” 选项卡内

像开篇那几个动图所展示的动画效果都是可以用这个 “平滑” 轻松实现
看到这里,可能有些小伙伴发现自己的软件里并没有这个动画效果选项。这是因为平滑效果是在才推出的新功能
如今都2021年了ppt效果选项逐个出现,大家就不要纠结软件版本了,越新的越好
平滑动画的基本原理软件讲解的很清楚,将鼠标悬浮在平滑选项上几秒钟后就会弹出如下提示
将上一张幻灯片上的内容移动到此幻灯片上的新位置。
为获得最佳效果,请执行以下操作:
1.复制幻灯片
2.任意移动内容
3.应用平滑切换效果
随便画一个形状来演示,如下
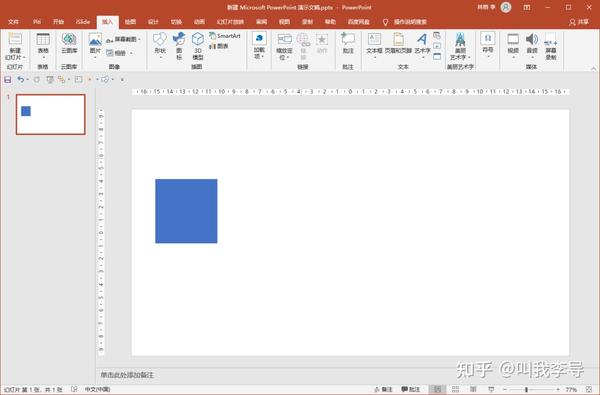
按照软件提示,我需要复制这个幻灯片,然后随意移动新幻灯片中的元素,如下图

此时我们需要对此幻灯片添加 “平滑” 切换动画,如下
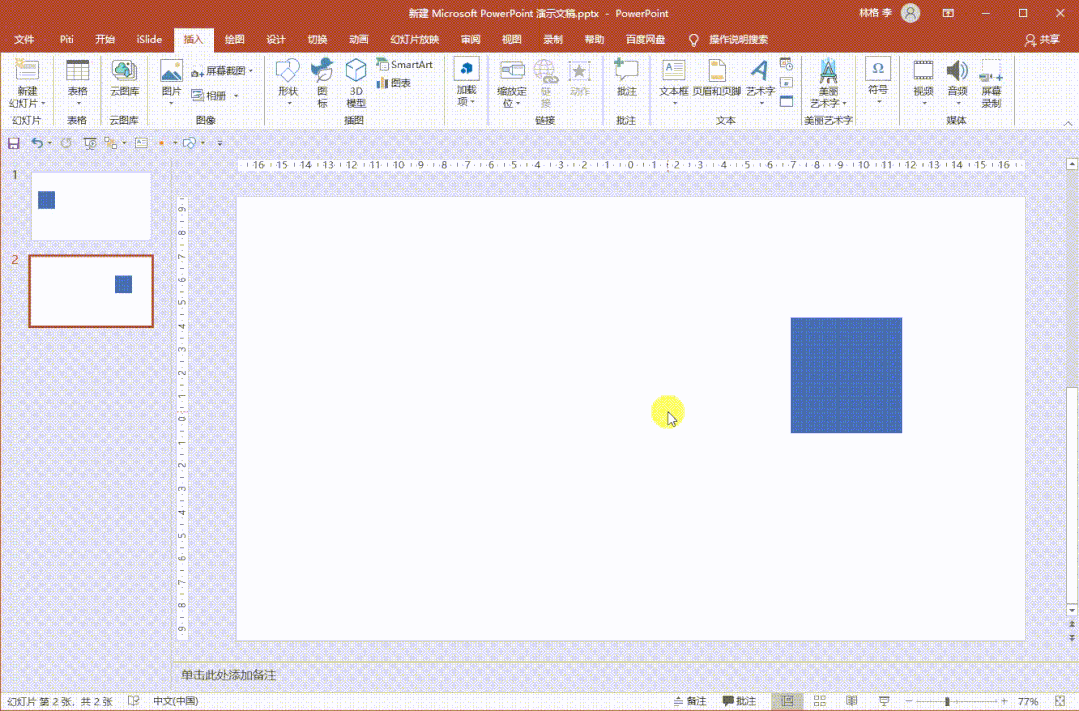
可以看到,添加好动画后,软件立即播放了此动画效果。画面中的正方体从第一张幻灯片的位置移动到第二张幻灯片的位置
看到这里,如果你比较早关注我的话,就能知道我之前的一些文章中的动画效果是如何做出来的了,比如下面这些
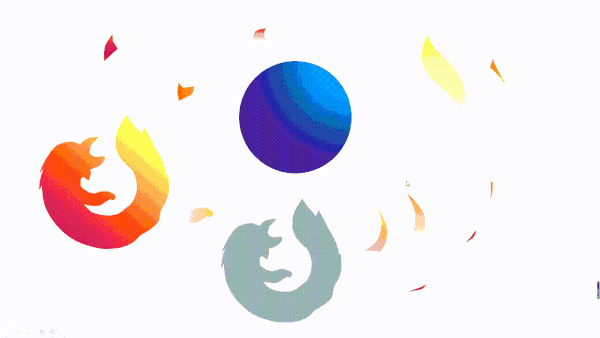
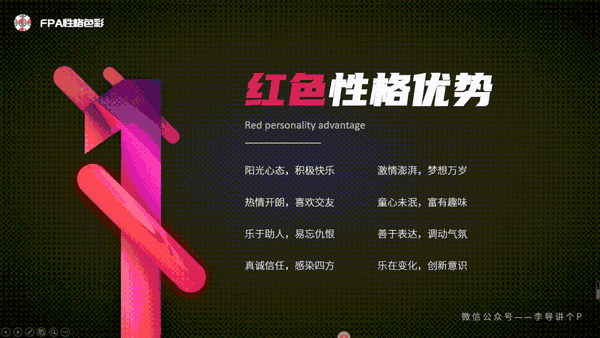
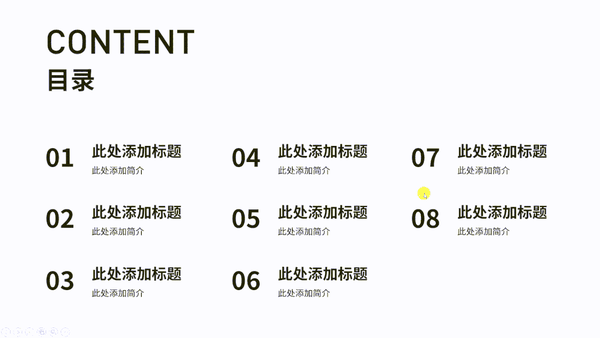
简单来说,平滑切换就是对幻灯片内的元素进行诸如 移动、缩放、形变、颜色 等的变化,而对于新的元素软件默认以渐入的方式呈现动画
其实我只是将原来的幻灯片复制了一页,然后改变了他们的位置、颜色和大小,再给复制的这页幻灯片添加平滑动画,中间的变化过程软件会自动生成
这个动画效果的出现,省去了大量需要设置路径动画的操作,极大的提高了工作效率,而且简单易实现,还很出效果
那么问题来了
如下图,如何让元素按顺序依次平滑呢?
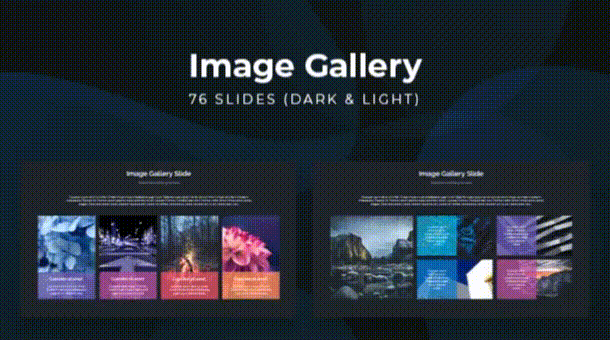
其实特别简单,思路就是在编辑第一页幻灯片时就让元素与元素之间保持一定的距离,然后再给复制的新幻灯片添加平滑动画即可
对于上面这种元素较多,动画较复杂的案例,我们可以反其道而行之,先做好动画停止之后的页面,然后再复制它制作动画开始前的页面
我们以右侧的动画为例,按照刚才的思路,我们先做好动画生成后的页面,如下图
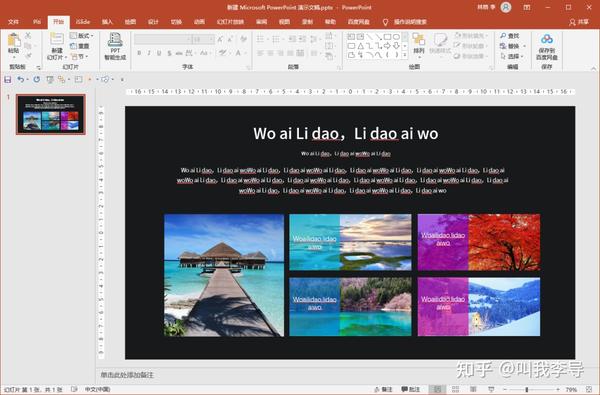
然后我们复制这一页幻灯片,并让它处在第一页,修改背景颜色,操作如下
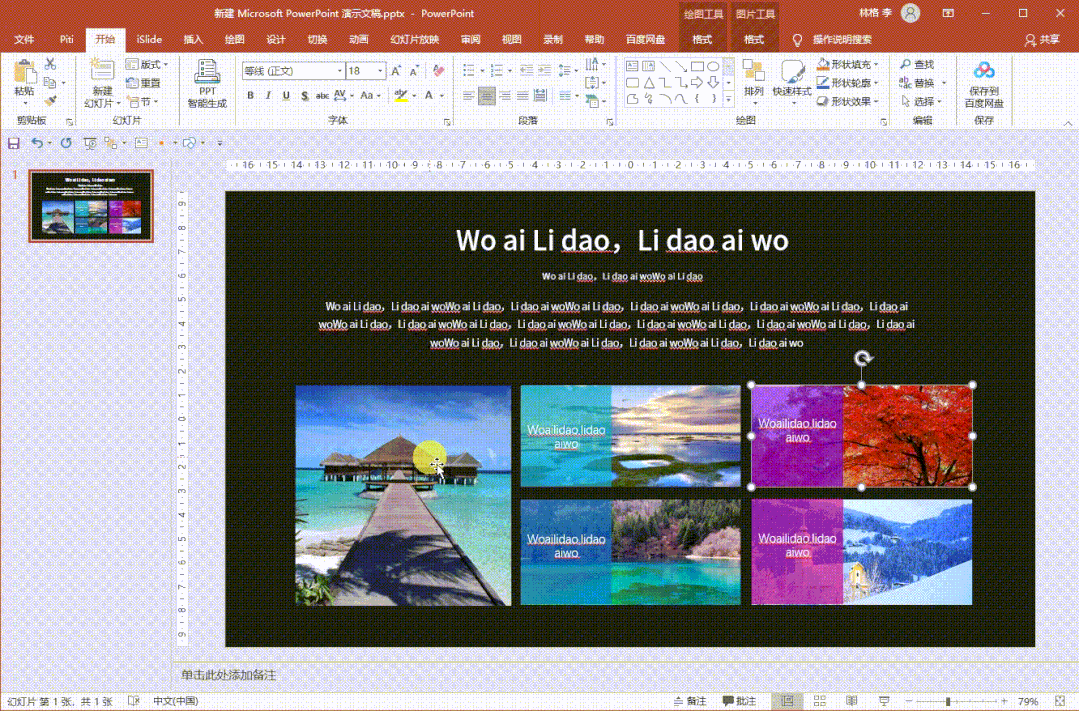
重点来了
我需要把复制来的幻灯片内的元素按照先后顺序摆放在画布之外ppt效果选项逐个出现:那些令人惊叹的PPT动画原来是这么做的,把需要渐入的元素删除,操作如下图
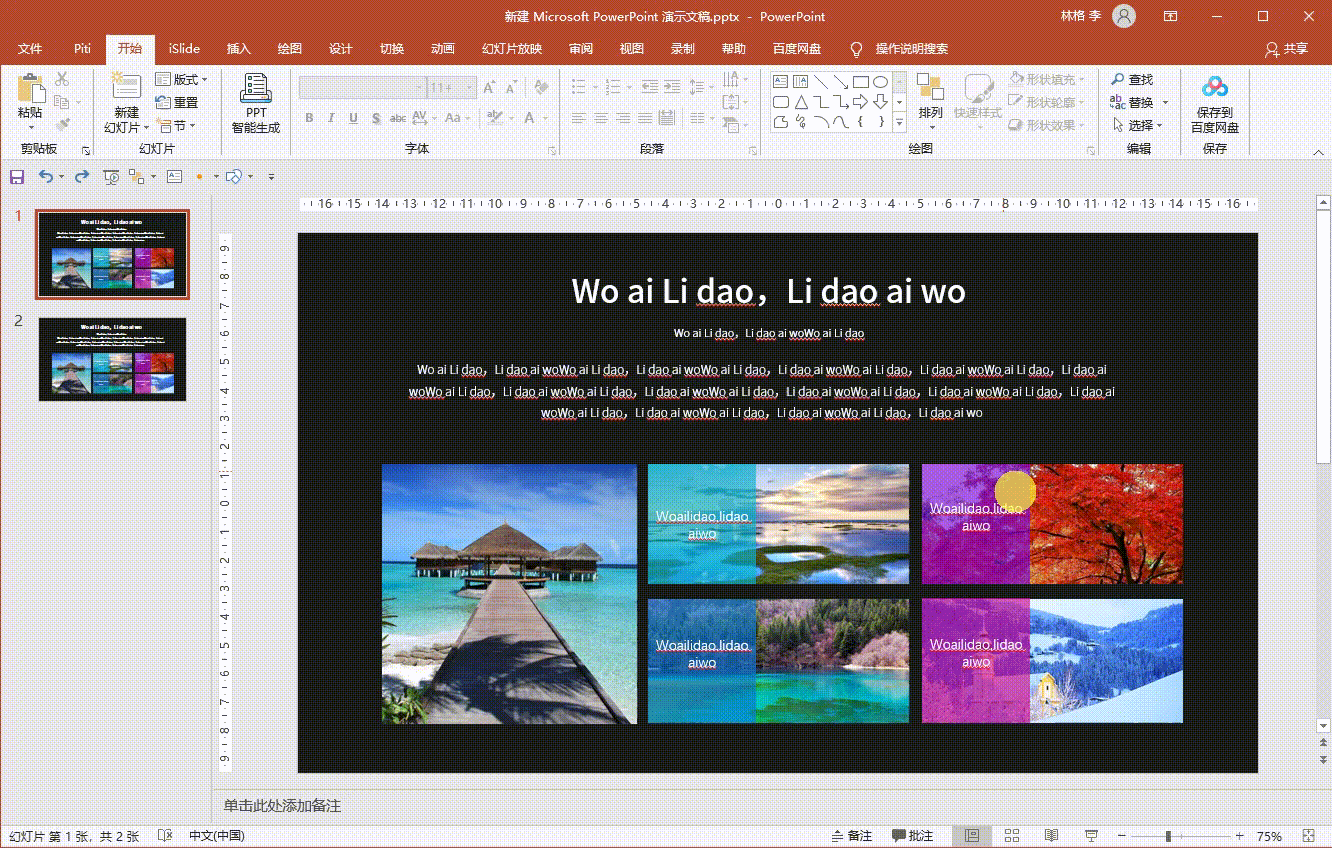
缩放画布的快捷键为:Ctrl+鼠标滚轮
准备工作都已经做好,接下来就是为第二张幻灯片添加 “平滑” 动画,并缩短一下动画时间,让其节奏更快,操作如下
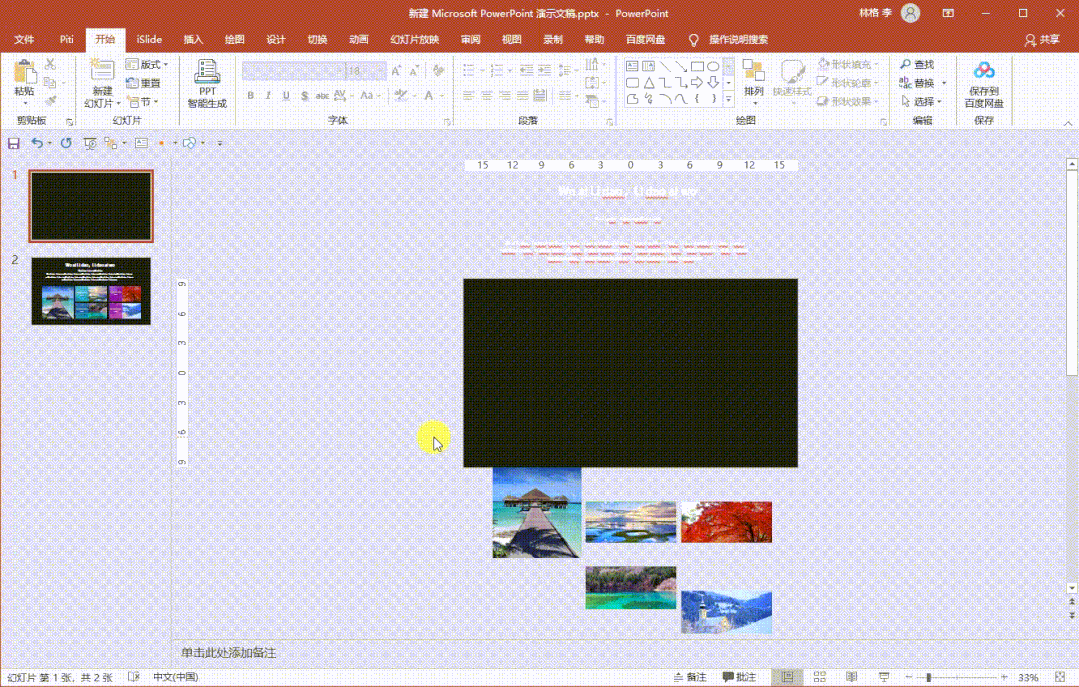
放大后结果如下
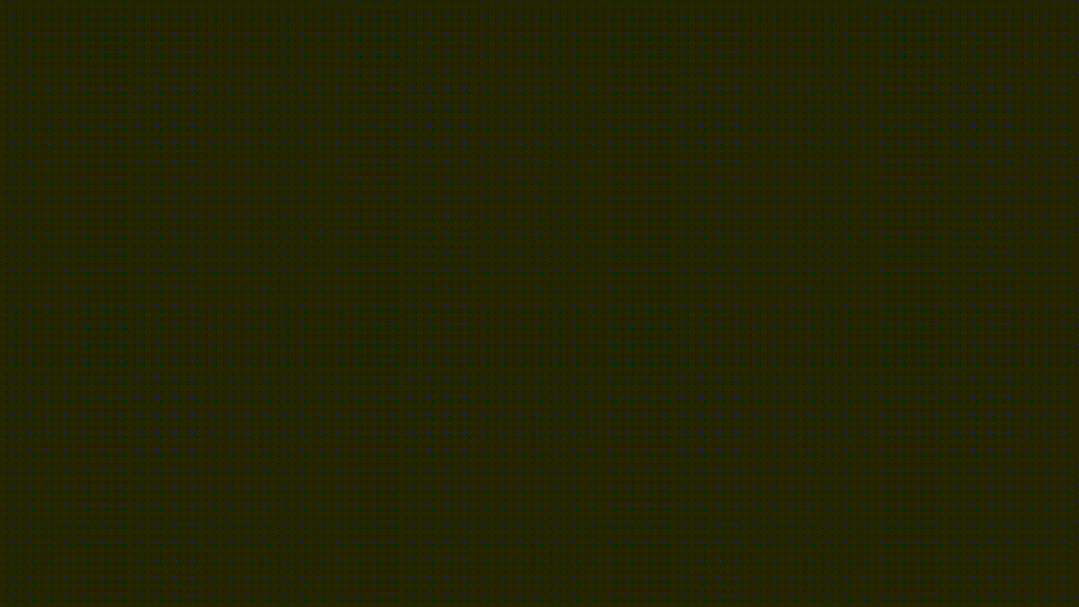
可以看到。最后的彩色卡片的渐入动画时间过早了,案例中的效果是在最后一个一个出现的

所以我们需要对这四个卡片单独设置动画,这里我们是用动画选项里的 “淡化” 效果

我们全选四个彩色卡片,为其添加 “淡化” 效果,操作如下
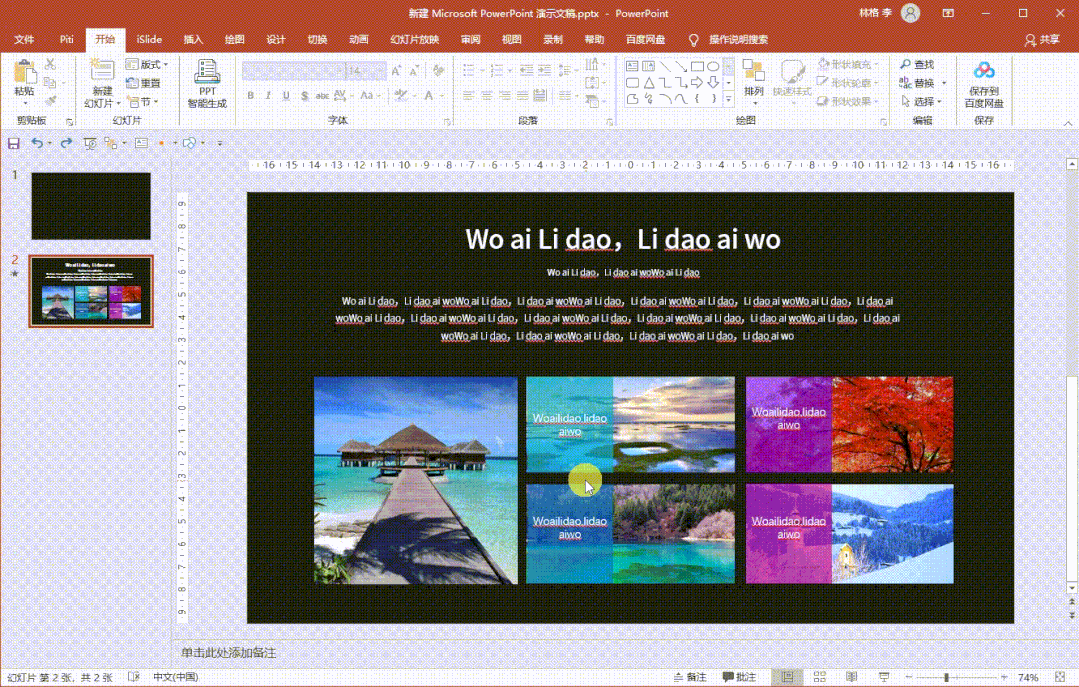
卡片的渐入动画做好了,但现在他们不是逐个进入的,所以我们需要设置一下进入顺序,打开 “动画窗格”
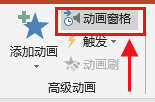
点击后会在软件右侧出现如下操作区
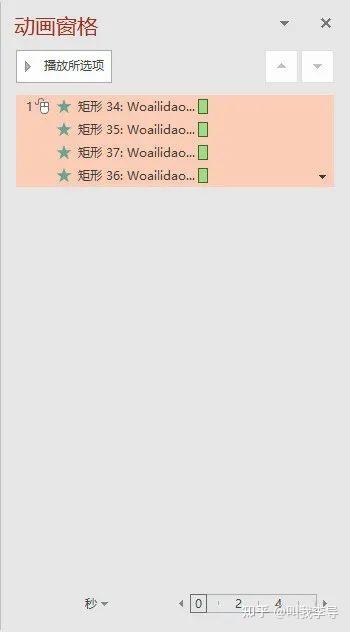
我们需要一个个地,用鼠标拖拽的方式改变这些动画的播放次序,操作如下
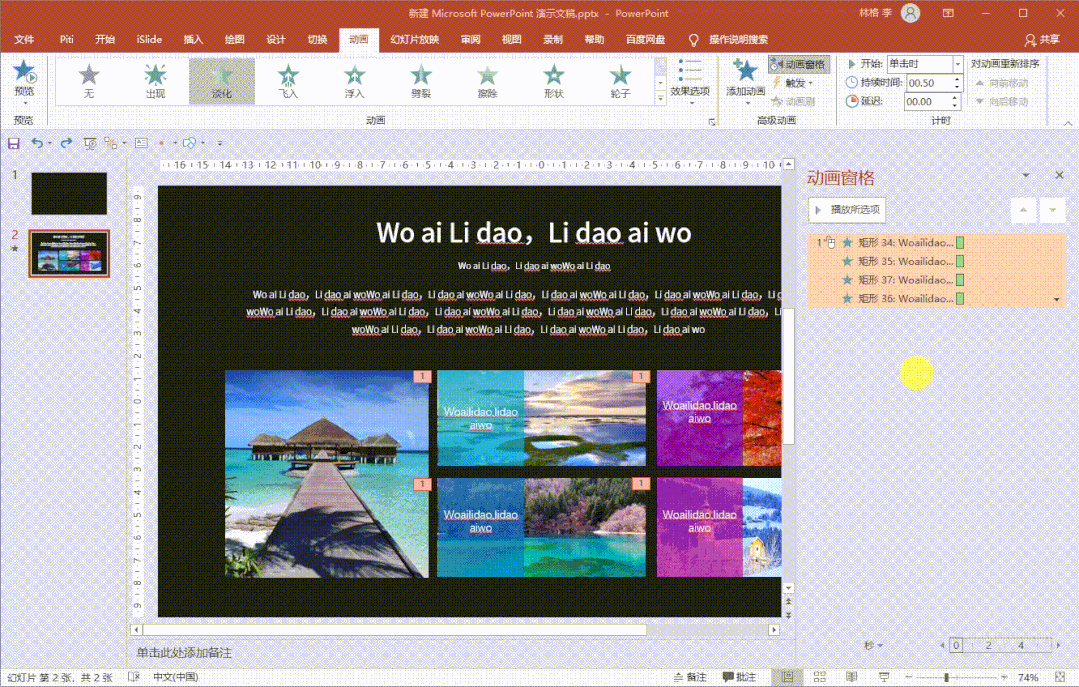
这里根据实际需要来拖拽元素动画的进入时间,上下相邻的两个动画之间的间隔越小,进入的频率越快,反之则越慢
设置完后,需要选中第一个元素的动画,将开始时间选择为:与上一动画之后,具体操作如下
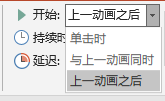
所谓 “与上一动画之后” ,就是指当前的动画,是在上一个动画播放完成之后马上自动播放
经过细微调整,最终结果如下
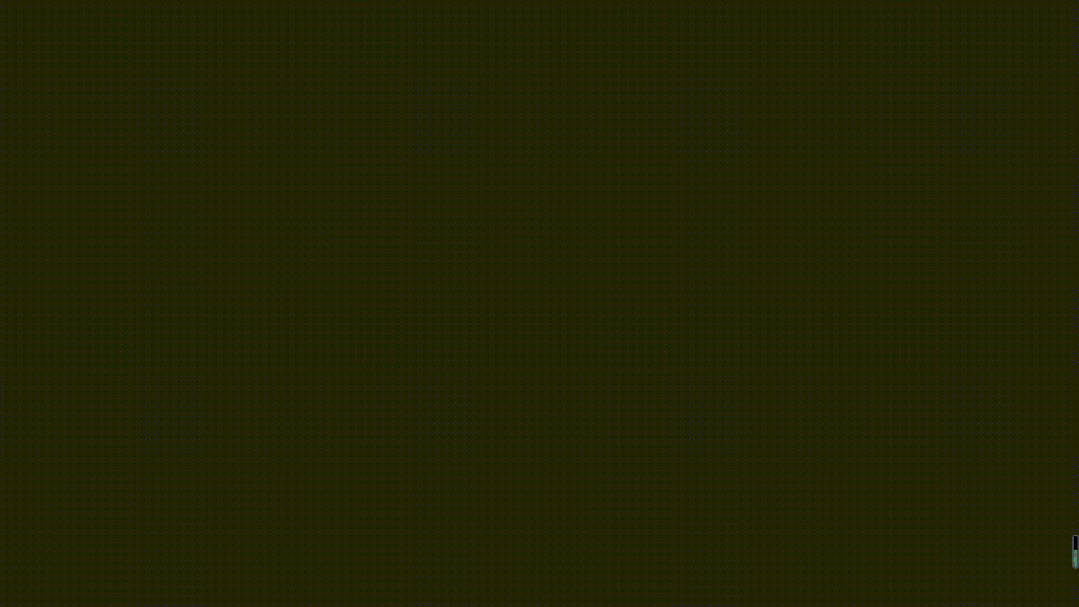
至此,这页幻灯片的动画效果就完成了 ,各位小可爱们学会了吗?
我们再来复习一遍 “平滑” 切换动画的操作要点
将上一张幻灯片上的内容移动到此幻灯片上的新位置。
为获得最佳效果,请执行以下操作:
1.复制幻灯片
2.任意移动内容
3.应用平滑切换效果
如果遇到较为复杂的动画,可以反其道而行之
先做好最终效果的静态页面。再复制此页作为初始页,然后在初始页上设置好元素的起始位置、起始颜色、起始大小等参数
最后为第二页幻灯片添加 “平滑” 动画即可
看到这里,可能又有小伙伴问了:开篇的那个星球旋转的动画是如何用 “平滑” 实现的呀
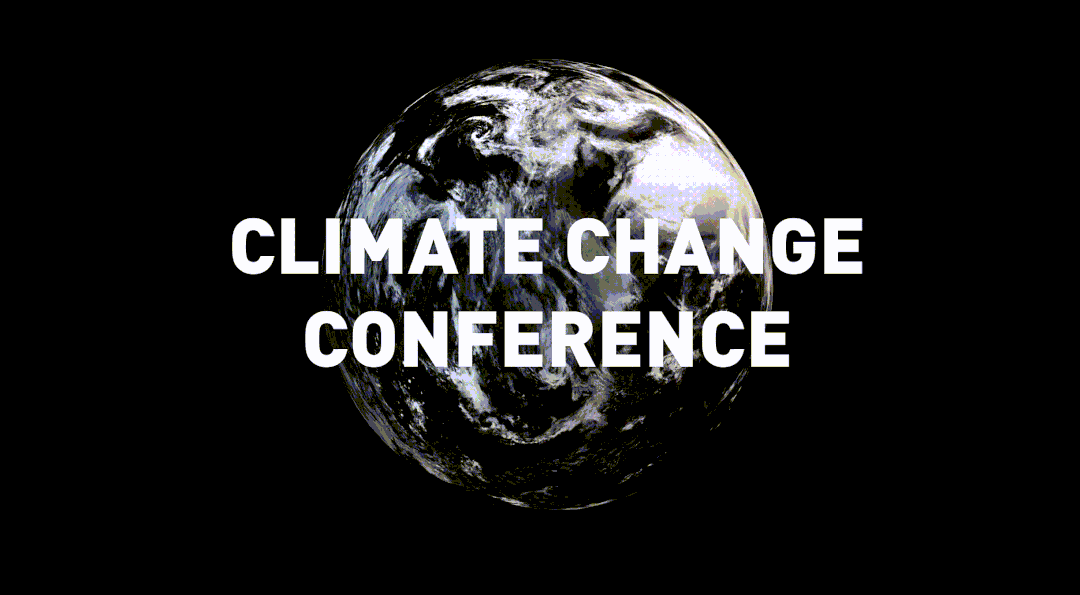
感谢你支持pptjcw.com网,我们将努力持续给你带路更多优秀实用教程!
上一篇:ppt效果选项自顶部怎么设置:剪贴画动画设置,怎样将幻灯片中的剪贴画设置预设动画为从上部飞入急 下一篇:ppt表格上下居中怎么弄:两段内容的PPT不会排版?我一口气修改了四个版本,管够!
郑重声明:本文版权归原作者所有,转载文章仅为传播更多信息之目的,如作者信息标记有误,请第一时间联系我们修改或删除,多谢。