- 淡蓝色ppt背景:水彩花卉PPT边框背景图片
- ppt效果选项逐个出现:ppt效果选项怎么设置(ppt文字效果怎么设置)
- 如何给ppt加音乐背景:如何在PPT中加入音乐跟背景音乐 给第一张幻灯片
- ppt如何插入图表:蓝色扁平化医疗PPT图表下载
下面的是PPT教程网给你带来的相关内容:
ppt怎么设置图片比例:获取PPT中选中图片的裁剪、高宽、位置,并在其他图片上重用
编写该代码的目的:初衷
我最近在撰写一些教程类的PPT,撰写过程繁琐、重复,其中有很多操作步骤是一样的,PPT的部分页面时可以重用的,但是PPT页面中对应的截图不能重用,因为有变化;截图、粘贴、裁剪、缩放、移动位置、删除旧图,一顿操作枯燥而乏味。。。。。
我尝试寻找现有工具简化这一过程,努力的搜索与尝试了一番,发现唯一可堪一用的是“(口袋动画)”中的“设计”→“定位排版”→“对象尺子”、“应用尺子”;此功能可以实现图片的“宽高”、“位置”的获取与重用,这虽然可以减轻一些工作,但“裁剪”这一步仍然费劲,继续搜索而无所获。
于是,该代码代码诞生了!
正文代码
'''创建时间:2021年8月18日
'''最近一次更新时间:2021年10月18日
'''用途概述:用于获取PPT中图片的高与宽的缩放系数、X与Y方向的位置、上下左右方向的裁切百分比、图片的显示(裁切框)的宽与高,并对这些信息进行设置。
'''更新说明:
'''2021 年10月18日更新:区分出了"图片"与"图片框"的概念,从而在缩放、位置、裁切中正确的获取到图片的原始大小【origHeight = .PictureFormat.Crop.PictureHeight】,并在"图片框"大小中沿用原来的获取到"图片"的原始大小语句用于获取"图片框"的大小【modeler01_Height = .Height】
Dim modeler01_CropTop As Single
Dim modeler01_CropRight As Single
Dim modeler01_CropBottom As Single
Dim modeler01_CropLeft As Single
Dim modeler01_ScaleHeight As Single
Dim modeler01_ScaleWidth As Single
Dim modeler01_Height As Single
Dim modeler01_Width As Single
Dim modeler01_Top As Single
Dim modeler01_Left As Single
Sub 获取_图片_裁切_缩放_位置_删除信息()
'''All+Delete
Call test_获取_图片_裁切信息
Call test_获取_图片_缩放信息
Call test_获取_图片_位置信息
Call test_删除
End Sub
Sub 设置_图片_粘贴_裁切_缩放_位置_信息()
'''All+Paste
Call test_粘贴
Call test_设置_图片_裁切信息
Call test_设置_图片_缩放信息
Call test_设置_图片_位置信息
End Sub
Sub 获取信息_删除_粘贴_设置()
''' 获取_删除_粘贴_设置 一次全部完成
Call test_获取_图片_裁切信息
Call test_获取_图片_缩放信息
Call test_获取_图片_位置信息
Call test_删除
Call test_粘贴
Call test_设置_图片_裁切信息
Call test_设置_图片_缩放信息
Call test_设置_图片_位置信息
End Sub
Sub 获取_图片_裁切_缩放_位置信息()
'''All
Call test_获取_图片_裁切信息
Call test_获取_图片_缩放信息
Call test_获取_图片_位置信息
End Sub
Sub 设置_图片_裁切_缩放_位置信息()
'''All
Call test_设置_图片_裁切信息
Call test_设置_图片_缩放信息
Call test_设置_图片_位置信息
End Sub
Sub 获取_图片_裁切_缩放信息()
'''Cut_Scale
Call test_获取_图片_裁切信息
Call test_获取_图片_缩放信息
End Sub
Sub 设置_图片_裁切_缩放信息()
'''Cut_Scale
Call test_设置_图片_裁切信息
Call test_设置_图片_缩放信息
End Sub
Sub 获取_图片框大小_图片位置信息()
'''Size_Position
Call test_获取_图片框_高宽信息
Call test_获取_图片_位置信息
End Sub
Sub 设置_图片框大小_图片位置信息()
'''Size_Position
Call test_设置_图片框_高宽信息
Call test_设置_图片_位置信息
End Sub
Sub test_获取_图片_裁切信息()
Set shape_1 = ActiveWindow.Selection.ShapeRange(1)
Set b = shape_1.PictureFormat
With shape_1.Duplicate
.ScaleHeight 1, True
.ScaleWidth 1, True
origHeight = .PictureFormat.Crop.PictureHeight
origWidth = .PictureFormat.Crop.PictureWidth
.Delete
End With
With shape_1
modeler01_CropTop = .PictureFormat.CropTop / origHeight
modeler01_CropRight = .PictureFormat.CropRight / origWidth
modeler01_CropBottom = .PictureFormat.CropBottom / origHeight
modeler01_CropLeft = .PictureFormat.CropLeft / origWidth
End With
Debug.Print "Get modeler"
Debug.Print " origHeight * origWidth "; origHeight; " * "; origWidth
Debug.Print " modeler01_CropTop "; modeler01_CropTop
Debug.Print " modeler01_CropRight "; modeler01_CropRight
Debug.Print " modeler01_CropBottom "; modeler01_CropBottom
Debug.Print " modeler01_CropLeft "; modeler01_CropLeft
End Sub
Sub test_删除()
Set shape_1 = ActiveWindow.Selection.ShapeRange(1)
shape_1.Delete
End Sub
Sub test_粘贴()
Set shape_1 = ActiveWindow.Selection.SlideRange
shape_1.Shapes.Paste
End Sub
Sub test_设置_图片_裁切信息()
Set shape_1 = ActiveWindow.Selection.ShapeRange(1)
With shape_1.Duplicate
.ScaleHeight 1, True
.ScaleWidth 1, True
origHeight = .PictureFormat.Crop.PictureHeight
origWidth = .PictureFormat.Crop.PictureWidth
.Delete
End With
With shape_1
.PictureFormat.CropTop = modeler01_CropTop * origHeight
.PictureFormat.CropRight = modeler01_CropRight * origWidth
.PictureFormat.CropBottom = modeler01_CropBottom * origHeight
.PictureFormat.CropLeft = modeler01_CropLeft * origWidth
End With
Debug.Print "Set modeler"
Debug.Print " modeler01_CropTop "; modeler01_CropTop
Debug.Print " modeler01_CropRight "; modeler01_CropRight
Debug.Print " modeler01_CropBottom "; modeler01_CropBottom
Debug.Print " modeler01_CropLeft "; modeler01_CropLeft
End Sub
Sub test_获取_图片_缩放信息()
Set shape_1 = ActiveWindow.Selection.ShapeRange(1)
Set b = shape_1.PictureFormat
With shape_1.Duplicate
oldHeight = .PictureFormat.Crop.PictureHeight
oldWidth = .PictureFormat.Crop.PictureWidth
.ScaleHeight 1, True
.ScaleWidth 1, True
origHeight = .PictureFormat.Crop.PictureHeight
origWidth = .PictureFormat.Crop.PictureWidth
.Delete
End With
modeler01_ScaleHeight = oldHeight / origHeight
modeler01_ScaleWidth = oldWidth / origWidth
Debug.Print " modeler01_ScaleHeight "; modeler01_ScaleHeight
Debug.Print " modeler01_ScaleWidth "; modeler01_ScaleWidth
End Sub
Sub test_设置_图片_缩放信息()
Set shape_1 = ActiveWindow.Selection.ShapeRange(1)
Set b = shape_1.PictureFormat
With shape_1
.ScaleHeight modeler01_ScaleHeight, True
.ScaleWidth modeler01_ScaleWidth, True
End With
End Sub
Sub test_获取_图片框_高宽信息()
Set shape_1 = ActiveWindow.Selection.ShapeRange(1)
Set b = shape_1.PictureFormat
With shape_1
modeler01_Height = .Height
modeler01_Width = .Width
End With
Debug.Print " modeler01_Height "; modeler01_Height
Debug.Print " modeler01_Width "; modeler01_Width
End Sub
Sub test_设置_图片框_高宽信息()
Set shape_1 = ActiveWindow.Selection.ShapeRange(1)
With shape_1
.Height = modeler01_Height
.Width = modeler01_Width
End With
End Sub
Sub test_获取_图片_位置信息()
Set shape_1 = ActiveWindow.Selection.ShapeRange(1)
Set b = shape_1.PictureFormat
With shape_1
modeler01_Top = .Top
modeler01_Left = .Left
End With
Debug.Print " modeler01_Top "; modeler01_Top
Debug.Print " modeler01_Left "; modeler01_Left
End Sub
Sub test_设置_图片_位置信息()
Set shape_1 = ActiveWindow.Selection.ShapeRange(1)
With shape_1
.Top = modeler01_Top
.Left = modeler01_Left
End With
End Sub

全部的代码就是上述了,主要是实现了对所选中对所选中图片的“裁切”、“缩放”、“位置”信息的获取与设置,并额外编写了用于串联这几个独立过程的代码,便于一键完成“裁切”、“缩放”、“位置”的获取,“删除”选中图片、“粘贴”剪贴板中的图片ppt怎么设置图片比例,并设置“裁切”、“缩放”、“位置”的信息~!
使用方法:
1.我将上述代码处在一个PPT的宏模块中,之后将PPT另存为后缀名为“.ppam”格式,然后设置为PPT的加载项。
2.下载、安装“”程序,修改“”安装目录(C:\ Files\)下的“.xml”文件,修改后内容如下:
xmlns="http://schemas.microsoft.com/office/2009/07/customui">
startFromScratch="false">
id="Tab1" label="RunMacro">
id="Group1" label="Cut">
id="Button1" label="Get_Cut" imageMso="G" size="large" onAction="Shape_Cut_size_position.ppam!模块1.test_获取_图片_裁切信息"/>
id="Button2" label="Set_Cut" imageMso="S" size="large" onAction="Shape_Cut_size_position.ppam!模块1.test_设置_图片_裁切信息"/>
id="Group2" label="Scale">
id="Button3" label="Get_Size" imageMso="G" size="large" onAction="Shape_Cut_size_position.ppam!模块1.test_获取_图片_缩放信息"/>
id="Button4" label="Set_Size" imageMso="S" size="large" onAction="Shape_Cut_size_position.ppam!模块1.test_设置_图片_缩放信息"/>
id="Group3" label="Size">
id="Button5" label="Get_Size" imageMso="G" size="large" onAction="Shape_Cut_size_position.ppam!模块1.test_设置_图片框_高宽信息"/>
id="Button6" label="Set_Size" imageMso="S" size="large" onAction="Shape_Cut_size_position.ppam!模块1.test_设置_图片框_高宽信息"/>
id="Group4" label="Position">
id="Button7" label="Get_position" imageMso="G" size="large" onAction="Shape_Cut_size_position.ppam!模块1.test_获取_图片_位置信息"/>
id="Button8" label="Set_position" imageMso="S" size="large" onAction="Shape_Cut_size_position.ppam!模块1.test_设置_图片_位置信息"/>
id="Group5" label="Cut_Scale">
id="Button9" label="Get_Cut_Size" imageMso="G" size="large" onAction="Shape_Cut_size_position.ppam!模块1.获取_图片_裁切_缩放信息"/>
id="Button10" label="Set_Cut_Size" imageMso="S" size="large" onAction="Shape_Cut_size_position.ppam!模块1.设置_图片_裁切_缩放信息"/>
id="Group6" label="Size_Position">
id="Button11" label="Get_Cut_Size" imageMso="G" size="large" onAction="Shape_Cut_size_position.ppam!模块1.获取_图片框大小_图片位置信息"/>
id="Button12" label="Set_Cut_Size" imageMso="S" size="large" onAction="Shape_Cut_size_position.ppam!模块1.设置_图片框大小_图片位置信息"/>
id="Group7" label="All">
id="Button13" label="Get_All" imageMso="G" size="large" onAction="Shape_Cut_size_position.ppam!模块1.获取_图片_裁切_缩放_位置信息"/>
id="Button14" label="Set_All" imageMso="S" size="large" onAction="Shape_Cut_size_position.ppam!模块1.设置_图片_裁切_缩放_位置信息"/>
id="Group8" label="All_Delete">
id="Button15" label="Do_G_A" imageMso="G" size="large" onAction="Shape_Cut_size_position.ppam!模块1.获取_图片_裁切_缩放_位置_删除信息"/>
id="Button16" label="Do_All" imageMso="A" size="large" onAction="Shape_Cut_size_position.ppam!模块1.获取信息_删除_粘贴_设置"/>
注:由于我不知到该如何解决与实现“在PPT中通过菜单按钮调用宏的方法”,所以使用搜索的一个替代方案,安装“”程序,然后借助“”程序实现“在PPT中通过菜单按钮调用宏”,上述XML文件就是用于配置按钮、以及按钮对应的宏;关于“”的见我参考的此文“/-VBA/p/.html”,“”下载连接“/files/-VBA/-Setup.zip”。

3.然后就可在PPT中通过菜单按钮调用自己所编辑的上述的宏用于图片信息的获取与修改了~!
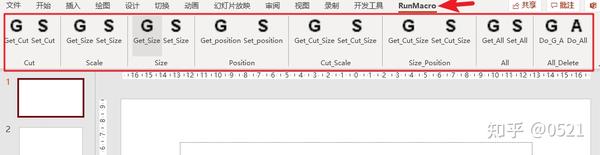
按钮示意图演示动画
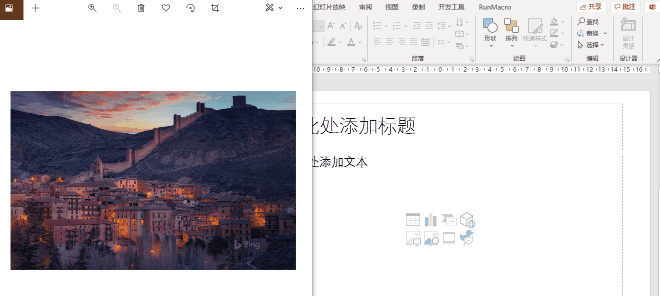
演示动画(全部自动化)小结
最开始的问题至此得到了解决,如果看官你觉的有需求可以拿去使用,也可以在其中再增加些其他的步骤,不如直接一键 获取信息、从剪贴板粘贴图片、设置粘贴的图片ppt怎么设置图片比例:获取PPT中选中图片的裁剪、高宽、位置,并在其他图片上重用,真正的一键解决,或者将这些宏绑定至快捷键,摆脱繁琐的鼠标操作,等等。
参考资料:
感谢你支持pptjcw.com网,我们将努力持续给你带路更多优秀实用教程!
上一篇:ppt嵌入字体:和秋叶一起学PPT(第5版) 下一篇:没有了
郑重声明:本文版权归原作者所有,转载文章仅为传播更多信息之目的,如作者信息标记有误,请第一时间联系我们修改或删除,多谢。


