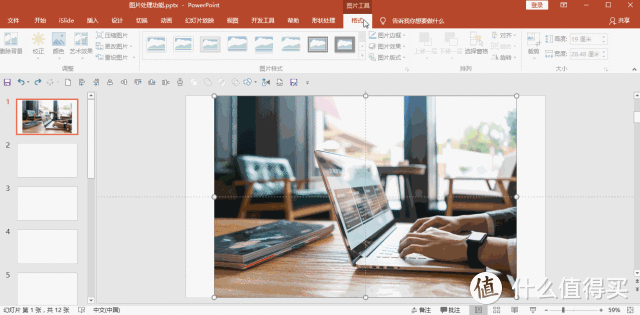- ppt素材图片小插图:四张清新白色微立体PPT文本框素材
- ppt表格中的文字怎么上下居中:3分钟了解PPT排版的4大经典版式,超实用!
- ppt课程教学:从苹果发布会到抖音,火遍互联网的快闪视频如何用PPT轻松制作?
- ppt素材图片大全简约:由6块拼图组成的房屋PPT图示素材下载
下面的是PPT教程网给你带来的相关内容:
ppt怎么设置图片比例:如何在一张ppt内展示大量的图片而不让人觉得混乱无序?
领导给你一堆丑图还不让删,你排版再好看也丑。
所以,想在一张PPT内展示多图而不混乱,就必须先加工!

想做出好吃的饭菜,也得先有新鲜优质的食材,才能做。
想做出展示多图而不混乱的PPT页面,也得先把领导给的一堆丑图给处理了!之后才能排版。

鉴于本回答全是干货,一点儿水都挤不出来的那种,建议点赞+收藏+评论走一走!
这里优先放个炒鸡大白话的目录,各位自行观看~

那我们就不废话了,直接撸起袖子加油干!
图片加工技巧1、裁剪
可千万别小看图片裁剪,之所以把它放在第一位,这里面是有大学问的。而且,只通过对图片的裁剪,就能看出小白和大神最大的差距到底在哪里。
这里从四个角度:创造文本放置空间,突出展示细节,裁取多张图片,延展图片空间来给大家进行分析~

1.1、创造文本放置空间
大多数情况下,我们在找到的图片后,如果直接在上面写字,页面可能会变成这样:


背景图的杂乱影响了文字的显示,而文字也干扰了图片的主题。
这是因为摄影师在拍照的时候,为了顾及到画面的平衡和美感,并不会为我们预留放置文字的空间。
这时,就需要我们通过裁剪的方法,来创造放置文本的空间了。

就拿刚才的页面为例,借助裁剪,我们可以把图片中的人物,调整到页面的右侧,从而为页面左侧创造出大面积的留白。
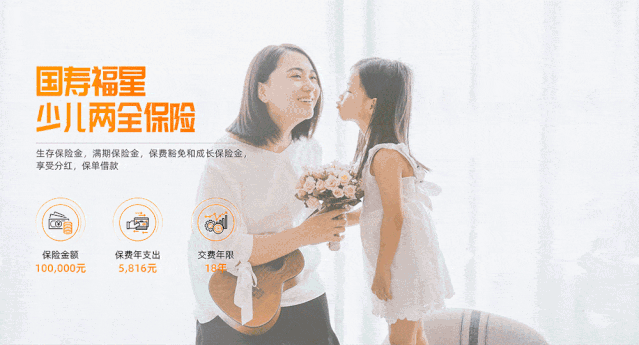
又或者,通过裁剪,将图片的地平线下移:

最后我们看一下效果,和刚才比,是不是好了很多呢?


1.2、突出展示细节
利用裁剪,将图片的主体突出放大展示。能够很好的展现图片主体的细节部分,给人不一样的视觉感受。这种裁剪的方法,非常适合用于产品介绍。
来看一个十分常见的例子,比如在介绍到手机的传感器时,会将手机裁剪放大,进而更清晰的展示手机的细节,就像这样:

或者在介绍手环的显示屏时,则可以将手环的屏幕裁剪放大,也可以得到非常不错的视觉效果:

1.3、裁取多张图片
借助裁剪,从而选取图片的不同位置,作为不同页面的背景底图。这是一个非常讨巧的图片使用方法,而且大火的国产科幻电影《流浪地球》的宣传海报,就用到了这个方法。

甚至你可以只使用一张图片,就能做出一整份PPT!
以下面这张图为例:

从中选取不同区域,并搭配主体色,你就能完成一整套充满科技风的PPT~
我特意加上了平滑效果,并且给大家录了动图:
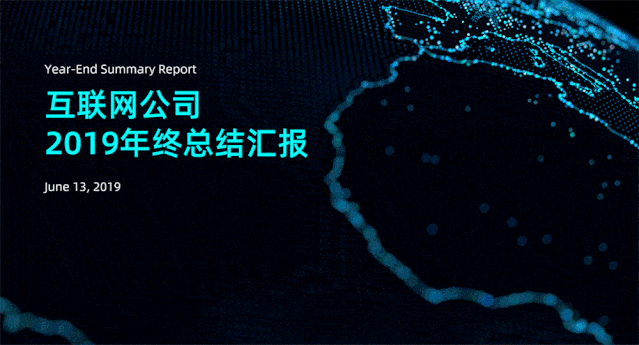
提醒一下,平滑切换效果,必须你的 版本是 2019/365才可以使用!
对了,这份完整的PPT源文件我直接打包给你们用,领取方式见下图:

再次提醒,PPT源文件是直接可以编辑的,使用的时候只需要替换文字信息就好~
1.4、延展图片空间
这是我在制作宽屏发布会项目时,所发现的小技巧。大家可能都知道,大型发布会的现场,为了拥有更好的视觉沉浸感,都会把屏幕做的很宽。

这就引发了一个很尴尬的问题,背景底图太窄,不够用了!原本在普通比例情况下,图片显示效果良好:

而用在宽屏上,就很尬了:

而如果仅仅将图片拉大,就又会出现页面失衡的情况:

该怎么解决呢?
其实很简单,先移动图片,将地球置于页面中央:接着对图片进行裁剪,将裁剪线拖动到页面的中心线上,复制并进行水平翻转
这样就得到了一个与页面相契合的宽屏图片:

最后,添加上标题文字以及一些装饰线框,来看一下效果:

这样是不是就完美的达到了我们想要的效果呢?
到这里关于PPT中图片的裁剪,你是不是理解又加深了呢?
对此,我再提醒大家一下哦,别忘了领取这个科技风的PPT源文件!
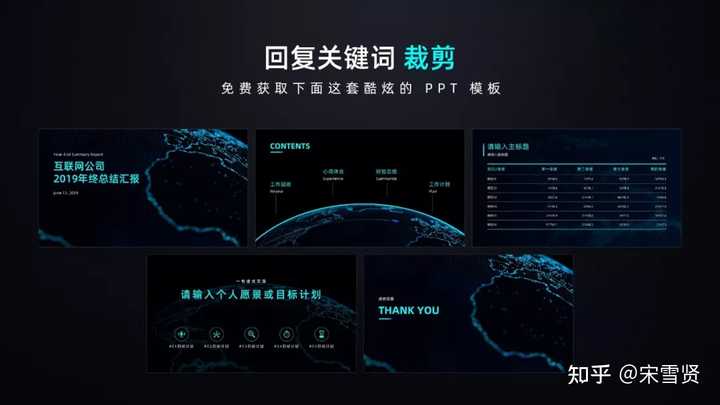
2、蒙版
蒙版在PPT中,可以算是一块万能砖,哪里需要哪里搬。
简单提一句,蒙版就是具有颜色的色块,其中可以分为纯色蒙版、渐变蒙版、多色蒙版。

对于那些丑到爆的图片素材,渐变蒙版简直是化腐朽为神奇的神器。为什么这么说呢?来看几个案例你就明白了!
比如下面这张图片,是工作人员在车间工作的场景,可以说是非常杂乱了,完全没有放文字的地方。

给它加上一层蓝色渐变蒙版:

最后直接放上文案信息,一张还算不错的页面就做好了!

同样的,在看一个案例,这一间很正常的教师,但是如果要作为PPT的配图是不合格的。
因为它太杂乱了。

那我们只需要借助蒙版就能让它完成一次逆袭!

只有两个案例,是不是不太过瘾?

这样的话,第三个案例来了,让你用下面这种多图拼接的图作为PPT背景你该怎么办?

利用这里提到的知识,蒙版,就能迅速让你摆脱这个难题!
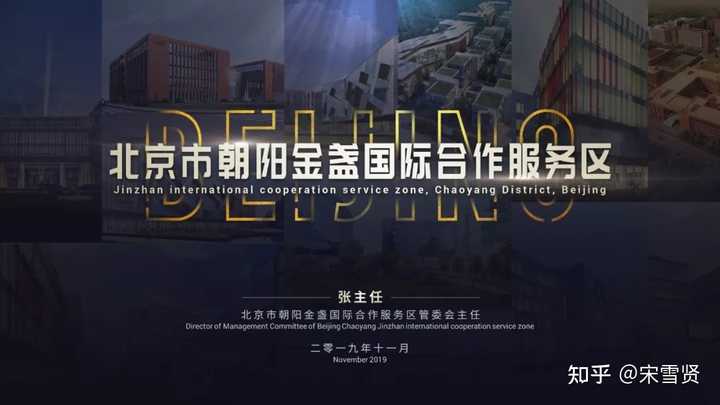
看到没ppt怎么设置图片比例:如何在一张ppt内展示大量的图片而不让人觉得混乱无序?,加了蒙版,并
进行了一点优化后的成品是不是很奈斯?
3、改变色温
相信有小可爱看到这个知识点,会很不屑,这也算是个技巧?
先别急着翻过去,你看完这个案例对比你就知道“改变色温”其实也有大用处!
这是咱们读者发来的一张PPT原稿

这页由于图片的色调不一致,还有文本段落长短不一,导致页面在视觉呈现上会有些乱。
修改十分简单,只要统一图片比例及大小,控制好图片间距,页面就会变得非常整洁:

不用 Ps,直接在 PPT 中调整图片的色温:
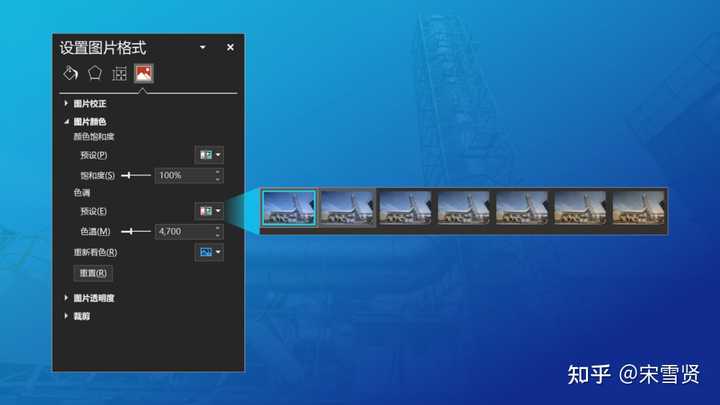

就能简单快速解决图片色调不一致的问题:

最后,我们优化一下

到这里,有没有发现色温这个参数的调整也挺有用处的?
遇到多张图片风格不一致,改变图片的色温,是一个快速解决图片色调、风格不一致的方法!

4、形状遮罩
利用形状由不透明到完全透明的渐变过渡,从而让图片完美的与纯色背景相融合。
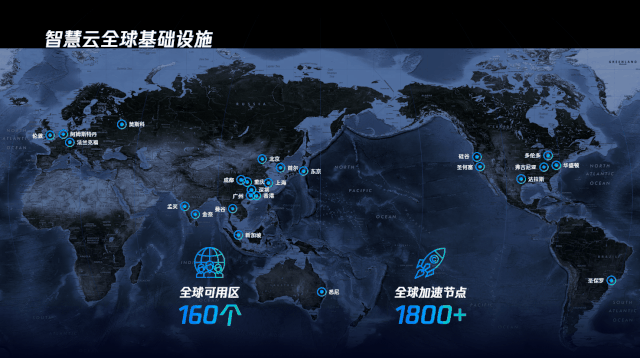
这张页面,去掉渐变形状,页面是长这个样子的
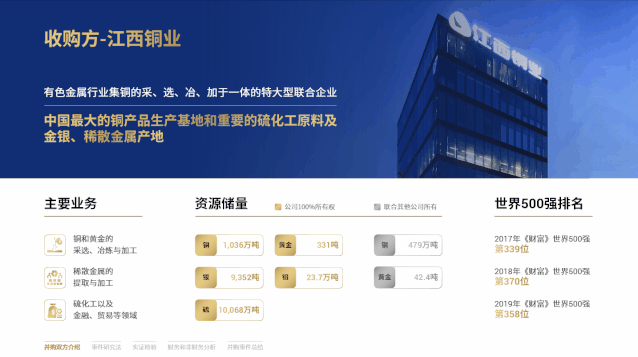
图片上方的形状是怎么设置的呢?
首先,在图片上方插入一个色块,设置色块线性渐变,左侧透明度 0%,右侧透明度 100%。
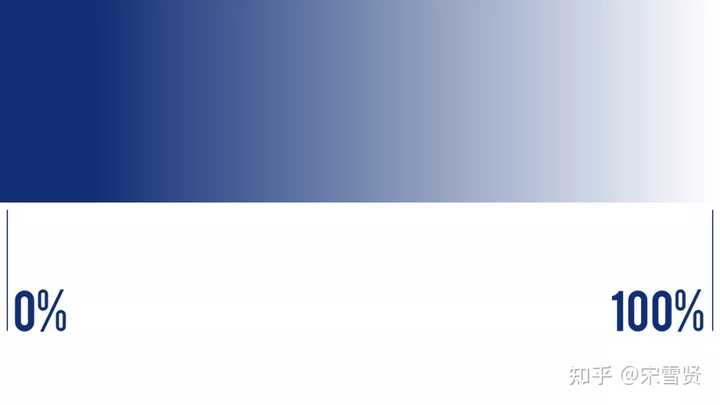
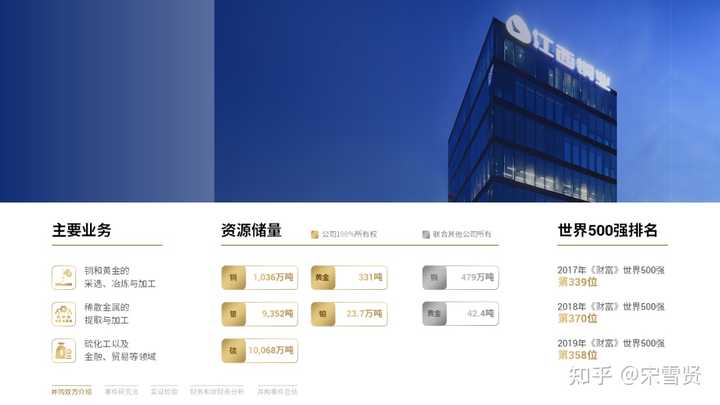
接着,通过移动渐变光圈的位置,进而让图片左侧边界过渡的更加自然!
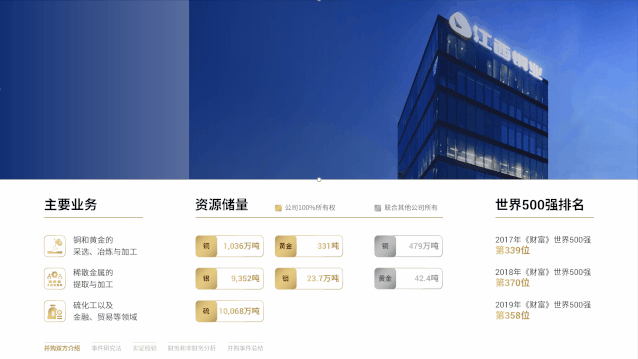
5、镜像拉伸
这个方法具有一定的局限性,比较适用于背景干净的图片。
比如下面这两个页面,图片都没能铺满全屏,左侧均留有空白:

这时呢,我们可以复制图片并水平翻转,再拉伸左侧的图片
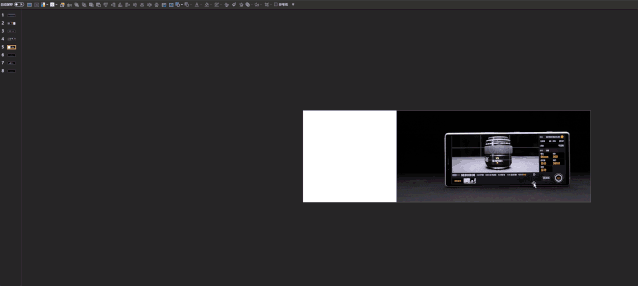
来看下最终效果:

5、抠图
提到抠图相信很多人会想到PS,但是PS对部分人来说可能存在门槛。
然鹅,使用PPT自带的删除背景功能有存在很大的缺陷。
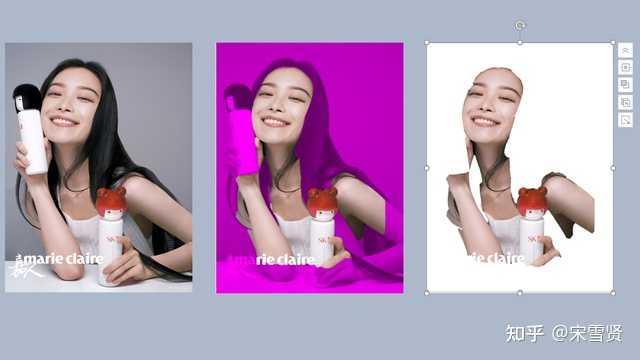
有的时候甚至是需要自己进行调整:
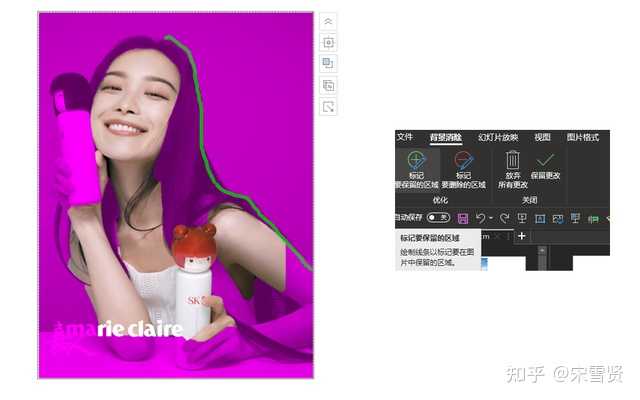
但是,尽管经过了细节的处理,细心观察会发现人物的边缘会有很明显的毛刺:
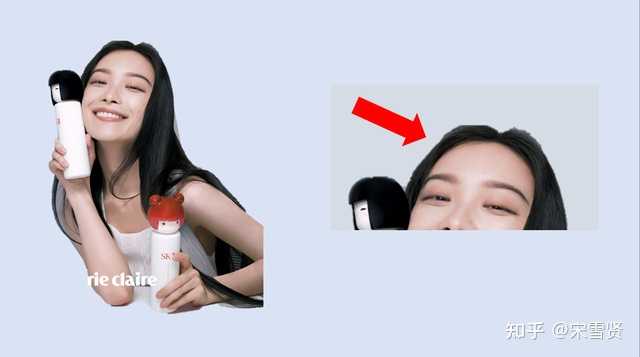
在线抠图网站就很好地解决了这个问题。网站通过 AI 技术,能够识别图像主体,进而快速完成抠图。
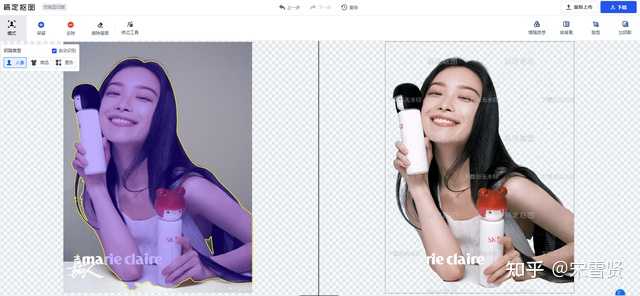
只要上传图片就能直接抠图,关键是图片边缘处理得还很干净!

我们举个例子,这个封面页经过蒙版的处理,人物的清晰度会受到影响:

那么,我们可以通过在线抠图网站把女孩抠出来

最后我们进行一点点的装饰:

再来一个案例:
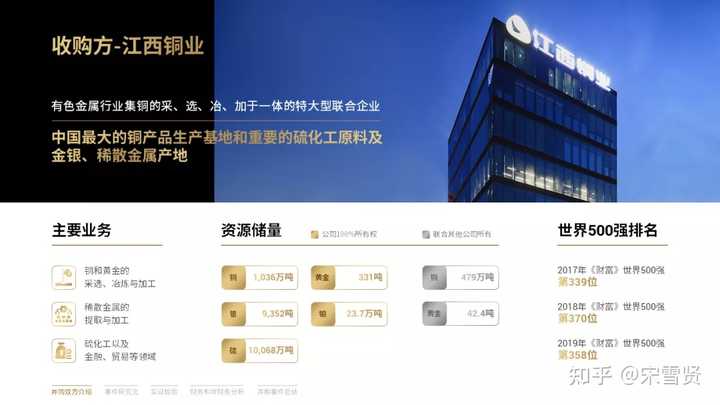
可能图片的大小在整张页面上不是很合适,那么我们可以把大楼抠出来:

这样我们就能找一个宽度足够的夜空图片ppt怎么设置图片比例,放在大楼后面:
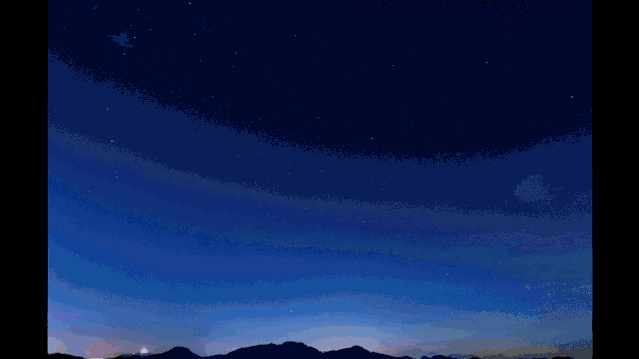
这样一个页面就完成了~
到这里呢,几种关于图片的加工方法都以及全部告诉你们了,是不是都是简单、且好用呢?

那么,下面就是大家期待已久的排版方法了!
这里简单介绍三种方法,这可是我浏览量超过3000张PPT页面后,总结出来的多图排版技巧!
这绝对能够满足你99%的使用场景,无论是工作总结,还是招商路演,又或者是产品发布会,甚至是一些公司内部面对高层的工作项目汇报。

1、中心环绕式排版
简单来说,就是以页面中的论点为中心轴,把论据有规律分布在论点的周围。

我们看几个案例:
无论是多文字内容:



还是对图片、图标的排版:



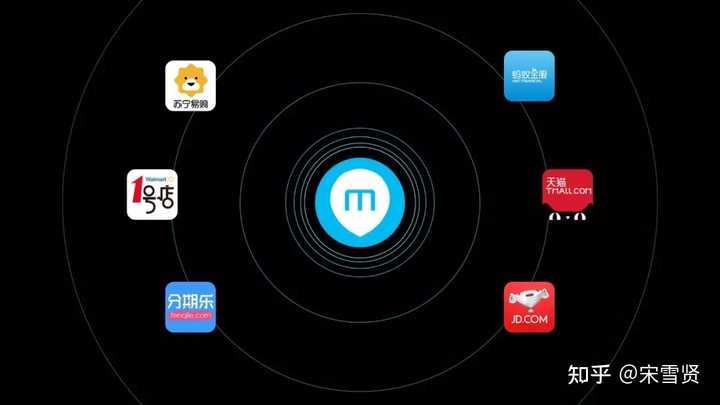

都可以让页面内容的元素得到很好的放置。
只需要记住要是图片和内容的排版,我们要保证其在视觉上的对称,因为只有这样,页面才会显的美观、舒适。

如果图片数量是单数的话,做不到中心对称,可以尝试让内容呈现关于某一条直线对称。
2,卡片式排版
什么是卡片式排版?
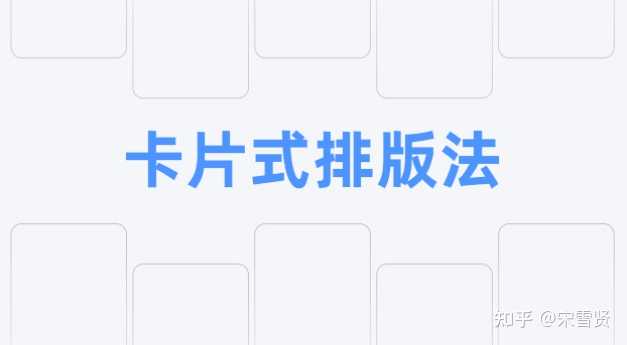
就是在页面中画几个色块,用来承载页面中不同的内容,色块的大小取决于内容的多少。
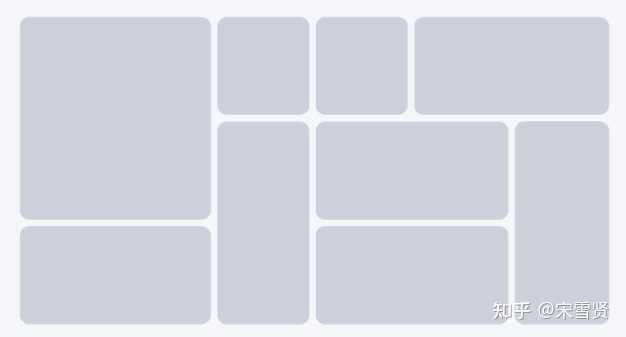
这种排版我们日常生活中其实很常见的:
比如网页设计:
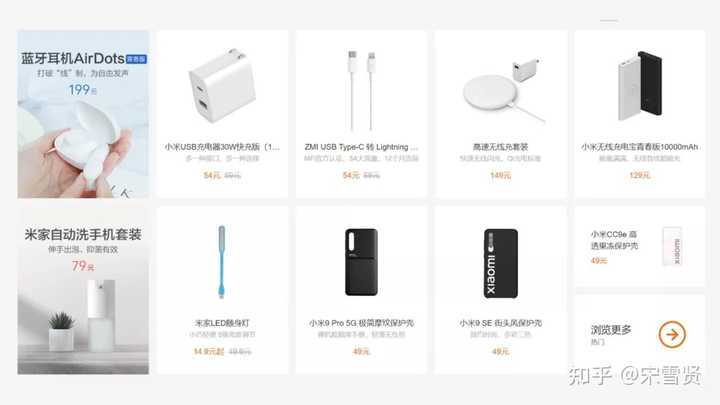
手机浏览器的界面
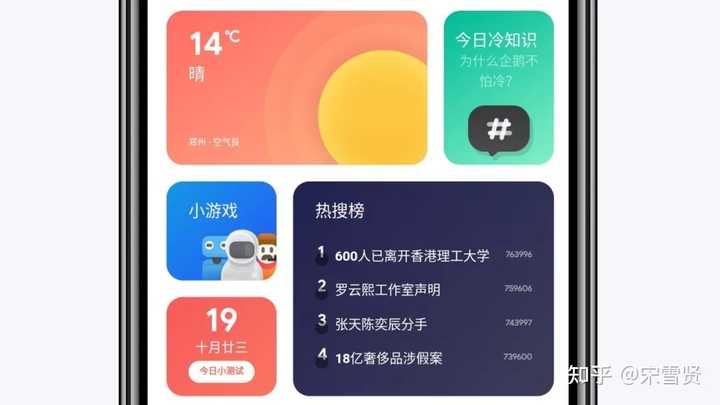
连苹果发布会也使用到了这个排版方法

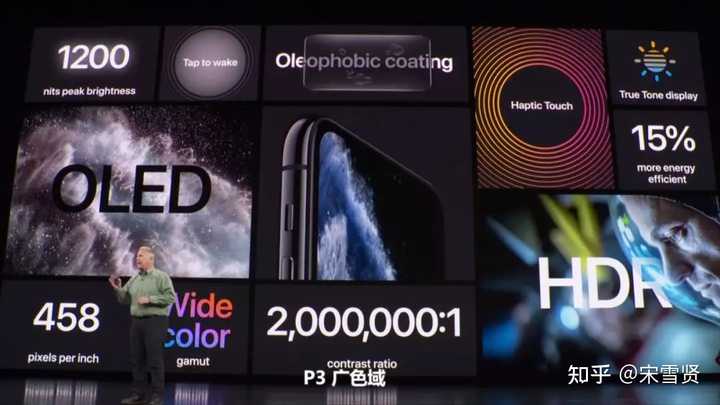
紧接着,魅族也使用了这个方法!


使用这个排版的时候,有几个点一定要注意:
1、卡片之间间距相等
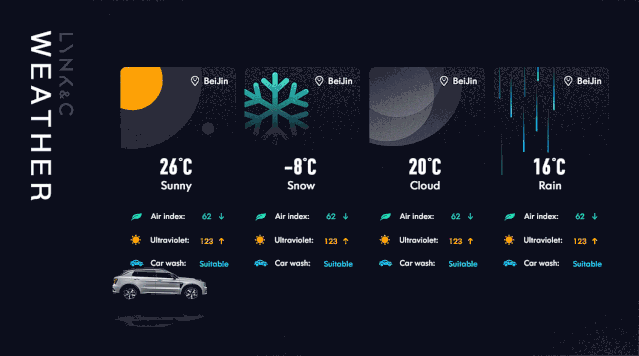
间距相等,不仅要求卡片的横向间距相等,其纵向间距也要和横向间距保持一致:
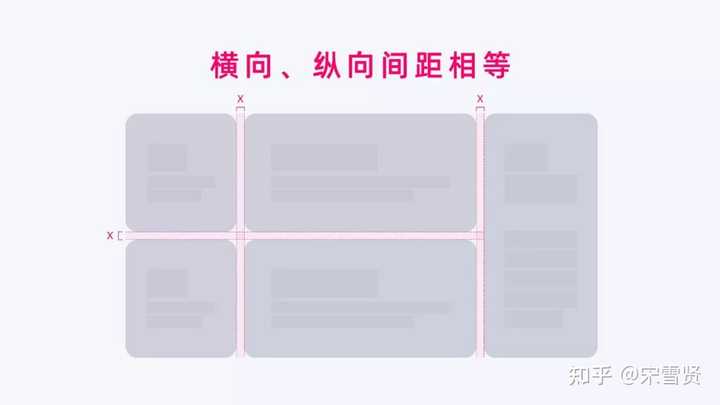
比如
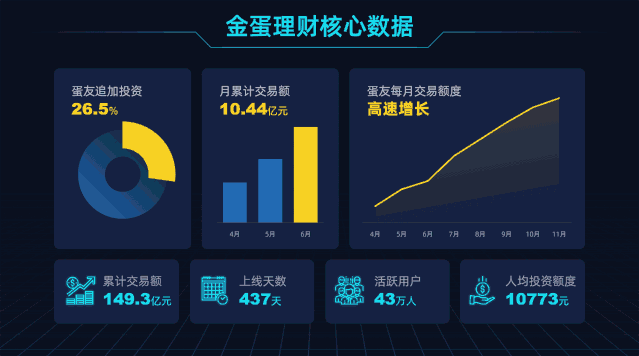
2、卡片内要有合理的留白
简单来说,就是内部信息与卡片边界保留一定的距离。

(内部信息如果挨着卡片边缘的话,会在视觉上显得十分拥挤。当然了,这里这条只是建议。)
3、卡片之间错落摆放
先来看一张图示对比:
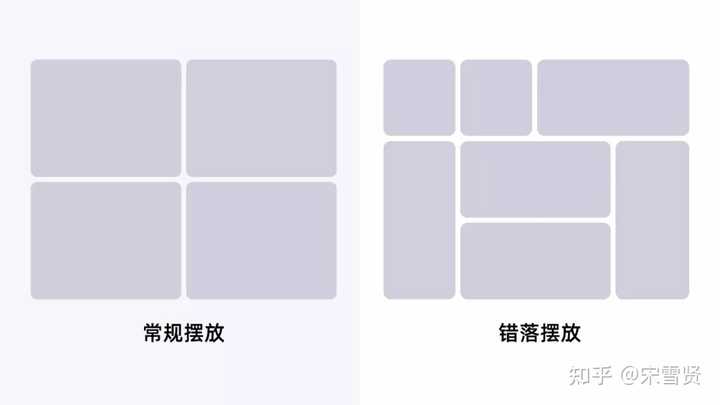
咱们再来看一个具体的案例,这是一页大会的 VI 展示,由于图片大小不统一,页面摆放的很乱。

针对这样的页面,我们可以更具图片的大小,先画出卡片的排版样式:
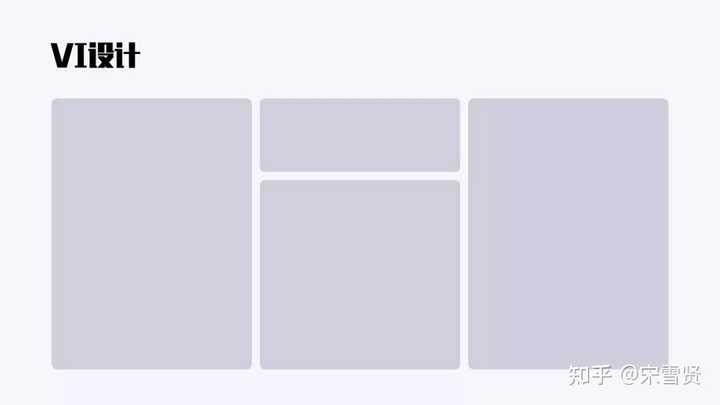
接着,将图片填充到相应的卡片中:
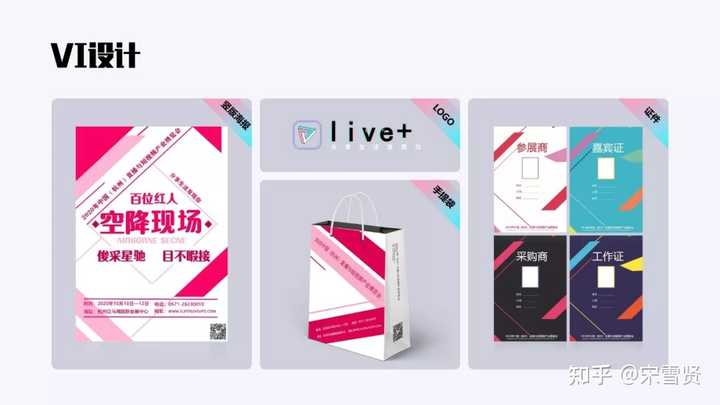
到这,页面已经整齐多了!
因为页面中的图片本身并不出彩,为了让页面显得更有质感,我又调整了一般深色背景:

3,三维旋转式排版
这种方法主要就是运用了PPT自带的三维旋转。
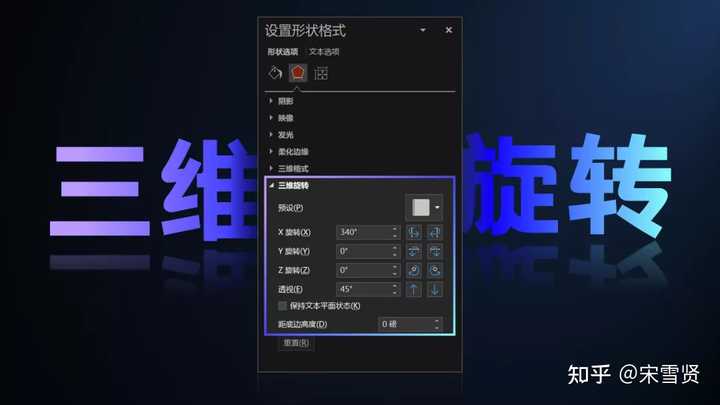
这个在哪儿找呢?
我们先选中图片,在PPT右边的界面会出现“设置图片格式”,我们点击第二个小图标,在显示的功能中就能找到“三维旋转”。
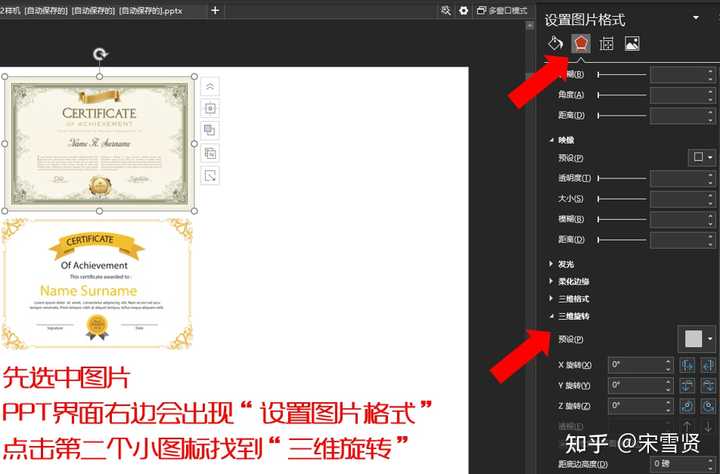
通过三维旋转,我们可以做出这样的作品:
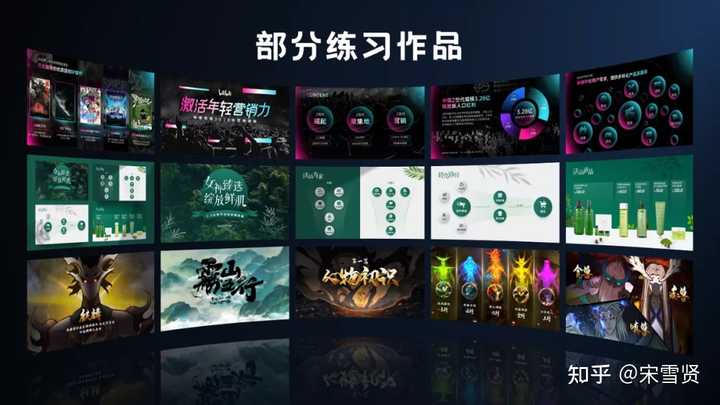
怎么做呢?
为了便于教程演示,我会用色块来代替图片。首先,在页面中插入 5 个形状:
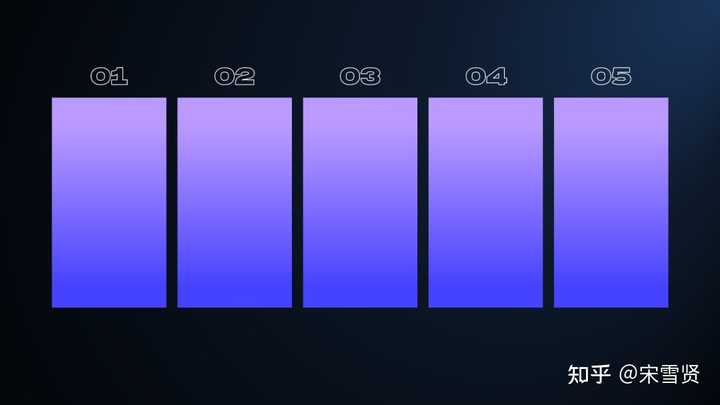
调整左侧两个形状三维旋转,使用预设「透视:右」:

调整右侧两个形状,使用预设「透视:左」:

这样页面两侧的形状,就会有一种向外透视的感觉。
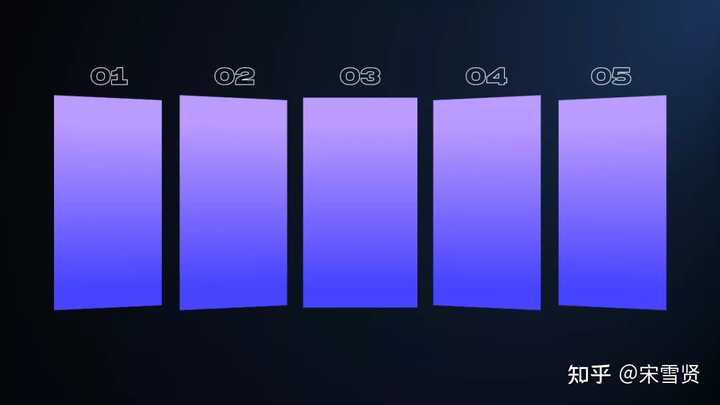
接着,通过调整「X旋转」和「透视」,让形状的透视感更强:
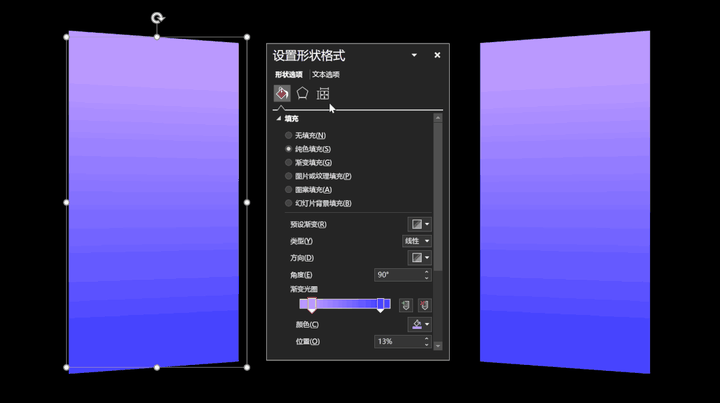
注意,要保证左右两侧形状透视的角度对称:
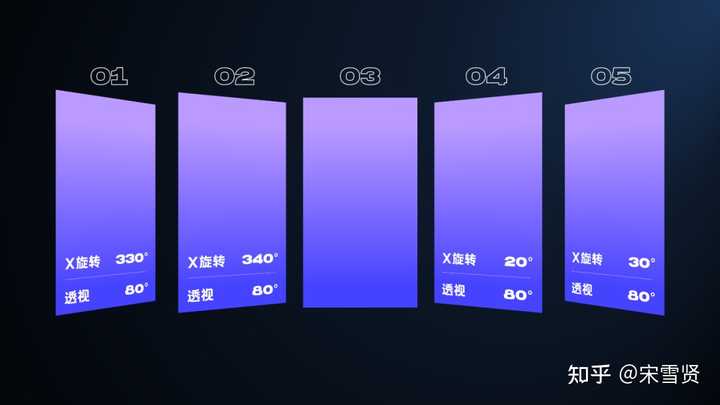
最后,调整形状的大小,让形状的顶边、底边在一条曲线上即可。
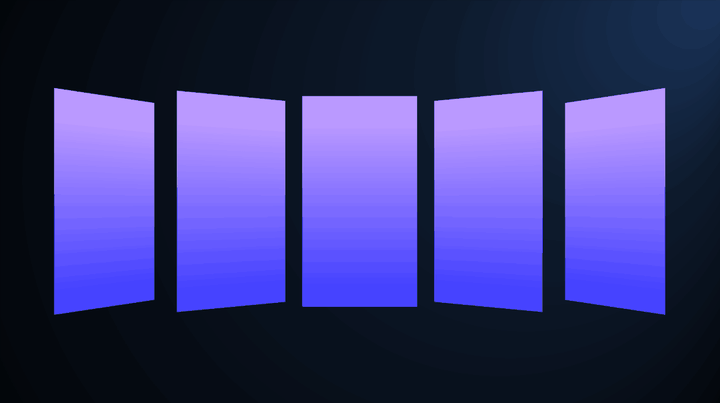
而对于拥有 2 行及以上的图片墙,则需要我们在调整三维旋转之前,先将形状按列组合:
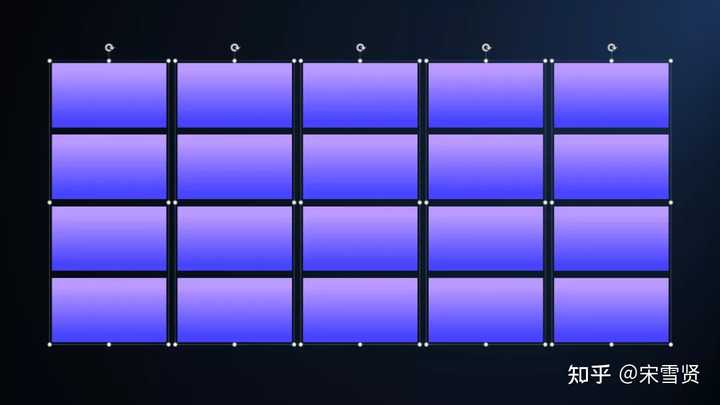
接下来的步骤,和上面的操作相同。设置两侧形状三维旋转:

再调整形状大小,让形状的顶边、底边在一条线上即可:

通过这种方法,我们可以做出这样的作品:

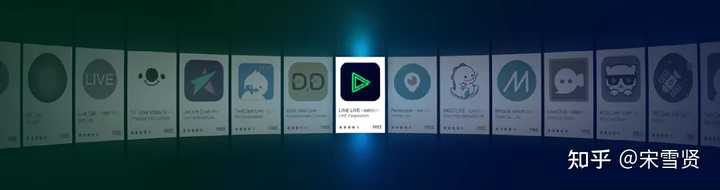

为了方便大家练习,我把回答中关于三维旋转的PPT源文件直接分享出来!
这份资料的领取方式见下图:

好啦!
到这里,大家是不是收获满满捏?
鸡不鸡动捏?别忘了点赞+收藏走一走!如果能评论几句,我简直就能开心的原地装个圈圈~

感谢你支持pptjcw.com网,我们将努力持续给你带路更多优秀实用教程!
上一篇:ppt添加动画在哪里设置:办公奇技 | PPT:还在一个个设置动画?3秒搞定几十个动画 下一篇:没有了
郑重声明:本文版权归原作者所有,转载文章仅为传播更多信息之目的,如作者信息标记有误,请第一时间联系我们修改或删除,多谢。