- ppt图表怎么做:31张彩色微立体工作总结PPT图表大全
- ppt素材图片:可持续发展——可拆分的方块积木PPT素材下载
- ppt加页码怎么设置:快速为Powerpoint幻灯片添加页码.doc
- ppt背景图片怎么设置:PPT背景图不会做?7个案例告诉你关于图片的秘密!
下面的是PPT教程网给你带来的相关内容:
ppt表格中的文字怎么上下居中:简单几步,让你的PPT表格颜值提升一大截!
PPT中表格一般是用来统一内容,让内容看起来更加的有条理,更加清晰的常用工具,但是有时候我们做出来的表格为什么那么丑?连自己都不忍心看下去,更何况让别人观看呢!
这篇文章将详细介绍PPT中如何插入表格,美化更让其具有观赏性。
在Power point软件中,我们首先要插入我们要制作的表格,这一步骤相信大家都会,这里就不再多啰嗦了。
首先我们插入表格:
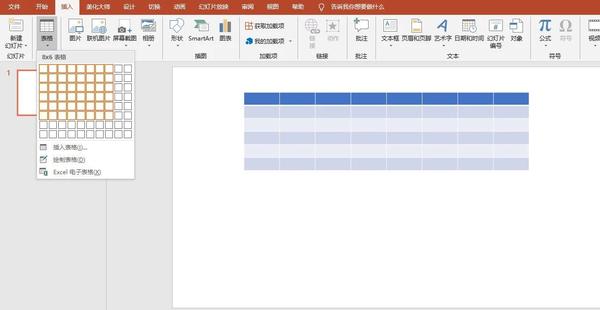
我们发现,在系统提供的表格样式有很多种,但我们建议大家慎重使用。
我们插入表格后,在表格上方的菜单栏里还有表格底纹、边框、效果,以及边框颜色,粗细设置,这些我们都是用来自定义设置表格的,这是我们今天要使用到的重要功能。
针对PPT中表格美化,我们主要是从颜色、形状、字体、图表边框、背景图这几个方面来进行设计。
首先,我们来看一个案例:
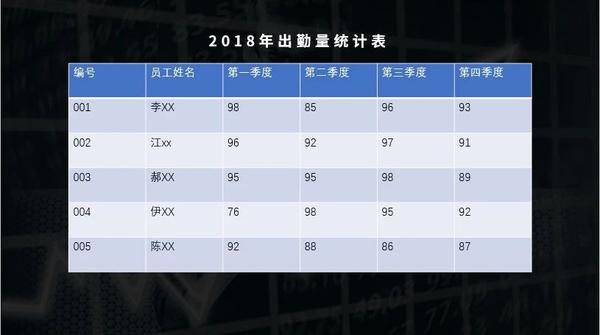
这个表格我们可以看到,整体表格都采用了蓝色调的背景颜色,第一行的字体采用泛白字,比较深一点的蓝色作为背景,其余的都是比较浅一点的蓝色,对比不够明显。
接着就是字体行间距不足,导致整个表格看起来比较混乱,表格每一列的间隔空隙也不一致,看起来不是很整齐。

最后我们看到整个幻灯片都采用的是一张全图,但由于表格的遮挡,这里的图片没有起到一点的作用。
清楚了表格的问题,我们就开始对表格进行简单的美化处理:
1、删除掉多余的不必要的线框,同时调整文字大小和每一列文字之间的间距,让表格看起来更加整齐。
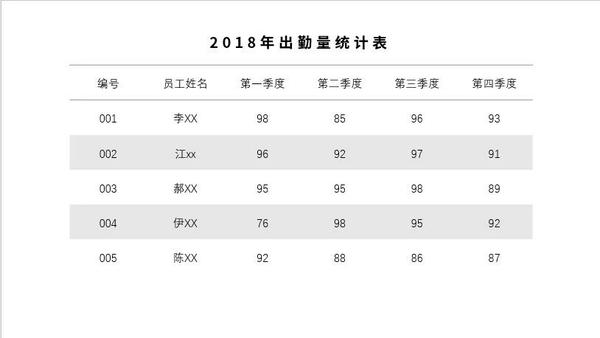
因为是职场PPT,那么我们的幻灯片风格应当偏向于干净、整洁、简约ppt表格中的文字怎么上下居中:简单几步,让你的PPT表格颜值提升一大截!,最简单的就是用纯白色或者浅色来做背景。(在表格中,按照内容需求来选择图片型背景)
2、进行对表格重新配色,突出表格中的重点内容
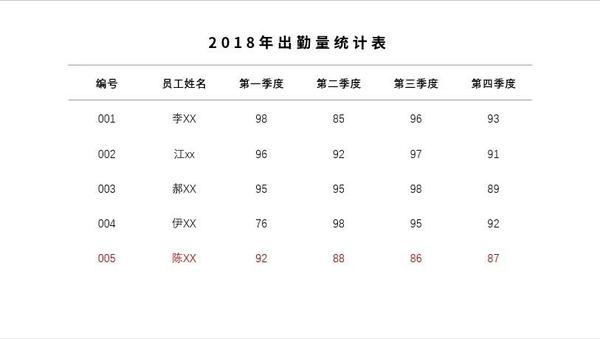
第一步配色方法就是改变字体大小、粗细,颜色来达到突出重点内容的效果。
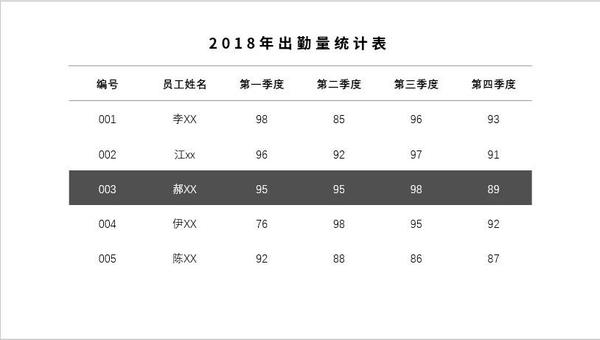
还有就是对表格中的重点内容添加深色的背景,让内容更为鲜明。
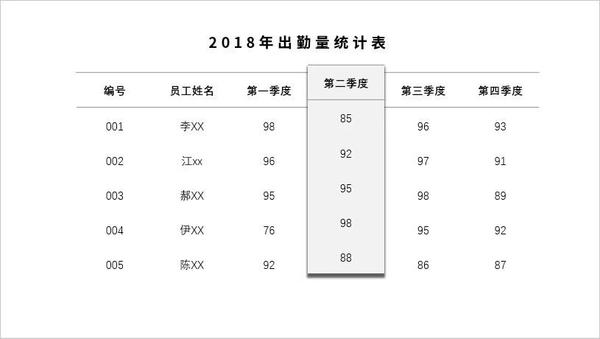
还有就是将要对比的内容进行缩放,添加阴影效果,让其脱颖而出ppt表格中的文字怎么上下居中,对比更加强烈。
以上是在没有背景图的情况下使用到的表格,但有时候我们为了不让幻灯片更为单调,我们会根据需要为幻灯片填充为图片背景,以便于丰富版面的视觉效果。
比如下图:

但是我们在选择图片的时候,为了让图片与表格画面和谐,我们一般要使用到蒙版等工具来对图片进行弱化处理,否则图片会对表格内容造成视觉干扰。
这是一个小米发布会上使用到的表格样式。我们可以看到,表格去掉了很多的无关元素,只留下有用的信息,这样这个幻灯片就看起来非常的简洁。
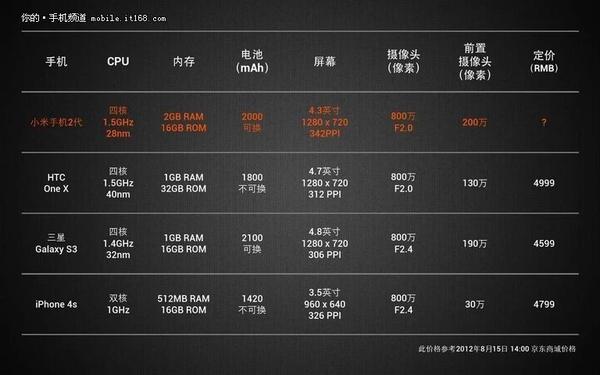
最后,我们再总结一下怎样制作美化一个职场的表格,需要注意哪儿几点:
● 背景:表格幻灯片的背景尽量使用纯色背景,避免使用到图片,从而影响到表格的信息表达;
● 字体:字间距与表格要统一,尽量使用无衬线字体;
● 颜色:尽量避免使用系统自带的表格样式,配色要与幻灯片整体风格一致;
● 线框:给表格减肥,删除掉多余的线框;
好了,今天的内容就到这里,希望对你有所帮助,我们下期见!
本文首发于公众号【周学社】,只分享更多有趣好玩的PPT技巧,快加入我们一起学习PPT吧!作为见面礼,我们为你准备了一份超值的PPT大礼包,期待你的到来!

感谢你支持pptjcw.com网,我们将努力持续给你带路更多优秀实用教程!
上一篇:ppt表格边框颜色设置:ppt表格怎样设置边框颜色 下一篇:ppt设置循环播放:PPT教程:这些小技巧让你播放PPT不再犯愁
郑重声明:本文版权归原作者所有,转载文章仅为传播更多信息之目的,如作者信息标记有误,请第一时间联系我们修改或删除,多谢。

