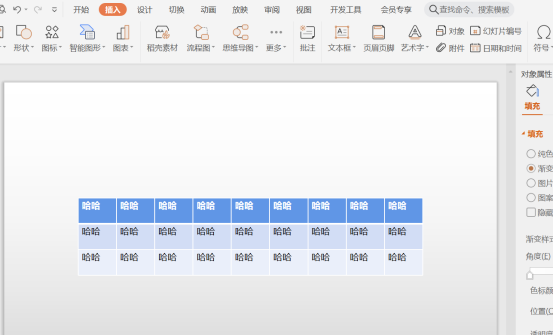- ppt图表下面如何显示数据表:拼图组成的魔方——横向PPT模板
- 幻灯片制作教程:手机ppt幻灯片制作软件APP最新版特色
- ppt图表双坐标轴:递进包含关系PPT图表素材
- 淡雅ppt背景图片:清新的朦胧背景自然风景PPT背景模板
下面的是PPT教程网给你带来的相关内容:
ppt表格中的文字怎么上下居中:wps表格在wps文字上下居中对齐,wps文字如何实现表格中文本上下居中对齐
使用WPS表格实现文本上下居中对齐
在WPS表格中,我们常常需要将表格中的文本进行上下居中对齐,以使表格中的数据更加整齐美观。下面就为大家介绍如何在WPS表格中实现文本上下居中对齐。
步骤一:打开WPS表格
首先,打开WPS表格并新建一个工作表,选定需要居中对齐的文本单元格。
步骤二:选择单元格
在新建的工作表中,用鼠标左键点击选中需要居中对齐的单元格。
步骤三:选择格式菜单
在WPS表格界面上方的菜单栏中,选择"格式"菜单项并点击选择。

步骤四:选择单元格对齐方式
在弹出的菜单下拉列表中,选择"单元格对齐方式"选项,再在新弹出的对话框中选择垂直对齐方式为"居中"。
步骤五:应用设置
在选择完“垂直对齐方式”之后,确认选择并点击“确定”按钮,此时选中的单元格中的文字就已经实现了上下居中对齐。
如何在WPS文字中实现文本上下居中对齐
在写作或办公中,我们经常需要将文字进行上下居中对齐,以使文段更加整齐美观。下面就为大家介绍如何在WPS文字中实现文本上下居中对齐。
步骤一:打开WPS文字
首先,打开WPS文字并打开需要居中对齐的文档,选定需要居中对齐的文本段落。

步骤二:选择段落
在打开的文档中,用鼠标左键点击选中需要居中对齐的段落。
步骤三:选择段落属性菜单
在WPS文字界面上方的菜单栏中,选择"段落属性"菜单项并点击选择。
步骤四:选择对齐方式
在弹出的“段落属性”对话框中,选择"对齐方式"选项,再在"垂直对齐"中选择"居中"。
步骤五:应用设置
确认选择ppt表格中的文字怎么上下居中,然后点击“确定”按钮ppt表格中的文字怎么上下居中:wps表格在wps文字上下居中对齐,wps文字如何实现表格中文本上下居中对齐,此时选中的段落中的文本就已经实现了上下居中对齐。
总之,在WPS表格和WPS文字中,实现文本上下居中对齐只需要几个简单的步骤,便可轻松完成。希望这篇文章对大家有所帮助。
感谢你支持pptjcw.com网,我们将努力持续给你带路更多优秀实用教程!
上一篇:ppt插入表格:怎么制作PPT立体图表?这也太简单了吧! 下一篇:ppt表格边框颜色设置:ppt图表美化:怎样为图表配上清晰美观的色调
郑重声明:本文版权归原作者所有,转载文章仅为传播更多信息之目的,如作者信息标记有误,请第一时间联系我们修改或删除,多谢。