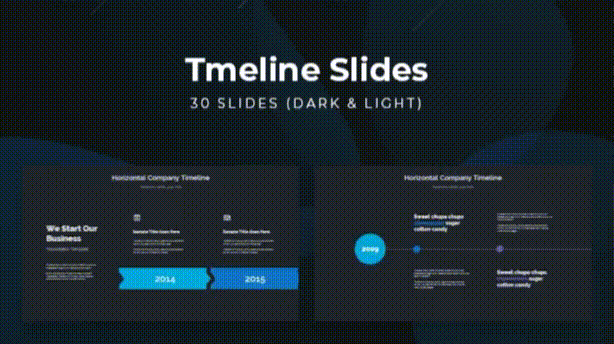- 工作总结ppt素材:海枣(枣椰树)-阿拉伯联合酋长国国家风情PPT图像素材下载
- ppt设置默认字体:99%的人都不知道的10个PPT提速技巧,最后一个太绝了!
- ppt图表坐标轴数值调整:两张循环关系PowerPoint图表下载
- ppt图表怎么做:橙色扁平化年中工作总结PPT图表大全
下面的是PPT教程网给你带来的相关内容:
ppt效果选项:PPT开挂技巧,这页面一秒变高级!
前排提醒
▽▽▽
如果你想更加深入研究PPTppt效果选项:PPT开挂技巧,这页面一秒变高级!,希望让PPT成为自己个人技能
并且有机会作为副业的话,那么一定不要错过这门训练营。
专为0基础小白打造,学完学费全返
扫码开启你技能学习的第一步
哈喽大家好,我是PPT设计师弎十二。
开头先问一句:做PPT时,你是否会觉得自己做的封面页平平无奇,不仅不能吸引人,反而变成了催眠神器?
在我看来,罪魁祸首很有可能就是你的标题文字不够吸引人。
emmm……还差点味道
那今天这篇文章,我就来教会你4种提升文字高级感的创意玩法,让你的封面页瞬间高大上!
放心,不会太难,看完后即使是小白也能轻松做出高大上的PPT封面页。
01. 遮挡文字
先来讲最简单的一种:遮挡文字。
这种手法非常粗暴,直接用图像将部分文字遮去就可以,就比如下面这个案例。
把这个案例拆开来看的话,这页PPT可以分成三层。
最底下的背景层,中间的文字层,和最上面的人物层。
这样看起来感觉还是比较好做的——直接把三层都做好,再按照图层顺序排列即可。
相对来说,底下两层都比较容易做,需要绕点弯的是最上面的人物层。
这里的人像,我用的是无背景的透明PNG图片,但事实上,我们平常遇到的照片一般都是有背景的。

讲到这里,我猜此时有人会在想:该不会要用PS抠图吧?!我连PS都没有安装呢!
这次,还的真不用!
我们可以借助外援:凡科快图,一个在线ai抠图网站。
把图片上传之后,一键就能大致把背景抠除掉,如果觉得抠除不够细致,你还可以继续对发丝或者是人像边缘进行一定的优化。
最关键的是,优化完的图片可以免费下载。
利用网站做出透明背景的图片后,我们直接把图片插进PPT当中,然后再输入封面的大标题。
既然是封面的标题,在字体方面,我建议选择比较粗字体,比如思源黑体heavy。
除了字体要粗,标题更是要足够的“大”,直接调整字号到250,将这个文本框水平垂直居中,注意也要把文本框里的文本设置成居中。
最后一步,把标题右键置于底层,整张PPT就做好了。
这样的文字效果,可以大大增加层次感和设计感,而且胜在操作简单,嗖的一下就能完成。
02.烫金书法文字
先来看看下面这一句话:这座城我要了。
只看文字部分,你是不是感觉有些无厘头,甚至还有点中二。
那我们给它加上个古风些的背景试试?
稍微好了一点点。
但作为一名不知名设计师,做到这步肯定还是不满足的。
单看到这个文案和背景,我觉得文案的字体应该更加洒脱些,比如用个书法体什么的。
所以我选择了【演示新手书】。
大部分人做到这里就结束了,但弎十二觉得……还是有点违和。
所有字都在同一个文本框里面,虽然字体潇洒,但位置都被限制住了,显得很生硬。
如果要想优化,直接拆分为一个文本框一个字,然后再调整下大小,使其高低错落地排列。
这样操作下来,是不是更有动感了?
当然这样还不够,我们继续为其添加个不一样的材质,直接插入一张烫金纹理的图片,右键复制。

然后全选中这些文字,右键设置形状格式,在文本选项中,选择图片填充,再点击剪贴板。
这样大气磅礴的烫金书法就做好了。
最后这个效果,是不是让整句话看起来也顺眼了很多呢?
03.连笔字
第三个要讲的是连笔字,比之前就稍微难了亿点点。
想做好连笔字,首先要做的准备就是「拆开文本框」。
和之前一样,准备好文案,然后一个文本框一个字。
接着把它们稍微上下错落开来看,你就可以发现每个字中间的横笔画,是可以连在一起的。
想把它们链接在一起最简单的方法,当然是直接移动。
这样操作完看似不错ppt效果选项,但弎十二告诉你,这种方法并不牢固,尤其是当字体的放大缩小时都会改变布局。
不信我们放大来看就能发现,它们笔画之间的衔接处并不完美,衔接点其实不在同一条直线上。
这个时候,为了更好的衔接,我们就需要把这些字转换成矢量文字。
全选这些文字,在形状格式选项卡,合并形状中选择结合,这段话就会变成矢量图形。
下面这步就要注意了!右键矢量图形,找到编辑顶点,把连接处的顶点右键删除。
全部处理过后,就做出比较好的连笔字效果。
后面再加上背景,看起来是不是还不错?
04.光效文字
好了,最后一个要讲的是我们的老朋友:光效文字。
关于光效文字的介绍,之前已经出过文章详细讲过,所以这里就简单说下操作。
光效的使用方法很简单,把光效素材插入PPT当中,适当调节大小,放置在文字笔画上方,一个光效文字的效果就做好了。
如果你想了解光效素材更多的应用,可以看看我之前写的文章——
感谢你支持pptjcw.com网,我们将努力持续给你带路更多优秀实用教程!
上一篇:ppt全部幻灯片的切换效果怎么设置:第四篇:幻灯片切换方式 教学反思(推荐) 下一篇:ppt中的动画效果在哪里设置:如何在ppt中设置淡入淡出动画效果
郑重声明:本文版权归原作者所有,转载文章仅为传播更多信息之目的,如作者信息标记有误,请第一时间联系我们修改或删除,多谢。