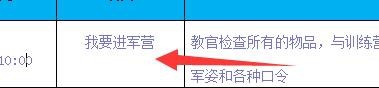- ppt黑色背景图片:旋转星系宇宙太空PPT背景图片
- ppt如何让图片滚动播放:玩转Office之PPT中的动态图表
- ppt中的图表:简洁循环关系流程图PPT图表
- ppt背景图片简约大气:白色背景的3d小人PPT背景图片
下面的是PPT教程网给你带来的相关内容:
ppt表格上下居中:PPT中巧用表格快速完成线装书排版效果
在PPT的文字排版中,我们偶尔会用到线装书的竖版文字排版效果,即竖版文字用线条隔开ppt表格上下居中,如下图所示。
那么,这种线装书文字排版效果如何快速实现呢?画线再等距分布吗?这种方法也可以,但存在两个问题,①操作繁琐;②文字行距难以与线框匹配。因此布衣公子推荐以表格的方法来实现。
第一步、插入表格。方法:【插入】→【表格】 →通过鼠标直接选择表格行列范围,如下图所示:

第二步、输入文字。适当拉伸表格使之符合所需求形状,再插入竖版文字,并设置【对齐文本】为居中,如下图所示。
第三步、设置表格无底纹。方法:单击选中表格后,通过【设计】→【底纹】 → 选择「无填充」,如下图所示。
第四步、设置表格线条格式。表格设置线条格式的关键技巧是,先在右侧【绘制边框】区域提前选择好需要的格式,如边框样式、粗细磅数、笔颜色,再在左侧【表格样式】区域选择边框区域即可ppt表格上下居中:PPT中巧用表格快速完成线装书排版效果,如下图所示。

比如,我们先在右侧【绘制边框】区域选择边框样式为「无边框」,再在左侧【表格样式】区域选择「上框线」和「下框线即可」。如下图。
该步骤的动图演示如下:
第五步、添加表格列。右击表格,即可出现表格文字和线框设置的快捷区域,单击【插入】根据需要选择适当的区域插入行或列即可,如下图所示。
感谢你支持pptjcw.com网,我们将努力持续给你带路更多优秀实用教程!
上一篇:ppt插入excel表格:ppt怎么插入excel里面的图表? 下一篇:ppt里的表格如何调整行高:调整表格的行高_Excel小技巧之快速调整列宽行高和删除空白行
郑重声明:本文版权归原作者所有,转载文章仅为传播更多信息之目的,如作者信息标记有误,请第一时间联系我们修改或删除,多谢。