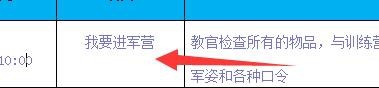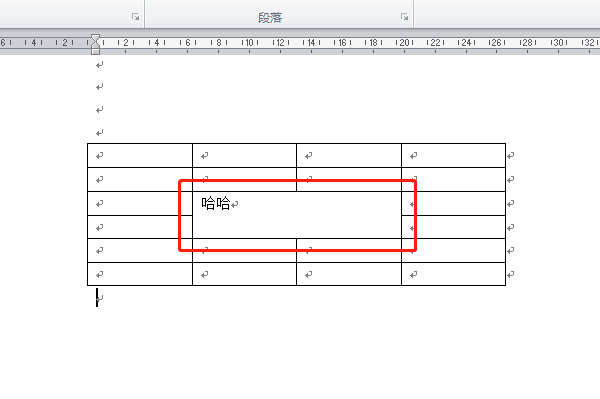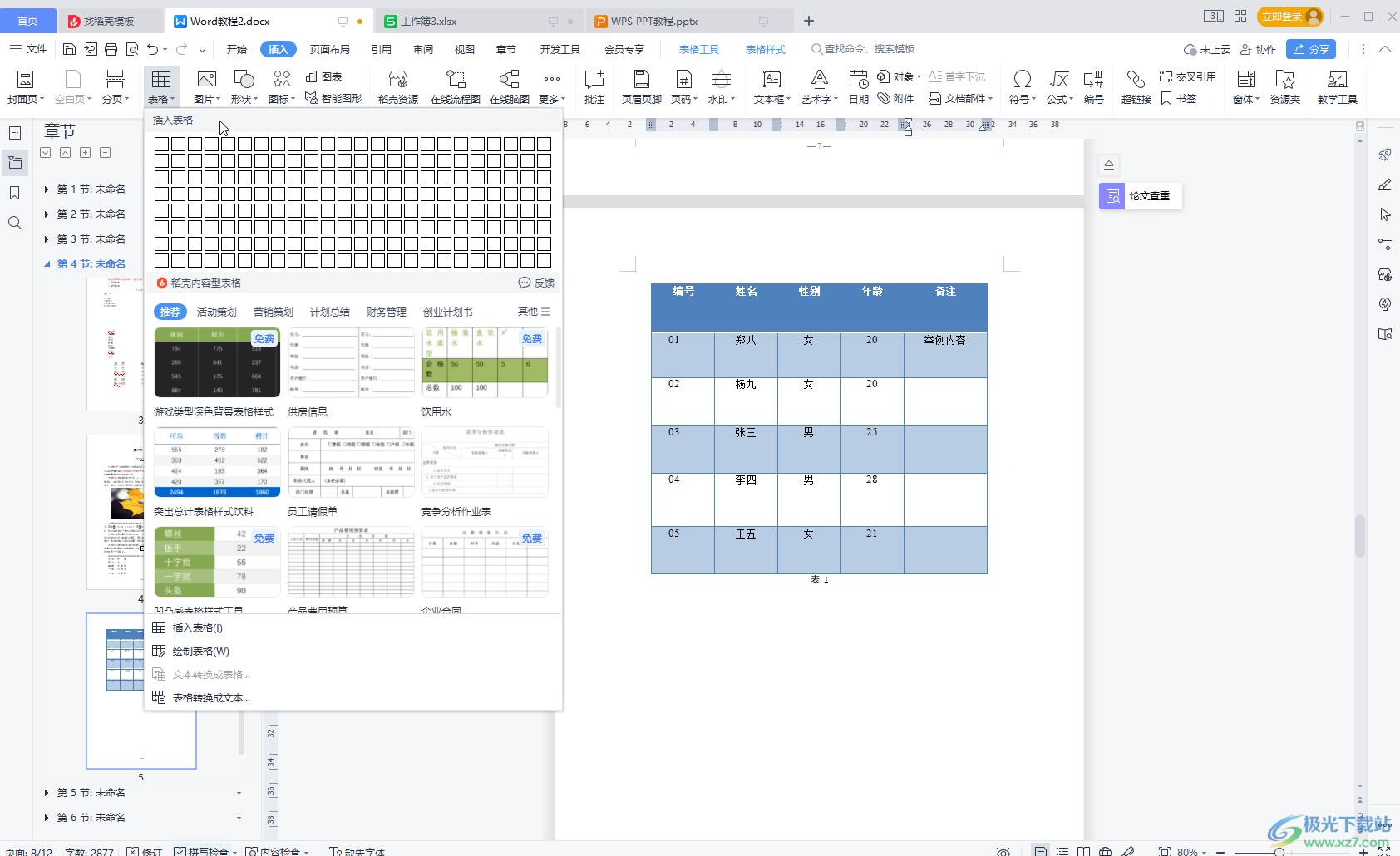- 手机wps做ppt怎么添加背景图片:把 WPS 用成 PS,是种什么样的体验?
- ppt背景图片怎么更换:抽象曲线艺术幻灯片背景图片下载
- ppt嵌入字体:在PPT中特殊字体无法嵌入的详细解决措施
- ppt图表excel怎么进行数据编辑:左右分布彩色动态饼图数据分析图表PPT模板
下面的是PPT教程网给你带来的相关内容:
ppt表格上下居中怎么弄:PPT表格文字怎么上下居中 PPT设置表格文字上下居中的详细教程
当我们使用PPT处理表格时,经常会发现表格中的文字排序很乱,如果我们想要将表格中的文字设置成上下居中的话,该怎么设置呢?其实很简单,下面教程之家网为大家分享PPT设置表格文字上下居中的详细教程,不会设置的朋友可以参照下面的步骤教程进行设置就可以了。

PPT怎么将表格中的文字设置成上下居中
1、今天我们针对的主要是ppt里面的表格,我们在做表格以后,我们复制粘贴里面的字体很多不是居中的,这个居中包括上下和左右的。

2、我们一般操作的居中都是左右的居中,我们在菜单里的开始按钮,就会看到有一个居中的,我们就可以点击这个就好了,这个是左右的,也是大家很熟悉的。
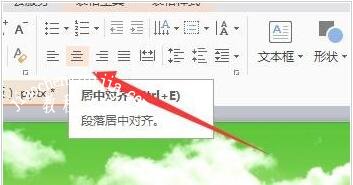
3、左右居中了以后,我们就需要上下居中了,这个上下居中有很人多不知道怎么操作,知道了很简单的, 不知道了很作难,我们在开始的按钮下面,居中操作的栏目旁边的最后,有一个行距,我们是需要操作这个的。

4、行距打开以后,有数字的,标注的有一部分的,也是可以直接使用的, 数字越小,越靠上的,这个大家要心里明白,一般大家的都是比较靠上,是需要靠下一些ppt表格上下居中怎么弄:PPT表格文字怎么上下居中 PPT设置表格文字上下居中的详细教程,字体就要大了。
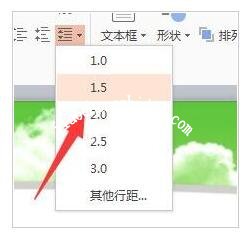

5、我这个选择的是3,可以看一下,上面就是空隙大了,这个说的就是行间距了,所以也是很简单的一个方法的。

6、同时如果做的表格还很宽的话,这样的默认的字体是不够用的,就需要自己去填写数字了,点击上面的其他行距,操作这个就可以了。

7、在这个其他行距里面,就可以进行选择了,看到的就会有很多的固定资产,也可以自己填写上下的距离,非常的方便,需要自己一点一点的调整就可以做到上下左右的居中了,这个方法你学会了没?
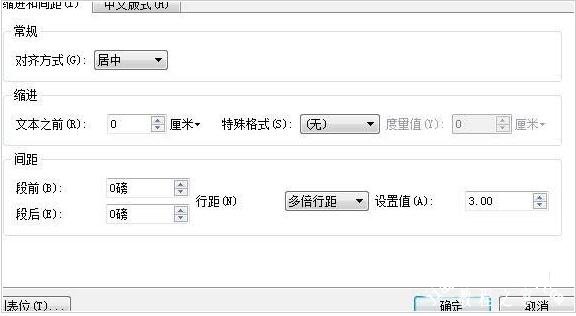
PPT表格怎么添加标题文字
1、打开,单击“插入”选项卡,在“表格”组中单击“表格”按钮,在幻灯片窗格绘制出表格。
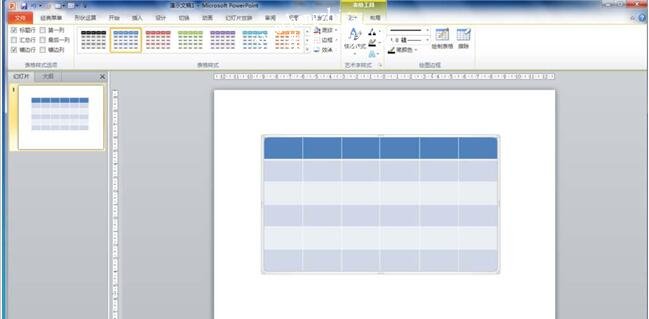
2、如果绘制的表格无框线(如果有框线,需要把第一行左右及上方的框线去掉),鼠标移到表格的第一行左侧(也可以在右侧),鼠标变成向右的箭头时单击选中第一行。
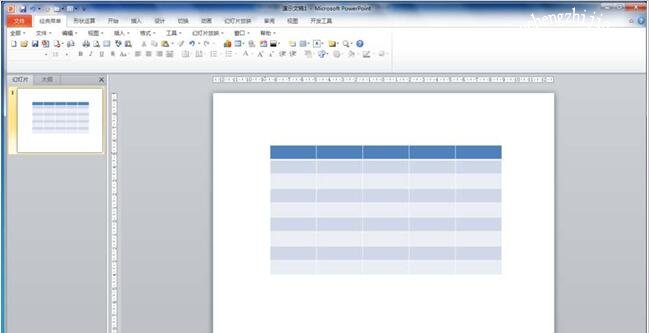
3、在表格工具的“设计”选项卡中,单击“表格样式”组的“底纹”按钮ppt表格上下居中怎么弄,在下拉列表中选择“无填充颜色”,便将第一行的底纹清除。


4、选中第一行,在表格工具的“布局”选项卡中单击“合并”组的“合并单元格”按钮,将第一行合并成一个单元格。

5、光标插入第一行,单击“布局”选项卡,在“对齐方式”组中分别选择“居中”,“垂直居中”或“底端对齐”。
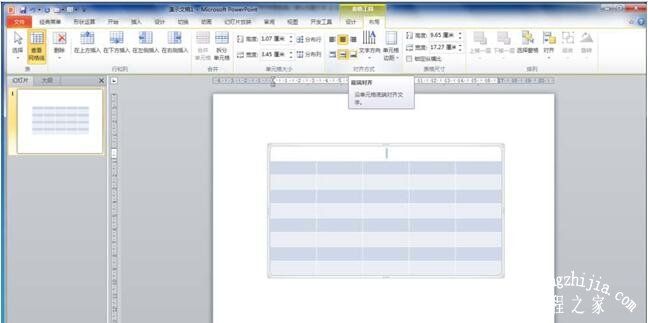
6、选中第一行单元格,设置字体格式,输入表头文字。这样表头标题和表格是一个整体,移动表格时表头标题就不会分离。

关于PPT设置表格文字上下居中的详细步骤就分享到这了,希望可以为大家带来帮助,如果你还想学习更多关于PPT的使用技巧,可以进入教程之家网学习下。
相关内容推荐:
ppt怎么制作三维照片墙
ppt怎么将多个图片排列整齐
ppt怎么隐藏幻灯片
感谢你支持pptjcw.com网,我们将努力持续给你带路更多优秀实用教程!
上一篇:ppt插入表格:PPT怎么插入设置表格 PPT表格制作教程大全 下一篇:ppt如何插入表格:PowerPoint2007插入表格的方法
郑重声明:本文版权归原作者所有,转载文章仅为传播更多信息之目的,如作者信息标记有误,请第一时间联系我们修改或删除,多谢。