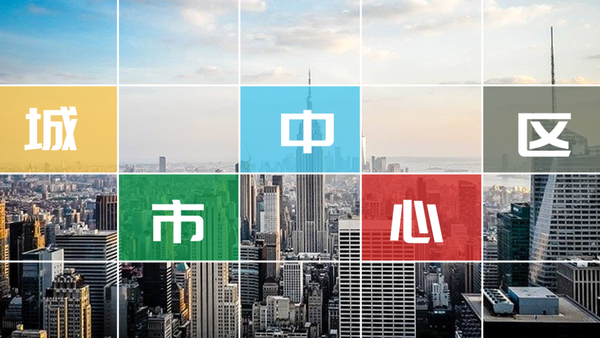下面的是PPT教程网给你带来的相关内容:
ppt效果选项:PPT中图片点击放大效果的实现
有的时候在用PPT做产品展示时,我们需要让观众看清楚我们的细节。但同时又要考虑到页面元素之间的和谐共处,这可怎么办呢?当然了一种最笨的方法就是把图片分别插到多张幻灯片上,如果图片的质量比较高的话就使文档变得很大,不方便我们拷贝。当然还是有更好的办法滴!今天小川给大家带来三种实现“图片点击放大”的方法。
【方法1】超链接
其实上这种方法与“把图片分别插到多张幻灯片上”没有实质性地差别,只不过是你在演讲的时候别人看不出来罢了,但是一旦你把PPT分享给别人了,你就原形毕露了!好了,不说废话了,来看教程。
下面是你的PPT页面,你要实现点击每一张图片都能实现放大的效果。
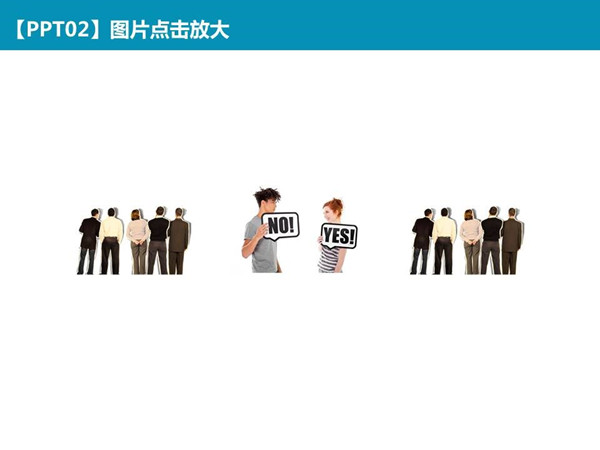
操作步骤:
1.插入一张空白幻灯片,然后插入你想要点击放大的图片,调整图片大小使其占满整个页面。

2.回到原来的页面,选中相应的小图片,单击鼠标右键,选择“超链接”——“本文档中的位置”,然后找到刚才已调整图片大小的幻灯片。
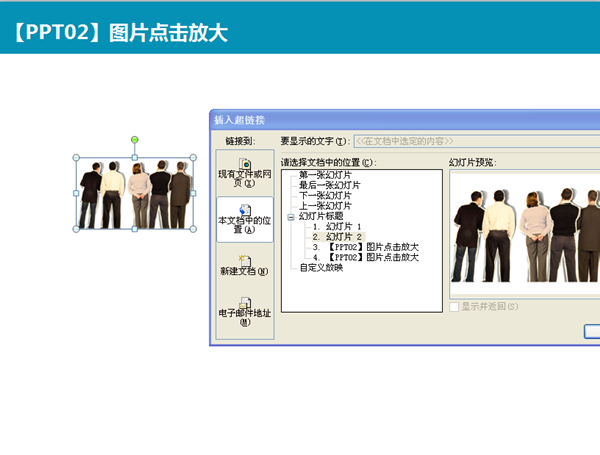
3.这个时候点击幻灯片中的小图,就可以实现放大的效果ppt效果选项:PPT中图片点击放大效果的实现,但是这并没有完成。我们还需要再回到原来的画面上,所以我们要给“大图”也设置超链接,实现点击它回到原来页面的效果。具体方法同步骤2相同,我就不罗嗦了。
同理可以设置其它两张图片的效果!

【方法2】插入演示文稿
这里要将的方法就有点高级了,也是我最喜欢的一种方法。
再来看这张页面,我们需要实现点击每一张图片都能放大的效果。

来看步骤吧!
1.先新建一张空白的幻灯片
2.依次选择“插入”——“对象”——“ 演示文稿”,这个时候我们看到原来的页面上又插入了一张新的空白幻灯片。
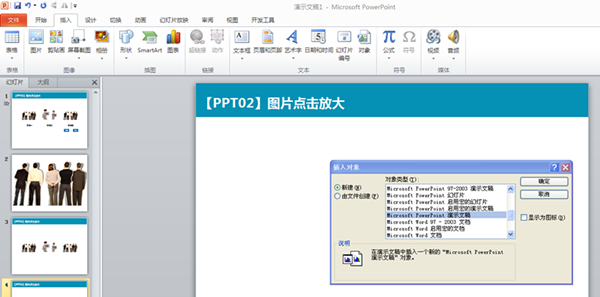
插入后的效果
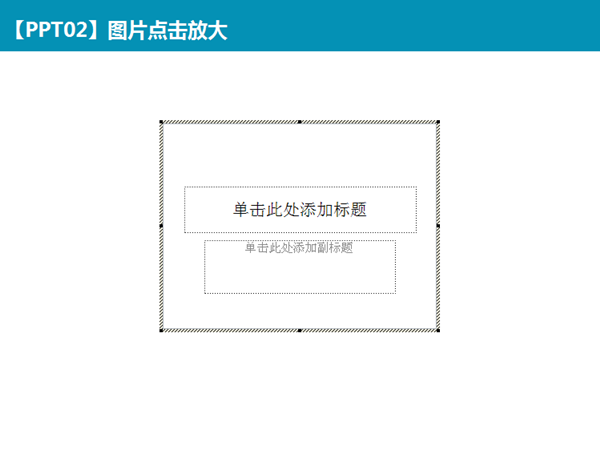
3.在步骤2的基础上,选择“插入”——“图片”,我们可以看到这张新空白幻灯片中就插入了一张图片。
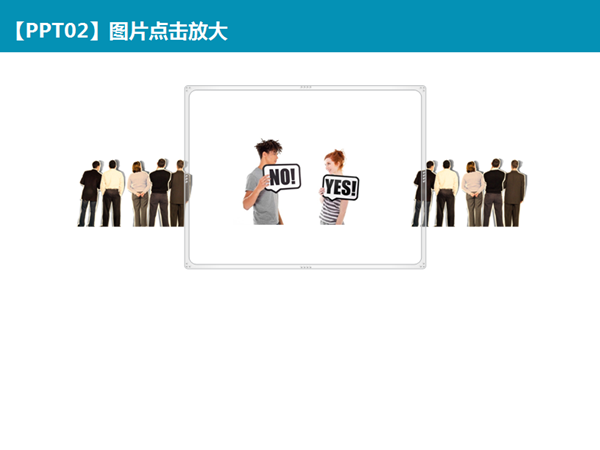

4.调整图片的位置,使图片置于幻灯片的中央。(PS:借助“网格和参考线”)
5.放映幻灯片,查看效果
这种方法实际上是在幻灯片中插入了另一个演示文稿,这样既可以很方便地实现了图片放大的效果,又避免了使用多张幻灯片,并且这些彰显了你的PPT功底!
【方法3】触发器
纳尼?触发器是什么东东?完全没听过呀!不要紧张,触发器就像一个电源开关,打开它你的屋子里就充满了光亮,关上它就是一片漆黑,仅此而已!
来看教程
1.新建一张空白幻灯片,插入图片。在图片下面插入两个矩形框,调整矩形框的填充颜色,并分别输入“放大”和“缩小”。
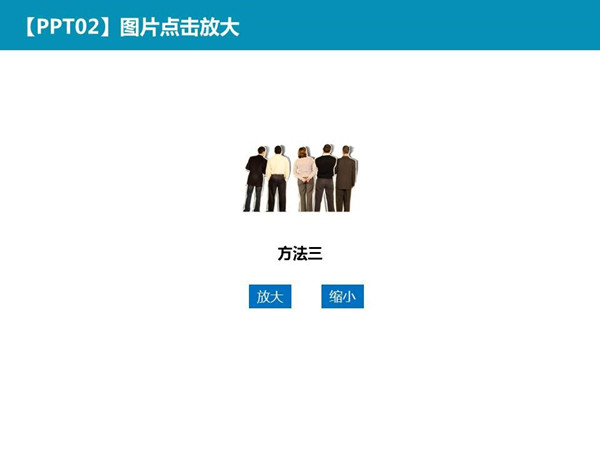
2.选择要放大的图片。依次选择“动画”——“添加动画”——“强调”——“放大/缩小”。在动画“效果选项”中选择“较大”。然后选择“触发”ppt效果选项,在“单击”菜单下选择“矩形1”
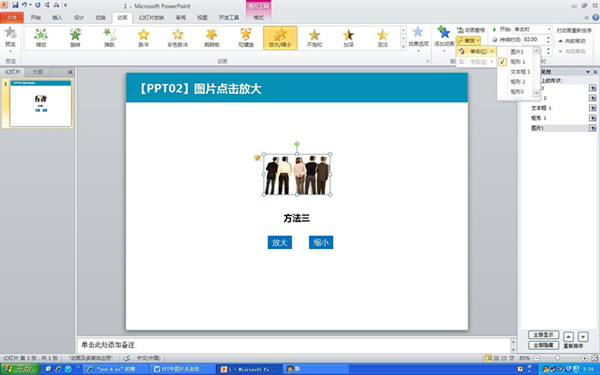
3.调整出来“动画窗格”,再次选择该图片,然后依次选择“添加动画”——“强调”——“放大/缩小”。在动画“效果选项”中选择“较小”。然后选择“触发”,在“单击”菜单下选择“矩形2”
4.放映幻灯片,依次单击“放大”、“缩小”查看效果。
这种效果可能会影响到你的演示,综上三种方法,个人比较推荐方法2,不知道各位怎么看?各位看管,如果你觉得我的教程不错,就把它推荐给你的好友吧!
感谢你支持pptjcw.com网,我们将努力持续给你带路更多优秀实用教程!
上一篇:ppt动画效果点不了怎么弄:制作ppt动画需要注意哪些问题?安利好用的做动画PPT的软件 下一篇:ppt效果选项自顶部怎么设置:PPT文字与形状的效果设置
郑重声明:本文版权归原作者所有,转载文章仅为传播更多信息之目的,如作者信息标记有误,请第一时间联系我们修改或删除,多谢。