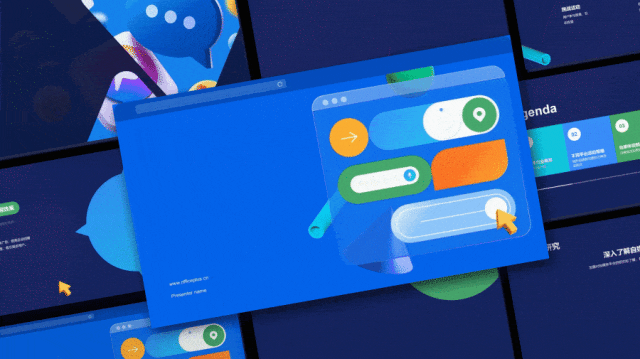下面的是PPT教程网给你带来的相关内容:
ppt效果选项自顶部怎么设置:PPT/Excel图表:柱形图中如何突出显示最大或最小值数据
PPT和Excel中插入单列数据的柱形图表时,默认为一种颜色,这种千篇一律的表现方式既普通又单调,能否将某一个重要数据柱形(如最大值、最小值等)突出显示为与其他柱形不一样的颜色,让浏览者眼前一亮呢?
思路:
源数据的处理——插入柱形图——图表简化——图表优化设置——动画设置。
步骤:1、原始表格数据处理:
某公司1-6月份的销售额如表所示,要求制作柱形图时突出显示其中销售额的最大值。在此,我们增加一列辅助列,将最大销售的额的数据填入相应的月份的后面吧。这样一个数据一个数据的查对,不但费时更可能出错。
在Excel用IF函数公式来实现:=IF(MAX($B$3:$B$8)=B3,B3,NA())
其中:Max函数为求数据的最大值(Min为最小值)ppt效果选项自顶部怎么设置:PPT/Excel图表:柱形图中如何突出显示最大或最小值数据,$为绝对引用ppt效果选项自顶部怎么设置,NA()返回错误值。
2、设置背景色:

为了得到更好的展示效果,打开软件,新建幻灯片,右键“设置背景格式”,选择“纯色填充”之黑色。
3、插入柱状图:
执行“插入”菜单-“插图”之“图表”-“柱形图”,选择“簇状柱形图”,“确定”之;在 中的图表中输入或Copy步骤1中的表格数据,删除多余的列数据,关闭图表窗口。
4、图表简化:
点击图表右上角的“+”按钮,取消勾选坐标轴\主要纵坐标轴、网格线;选择柱状图,设置数据标签为“数据标签外”;
设置图表文字为白色、合适的字号,并设置标题;。
5、图表优化:

图表背景设置:双击图表打开“设置图表区格式”对话框,选择填充为“渐变填充”,渐变光圈分别为0%橙色、80%绿色;
横坐标轴设置:选择横坐标轴,“坐标轴选项”-“填充”中设置线条为“无线条”;
最大值柱形设置:选择最大值柱形,“设置数据系列格式”-“系列选项”,将系列重叠设置为100%;可将“间隙宽度”设置为10%,这样柱形就会变宽些。
6、添加动态效果:
选择图表,执行“动画”菜单-“添加动画”-“进入”之“擦除”,设置“效果选项”序列为“按系列”,设置持续时间为2秒;点击“动画”-“高级动画”-“动画窗格”按钮,打开动画窗格,点开向下的箭头,分别设置背景、系列1、系列2的效果选项之方向为自顶部、自底部、自底部。
※ 小贴士:
1、同理可以制作出最小值的销售图表。
2、数据的计算建议用Excel函数,这样方便更新。
※【素材获取:请认准头条号“学习Bank”,关注、点赞、评论、收藏、转发、留邮箱,^_^注明文章标题^_^】※
感谢你支持pptjcw.com网,我们将努力持续给你带路更多优秀实用教程!
上一篇:ppt表格制作教程:如何制作PPT_PPT制作教程 下一篇:ppt表格边框颜色:PPT怎么设置html颜色代码
郑重声明:本文版权归原作者所有,转载文章仅为传播更多信息之目的,如作者信息标记有误,请第一时间联系我们修改或删除,多谢。