- ppt中的图表:彩色组合结构swot分析图表
- ppt背景图片大全:UI风格的彩色铅笔PPT背景图片
- ppt图表坐标轴颜色修改:带文本框的PPT关系图素材下载
- ppt图表excel怎么进行数据编辑:白色粉笔手绘风PPT图表集合
下面的是PPT教程网给你带来的相关内容:
ppt批量修改字体:10个相见恨晚的PPT批量处理技巧,提升效率,告别加班!
嗨喽ppt批量修改字体,小伙伴们好呀,晴天来咯!
要是谁说咱们不会做 PPT,那我们可不认!毕竟在学习和工作中我们都经常需要做 PPT,对 PPT 也是挺熟悉的。但大多数人都忽略了效率。
就比如我的一个朋友,她对 PPT 的基本操作都了解,做出来的 PPT 也挺好看的,但是每次她做 PPT 都要花很多时间。
遇到加急的 PPT,她就需要熬夜赶制,真的特别累。其实职场中需要的 PPT 技能,不仅仅是最终 PPT 呈现的效果,还有制作过程的高效。
所以,提高制作 PPT 的效率尤为重要。那么,怎样才能快速制作出一份高质量的 PPT 呢?
今天,我总结了PPT 制作过程中的十个批量处理的快捷小技巧。
要认真看哦,分分钟提升你的效率,多出来的时间还可以提升自己!
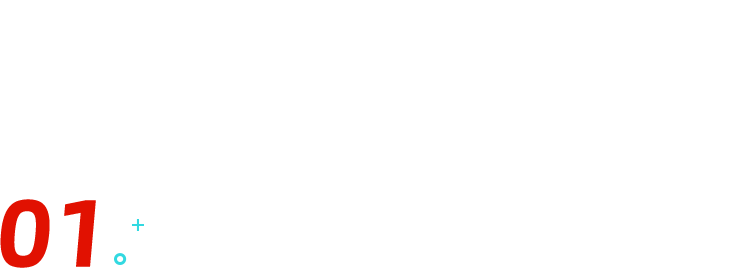
文本批量快速排版:文本转
众所周知 是 PPT 中一个比较高效的工具,但这个工具归在「插入」中,很多人一般都是先插入一个 图形,然后在里面一个一个的敲字。
作为一个高效的工具又怎会操作这么麻烦?
其实,文本是可以直接转 的!直接在文本框内部点击鼠标右键选择【转换为 】即可一键转换。比如这段文本:

将鼠标的光标放到文本中,然后点击右键,选择【转换为 】,选一个跟你的文本逻辑层级相对应的 :
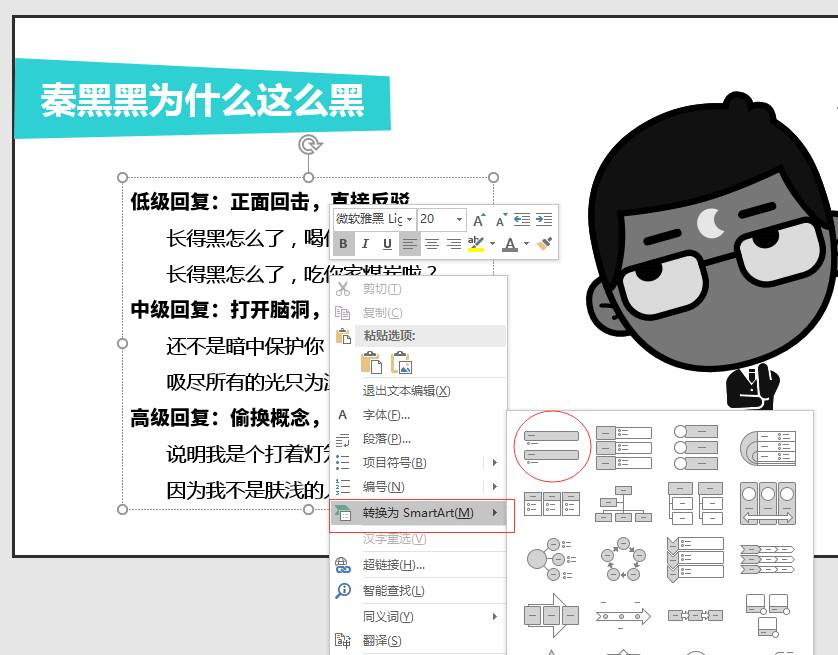
啊这,就一步就搞定了,也太快了吧!
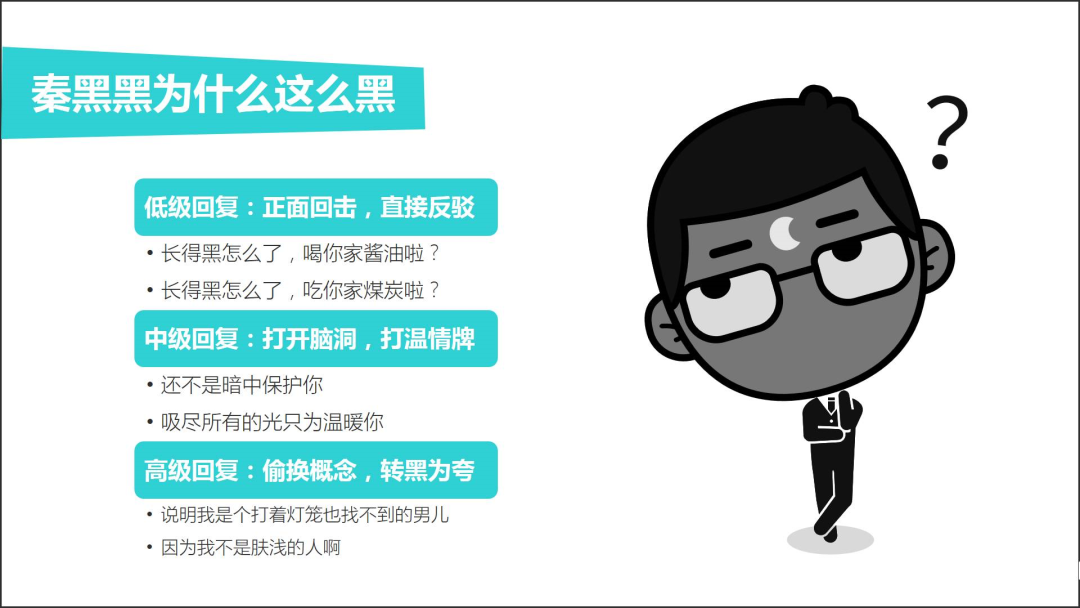
如果不喜欢这个色块形状,还可以更改形状的哦!先选中色块,点击右键,在【更改形状】中选择你喜欢的形状就可以了!
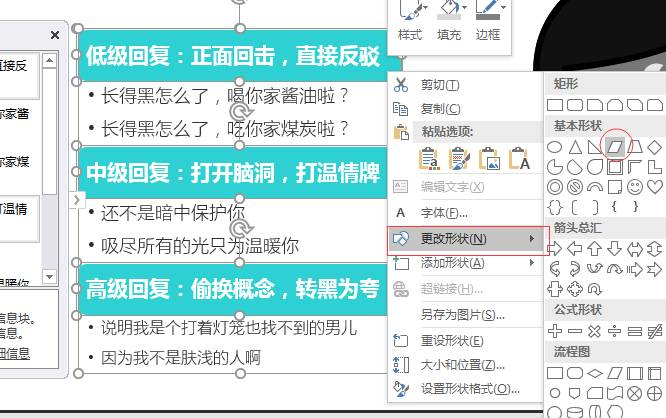
我们先选择一个平行四边形,来看看效果吧:

怎么样?是不是既方便又好看,还省去了设计的苦恼。
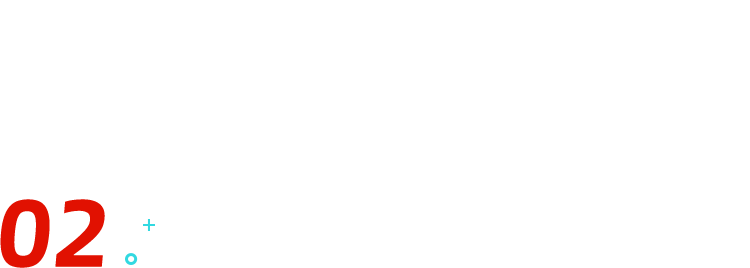
图片批量快速排版:图片转
看了上一招,就以为只有文本可以这样一键转换?其实图片也可以!
将一堆照片全部选中,单击【图片工具-格式】,找到【图片样式】中的【图片版式】,选择一个合适的版式:
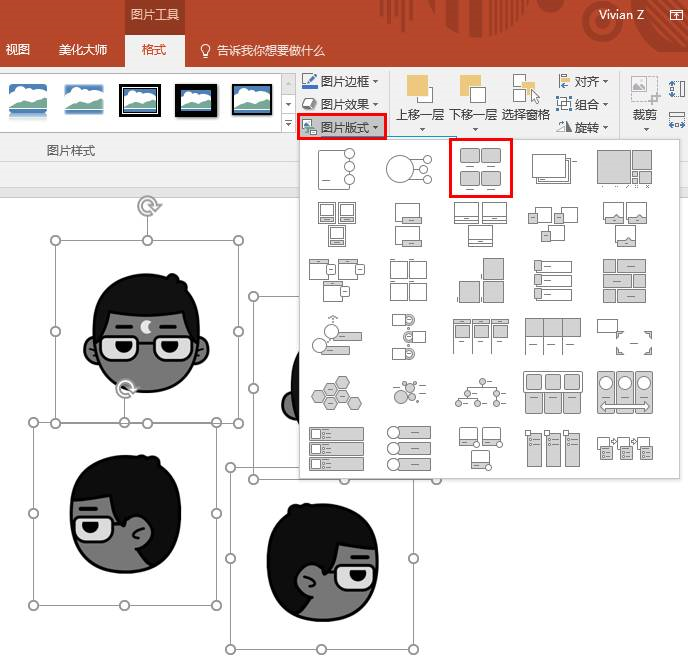
也是一步,这四张图片就排好了!
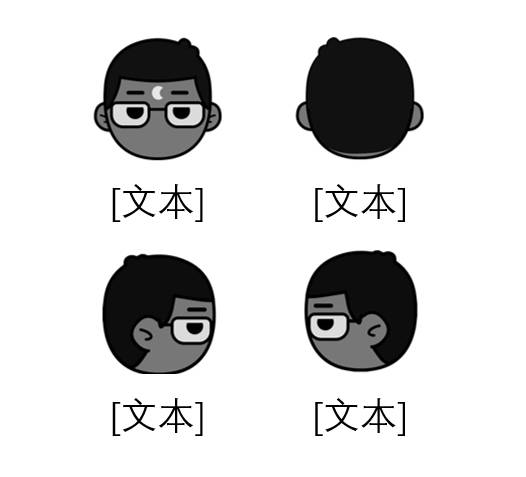
看到这里你们是不是已经想好团队介绍怎么做了呢。还有专家介绍、学校介绍、部门介绍……各种烦人的图文排版也都可以轻松解决哦!
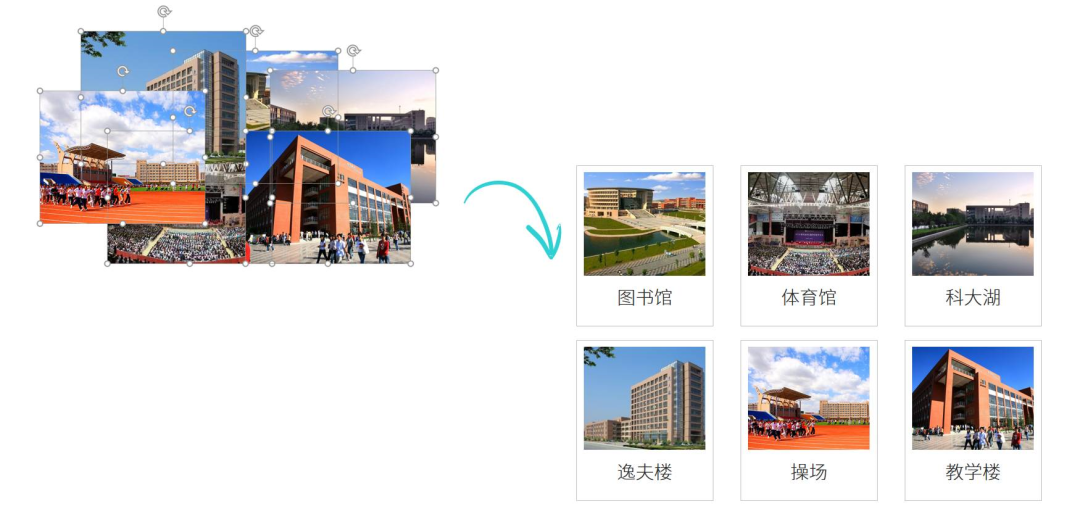
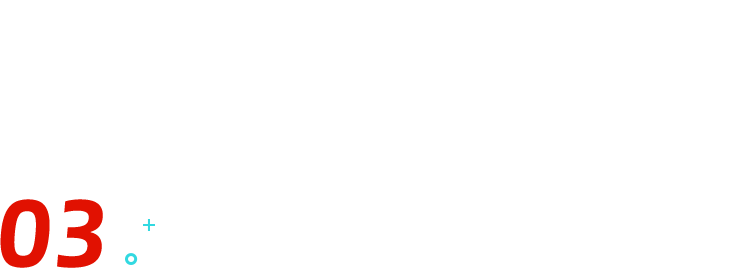
字体批量快速替换:替换字体
在职场中,经常需要修改字体,比如把一个 PPT 中的宋体改成微软雅黑。
大多数人都是一个文本一个文本的改,有些可能知道用格式刷,会快那么一点,但还是很繁琐的。PPT 中可是有快捷方式的呀!不用单个文本去修改,直接批量给处理了
。在【开始】菜单栏中的【替换】相比 Word 中的【替换】多了一个【替换字体】。
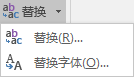

选择【替换】-【替换字体】,字体批量修改,一步到位!
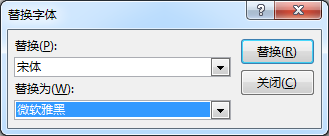
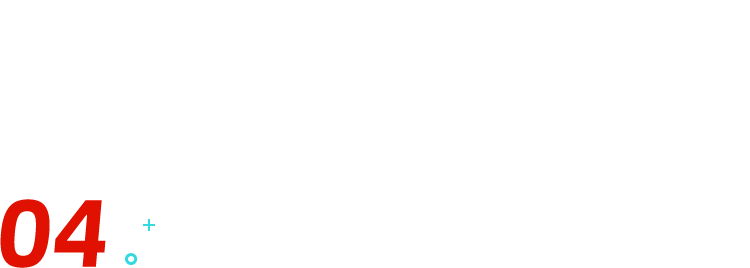
字号批量快速修改:美化大师插件
字号在 PPT 中真的太重要了。
大家做过这么多 PPT,应该都知道字号小一些利于排版,而且显得精致。但是 PPT 不只是给自己看的,字号太小了别人看不清,影响观看效果。
所以放大字号很有必要!一段一段文本放大真的太累了,而且费时间,要是 PPT 展示时突然要修改字号,你这样一段一段修改字号会给老板留下一个不好的印象。
既然字体可以批量修改,那么字号是不是也可以批量处理呢?当然可以!虽然 PPT 本身不能,但有插件可以做到啊。比如使用插件【美化大师】,点击【替换字体】。
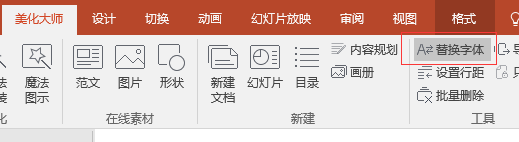
弹出一个页面,可以看到【字号】的选项,在【增减字号】中设置要调节的大小即可对幻灯片字号批量更改。
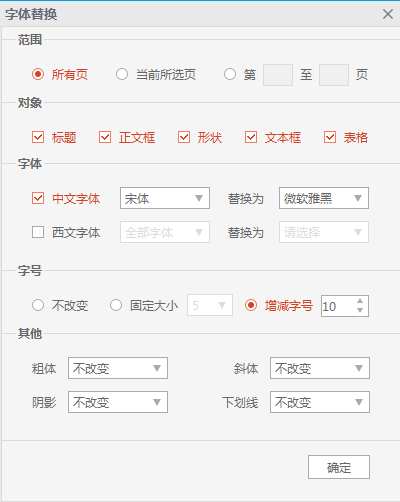
在【对象】中可以选择要更换的对象,比如你只想更改标题的大小ppt批量修改字体:10个相见恨晚的PPT批量处理技巧,提升效率,告别加班!,那就只勾选【标题】即可,然后在【范围】中选择要对哪些页面进行修改。
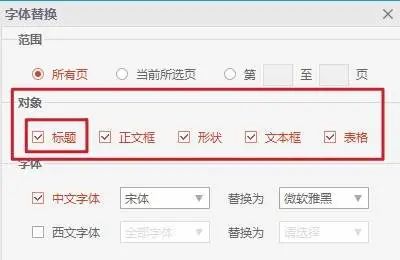
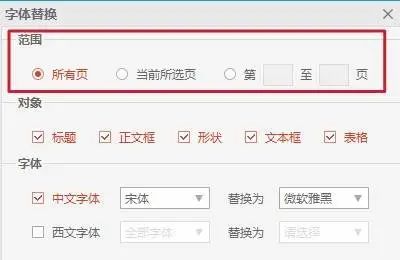
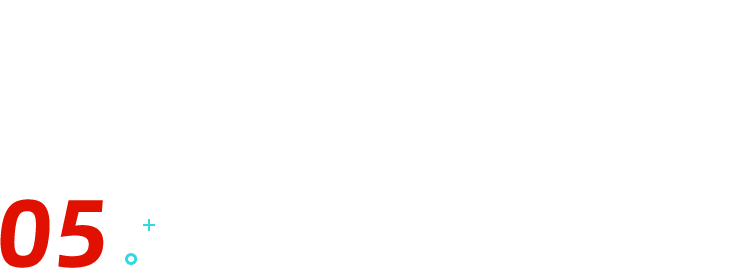
logo 批量快速增删:幻灯片母版
PPT 怎么批量加 logo?当然是用幻灯片母版啦。打开【母版】,添加 logo,移动到合适的位置……
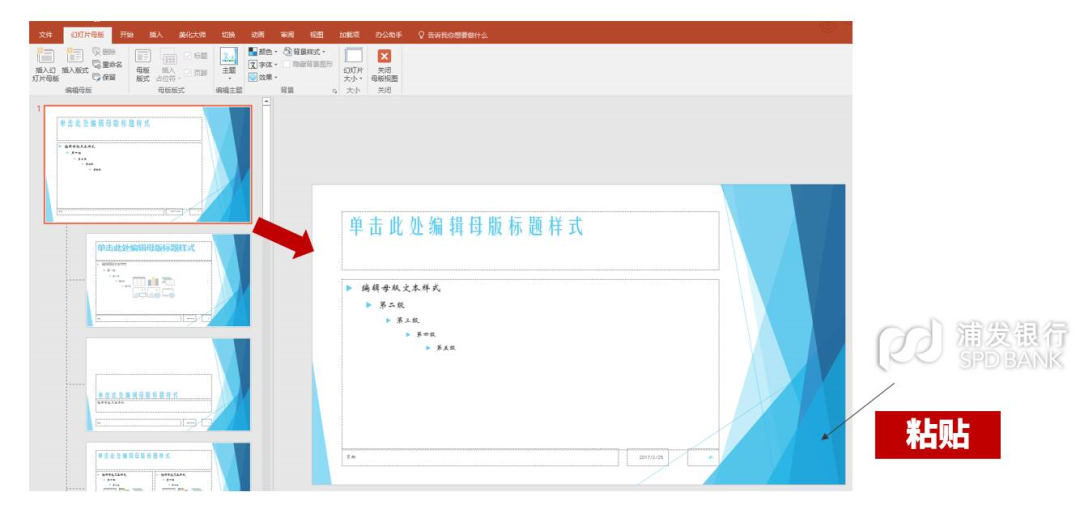
所有幻灯片上的 logo 就都修改好了, 一步到位!
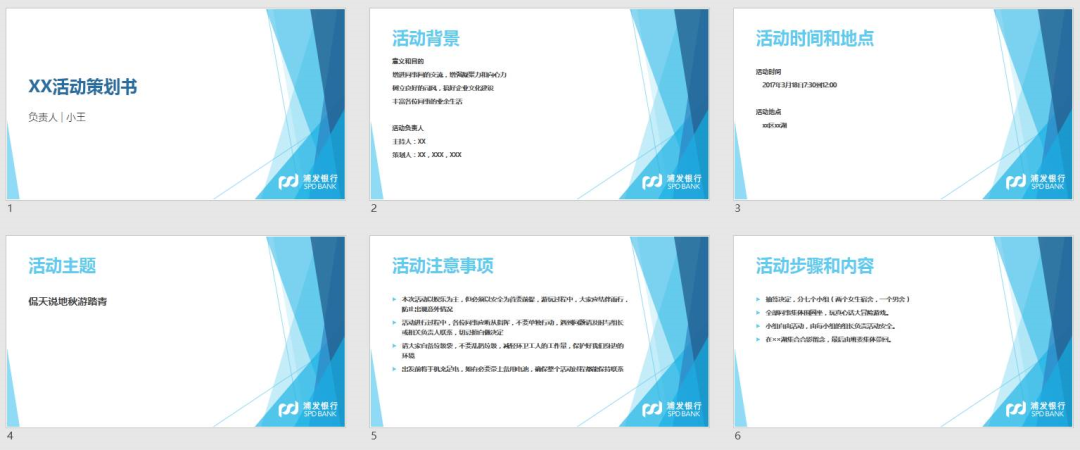
想要去掉 logo 也是同样的方法,利用幻灯片母版不仅可以批量处理 logo,而且这样添加的 logo 不存在大小、位置不统一的情况。
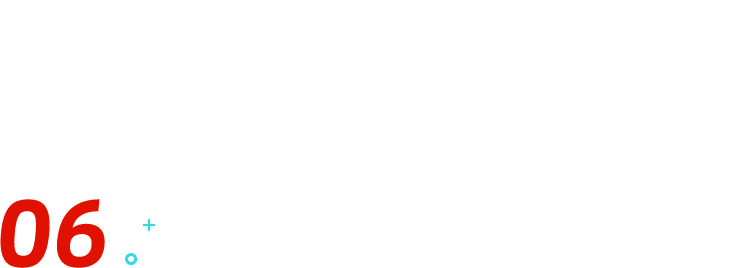
动画批量快速删除:放映时不加动画
想起我刚学 PPT 那会,最喜欢做动画了,每一页都要加好多炫酷的动画。
但是很多时候,只要静态的幻灯片就好了,动画就显得有些多余,加动画的时候有多开心,删动画的时候就有多崩溃。
翻到第一页,点开动画窗格,删除动画,然后每一页重复上述步骤,重复、重复……后来知道了……在【设置幻灯片放映】中,勾选「放映时不加动画」,一步到位!
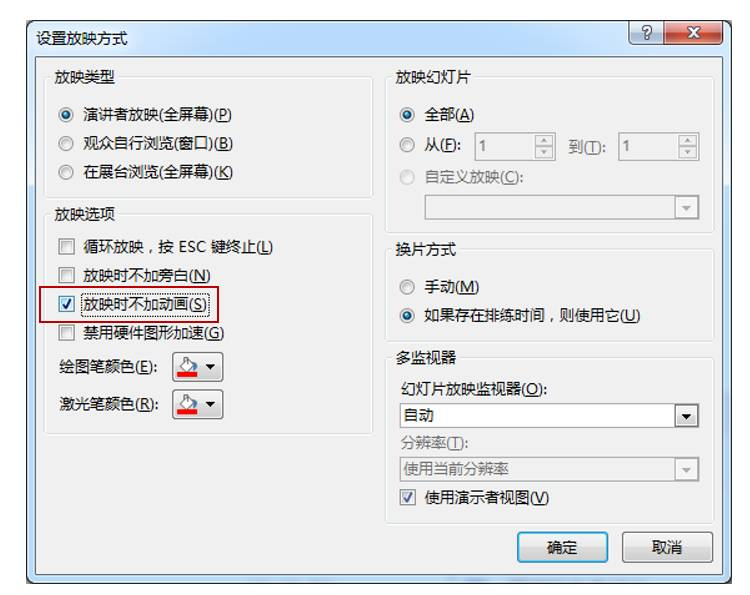
在需要用动画的时候,再取消勾选即可。
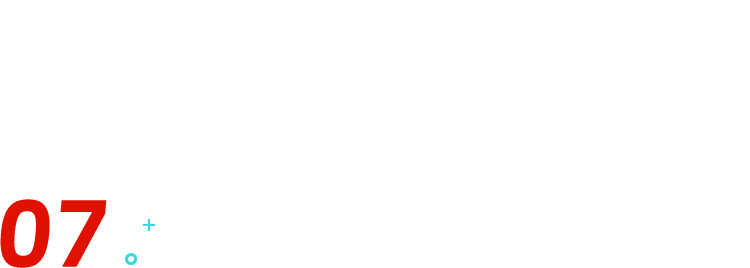
图片批量快速导入:导入相册
2020 年已经过去了,过去的一年留下了很多照片,把这些照片用 PPT 做成一个回忆录怎么样呢?
说干就干!打开 PPT,新建一张 PPT,插入图片,再新建一张 PPT,插入图片……
足足几个 G 的照片啊,这也太麻烦了吧,有没有简便的方法呢?

其实一键就能生成一个相册!在 PPT 的【插入】中找到【相册】,点击下拉菜单中的【新建相册】。
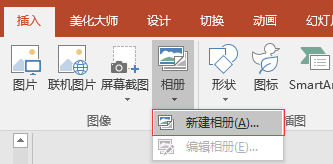
然后在弹出的对话框中选择插入图片来源自【文件/磁盘】,然后框选想要插入的图片后,点击【插入】。
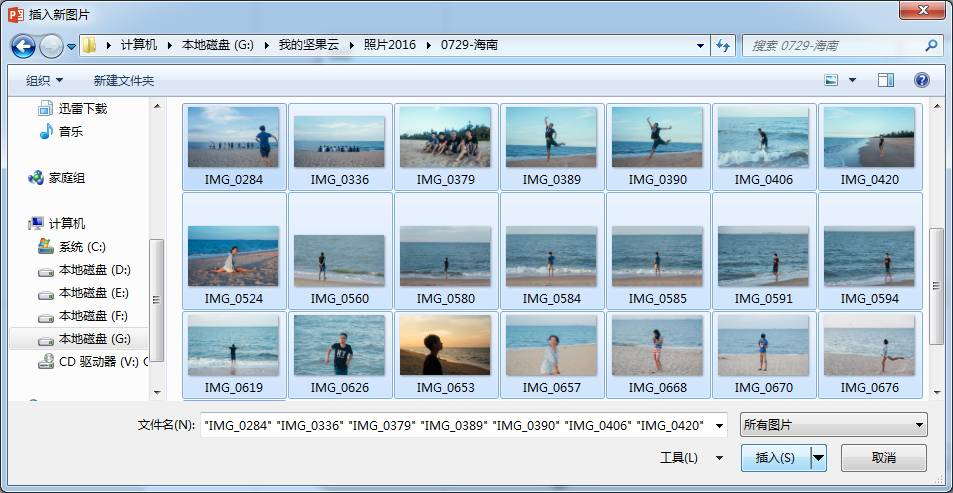

然后在相册对话框单击【创建】图片:
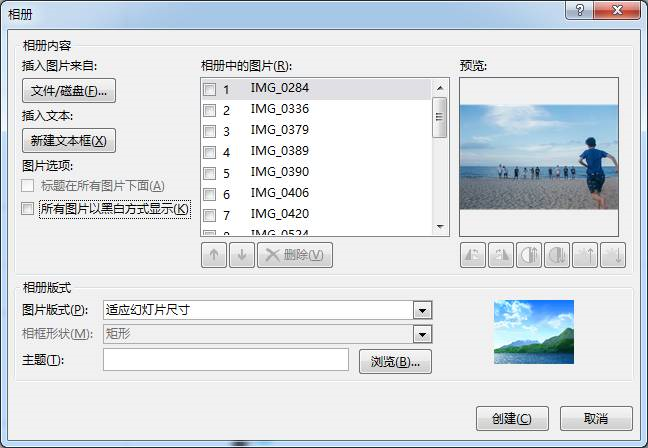
就可以全部导入到 PPT 中啦!
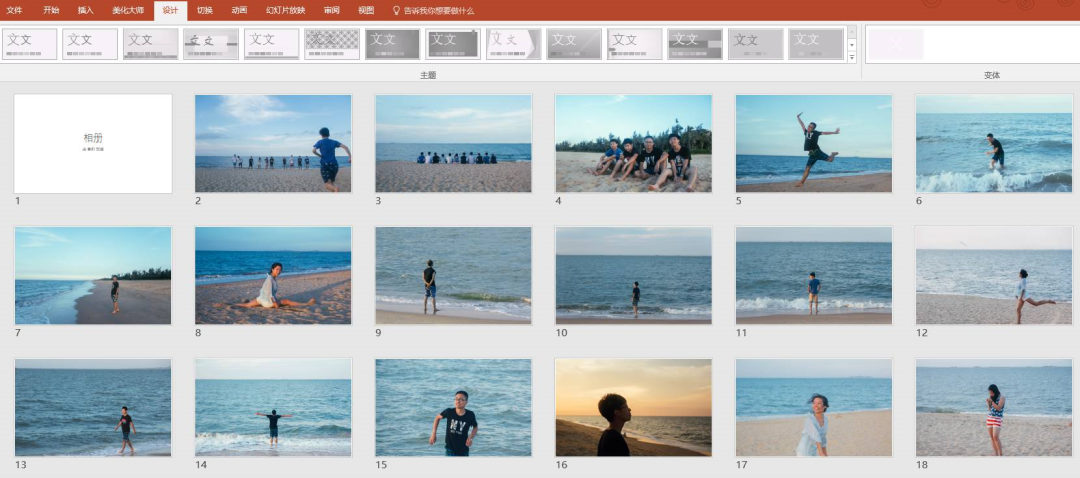
然后再加个切换动画,就完成了。另外,在相册对话框上,还有【插入文本】【所有图片以黑白方式显示】等操作,大家可以根据自己的需求或喜好进行选择。
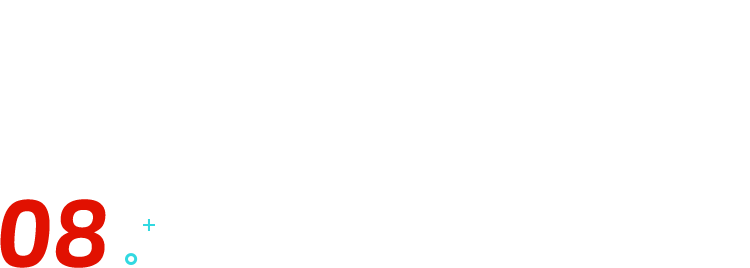
PPT 批量快速导出图片:另存为图片
与上一节相反,我们现在要将 PPT 导出为一张张的图片。怎么操作呢?其实也不难,直接将 PPT 在【文件】中选择【另存为】,格式选择【jpg】或【png】格式。
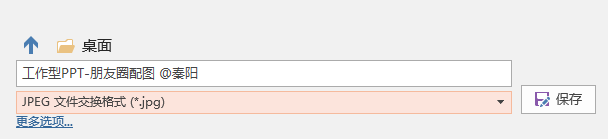
在弹出的对话框中根据需求选择【所有幻灯片】或【仅当前幻灯片】。
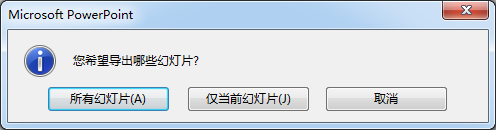
此处选择【所有幻灯片】,就可以自动全部存为图片并打包存在一个文件夹中。
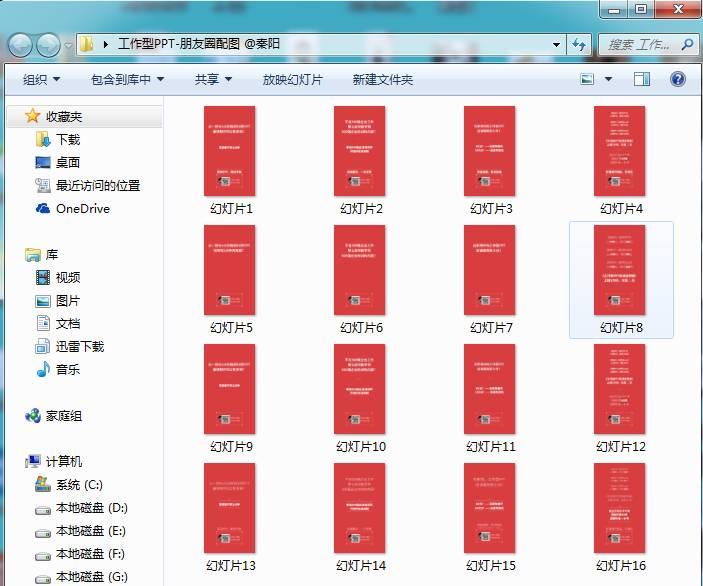
如果你想把自己的 PPT 导成图片版,可以在全部储存为图片后再通过【导入相册】导入 PPT。如果想更省事,可以通过插件,比如「美化大师」中的【导出】成【全图 PPT】。
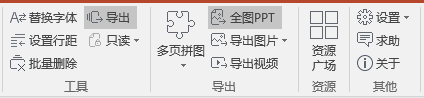
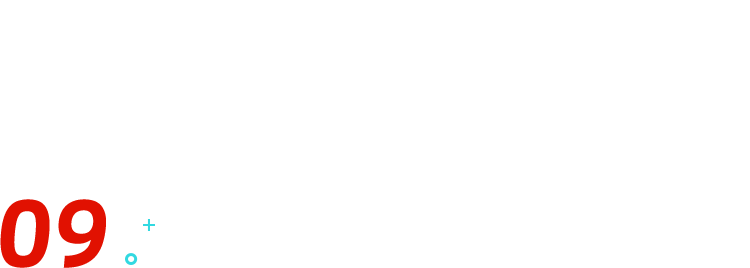
图片批量快速提取:修改文件后缀
有时候,我们需要把 PPT 中的图片提取出来,很简单,另存为图片就行,不过,如果图片数量很多怎么办?
还是一张一张选中,然后分别【另存为】,再分别命名吗?
这样太麻烦了,我教你一个小技巧:直接把 PPT 文件的后缀格式改为「.rar」,使用解压软件将其解压开来,然后 PPT 中所有的图片都静静的躺在文件夹中了!
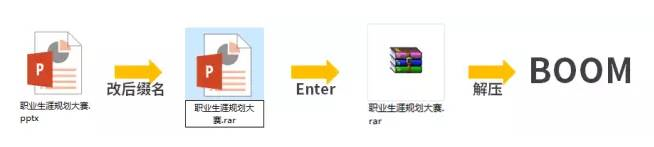
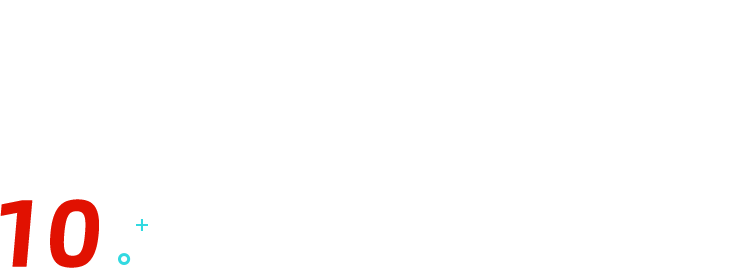
模板批量快速应用:主题应用
当你不知道怎么设计 PPT 时,可以套用模板,一键就可以完成!比如用 PPT 白板写了一些内容,快速应用模板制作一个完整 PPT 的具体操作是什么呢?
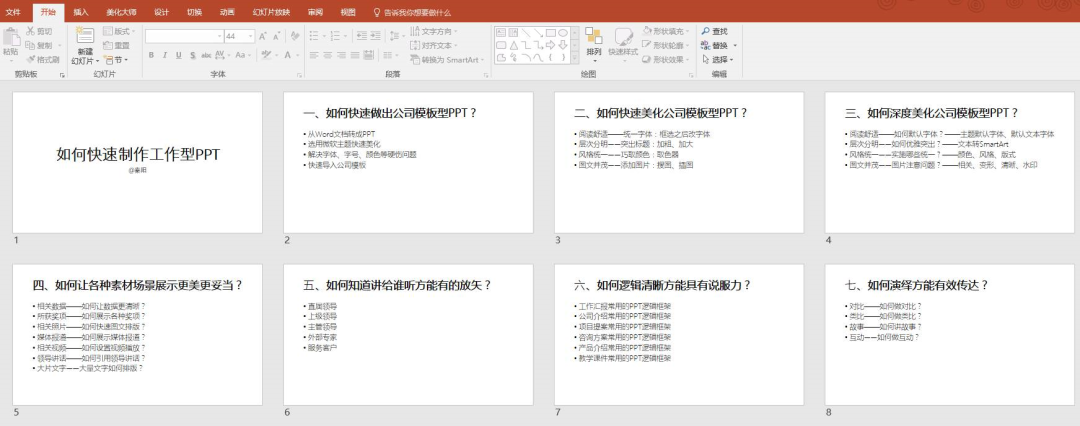
首先直接在【设计】中点击【主题】,选择一个 自带的主题:
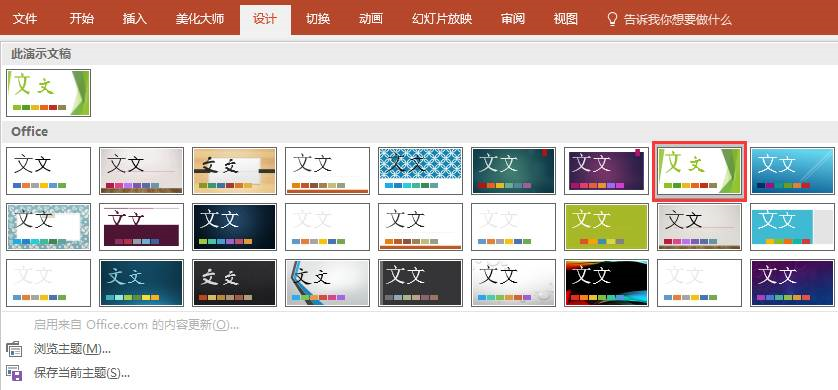
一键搞定,高效又美观。
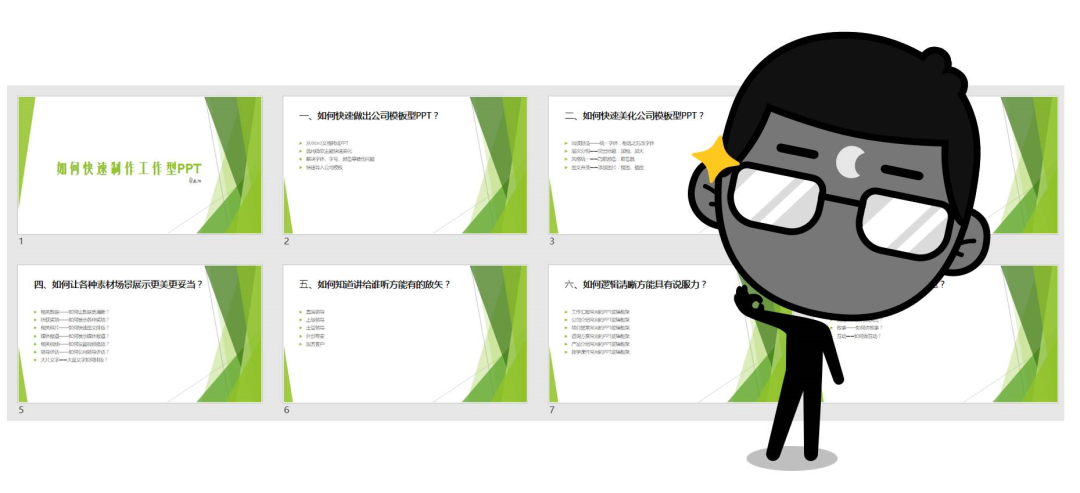
要是觉得自带的模板不好看,还可以用其他的模板哦!这些自带模板下面其实还有一个【浏览主题】的选项~
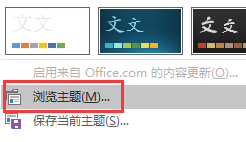
点击【浏览主题】,就可以选择任何一个 PPT 模板了:
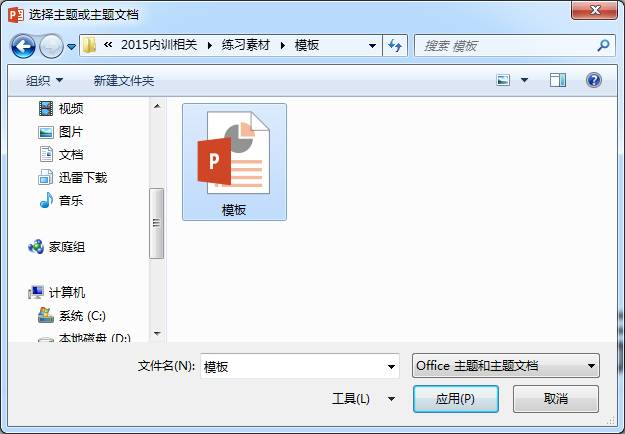
点击【应用】,这个模板就应用到这个 PPT 了!奈斯!
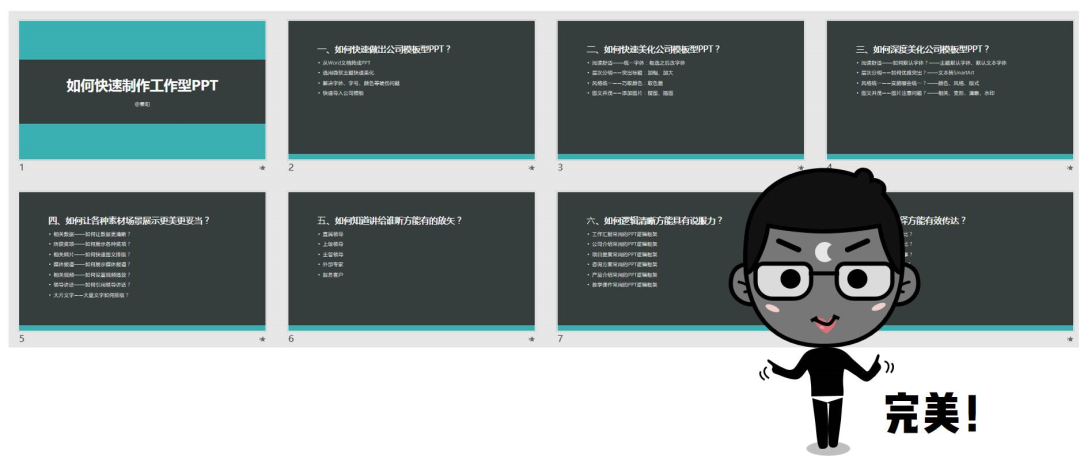
怎么样,这十个批量处理的快捷小技巧都学会了吗?我们一起来回顾一下吧:
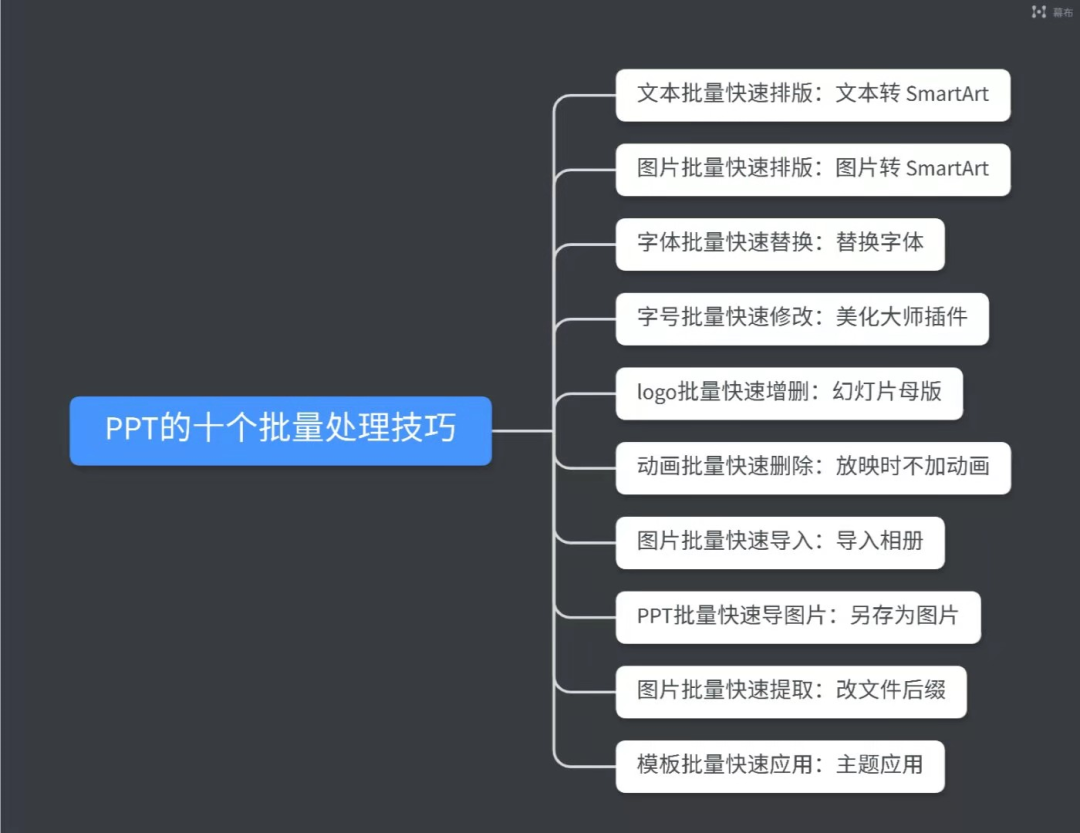
其实以上这些技巧都不过是 PPT 技巧中的冰山一角!想要学习更多 PPT 技巧,记得关注我们哟!
感谢你支持pptjcw.com网,我们将努力持续给你带路更多优秀实用教程!
上一篇:ppt用什么字体比较好:几款值得推荐的PPT英文字体 下一篇:ppt如何嵌入字体:熬夜做的PPT,领导还没打开就开骂?原来是踩了这些坑!
郑重声明:本文版权归原作者所有,转载文章仅为传播更多信息之目的,如作者信息标记有误,请第一时间联系我们修改或删除,多谢。

