- ppt背景图片简约:炫彩绿色科技PPT背景图片
- ppt图表制作:红色3d立体幻灯片图表大全
- ppt怎么嵌入字体:社团风采 | PPT新手入门—字体的使用
- ppt怎么做图表数据分析图:贝壳状的饼状图PPT图示素材下载
下面的是PPT教程网给你带来的相关内容:
ppt表格制作教程:在演示文稿中使用图表和图形
重要: 2007 不再受支持。 升级到 365 以在任何设备上随时随地工作,并继续获得支持。
立即升级
在演示文稿中插入图表或图形
若要在 中从头开始创建简单的图表,请单击“插入”>“图表”,然后选择所需图表。
在 2007 中,单击你想要用以包含图表的占位符。
在“插入”选项卡上的“插图”组中,单击“图表”。
在“插入图表”对话框中,单击某个图表ppt表格制作教程:在演示文稿中使用图表和图形,然后单击“确定”。
Excel 2007 将在单独的窗口中打开,并在工作表上显示示例数据。
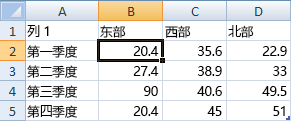

图 1:Excel 工作表中的示例数据
在 Excel 中,若要替换示例数据,请单击工作表上的单元格,然后键入所需的数据。
您还可以替换 A 列中的示例 轴 标签和第 1 行中的 图例 项名称。
注意:在更新工作表之后, 2007 中的图表将使用新数据自动更新。
在 Excel 中输入数据后,在“文件”菜单上单击“关闭”。
注意:若要更改已插入的图表中的数据, 请使用“编辑数据”命令。 要了解有关“编辑数据”命令的更多信息,请参阅更改现有图表中的数据。
将 Excel 图表或图形粘贴到演示文稿中,并链接到 Excel 中的数据
在 Excel 2007 中创建并复制图表或图形,然后将其粘贴到 2007 演示文稿中。 在更新链接的 文件中的数据后,你可以使用“刷新数据”命令更新 中的图表。
若要详细了解如何将 Excel 图表和图形复制并粘贴到 演示文稿中,请参阅将 Excel 图表复制到其他 程序一文。

注意:如果你希望能够自动更新或刷新图表或图形的数据ppt表格制作教程,则必须先保存 Excel 文件,然后再插入图表或图形。
在 Excel 中,通过单击图表边框选择它,然后在“开始”选项卡的“剪贴板”组中,单击“剪切”。
在 2007 中,单击要插入图表的幻灯片或注释页上的占位符。
在“开始”选项卡的“剪贴板”组中,单击“粘贴”下的箭头,然后单击“粘贴”。
创建组织结构图、时间表或从 Excel 添加图表
数据图表和图形制作概览
可以通过以下两种方式向演示文稿中添加数据图表或图形:
注意:如果打开的是在早期版本的 中创建的演示文稿并且该演示文稿中包含使用 Graph 创建的图形或图表,则 2007 将维持图形或图表的外观和风格,并允许继续更新图形或图表。
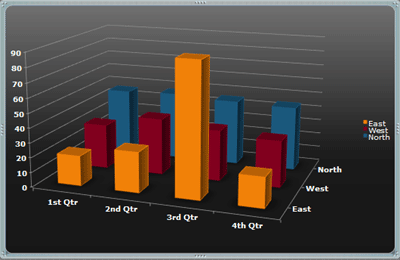
图 2: 中一个由 Excel 工作表中的数据制成的图表
感谢你支持pptjcw.com网,我们将努力持续给你带路更多优秀实用教程!
上一篇:ppt插入excel表格:将 Visio 绘图复制到 Word、PowerPoint 或 Excel 下一篇:ppt表格上下居中:幻灯片图片怎么居中
郑重声明:本文版权归原作者所有,转载文章仅为传播更多信息之目的,如作者信息标记有误,请第一时间联系我们修改或删除,多谢。


