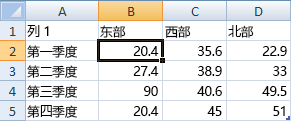- 做ppt用什么软件:搜穗PPT办公软件
- 免费ppt背景图片:三张蓝天白云草坪大树PPT背景图片
- ppt视频自动播放怎么设置:方式二:通过排练计时设置自动放映
- 菜鸟ppt制作教程:PPT页面视觉效果太平淡?不妨试试使用视频
下面的是PPT教程网给你带来的相关内容:
ppt表格制作教程:如何在PPT中制作表格
【导读】如何在PPT中制作表格ppt表格制作教程,下面就是路由器之家整理的网络知识百科,来看看吧!

如果在中从无到有地设计表格,可以先选中“插入”菜单,然后单击“表格图标”ppt表格制作教程:如何在PPT中制作表格,会显示“表格”下拉菜单,当拖动鼠标在小格子上划过时,演示文稿中就会出现正在设计的表格的雏形,如图1所示,这里选择一个4*4的表格。
接下来可以修改一下这个表格的样式,选中或者双击表格的边缘,功能区自动现实为表格专用的功能区,如图2所示,可以选择应用表格风格的区域、表格线条的粗细颜色,甚至表格中文字的样式(如果需要的话,可以让表格中的字都拥有自己的倒影)。
除了表格的样式外,单击右边的“效果”按钮可以为表格添加各种外观效果,比如选择有三维效果的硬瓷砖样式,如图3所示,使表格在外观上与演示文稿整体更加协调。

图1


图2

图3
在“表格”下拉菜单中还有一项“Excel电子表格”命令(如图1所示),如果用户的计算机上已安装了Excel 2007的话,单击这项命令会在演示文稿中插入一个Excel工作区。效果如图4所示。

图4
在这个编辑区(在默认情况下这个区域比较小)中,用户完全可以像操作Excel一样来进行数据排序、计算等工作,用完之后只需要在旁边空白的位置单击一下鼠标,一个美观的表格跃然纸上。表格的样式和颜色模板同样也可以应用到Excel工作区中。

另外一项亟待解决的是复制表格时格式变形得过于离谱的问题。现在试试看这样做:在Excel中选中所要复制的部分,如图5所示,这里刻意用一个带有格式、颜色和不同列宽的表格。

图5
然后在的功能区中单击“粘贴”按钮或者使用快捷键Ctrl+V,出现一个几乎完全一样的表格,如图6所示。

图6
对于复制过来的表格,如果觉得样式不够亮丽的话,可以重新设置其表格样式。
值得注意的是,千万不要不过大的表格直接从Excel中复制到中来。一方面这是没有意义的,如果复制的表格超过25行,基本上观众都是无法看清楚演示文稿中都写了些什么,另一方面仍然会一如既往的拒绝处理太大的表格,并把它弄得一团糟。
感谢你支持pptjcw.com网,我们将努力持续给你带路更多优秀实用教程!
上一篇:ppt效果选项:手机ppt怎么做切换(手机ppt切换效果怎么设置) 下一篇:ppt表格美化技巧:PPT数据与图表的美化技巧
郑重声明:本文版权归原作者所有,转载文章仅为传播更多信息之目的,如作者信息标记有误,请第一时间联系我们修改或删除,多谢。