- ppt 背景图片:绿色清新植物嫩芽PPT背景图片
- ppt图表怎么做:等级制度——三个层次的组织结构流程图PPT模板素材
- ppt图表如何更改数据区域:白色半透明魔方——分离的魔方结构PPT模板素材
- 绿色背景ppt:褐色木纹地板PPT背景图片
下面的是PPT教程网给你带来的相关内容:
ppt效果选项:在PPT中用触发器控制声音的详细操作方法
PPT软件是大家经常要用到的文件,所以下载之家小编就给大家带来了一篇跟PPT有关的教程,下面就是在PPT中用触发器控制声音的详细方法,一起来看看吧。
1、在幻灯片中选择音频图标,在功能区中打开动画选项卡,单击高级动画组中的动画窗格按钮打开动画窗格窗格,如图1所示。
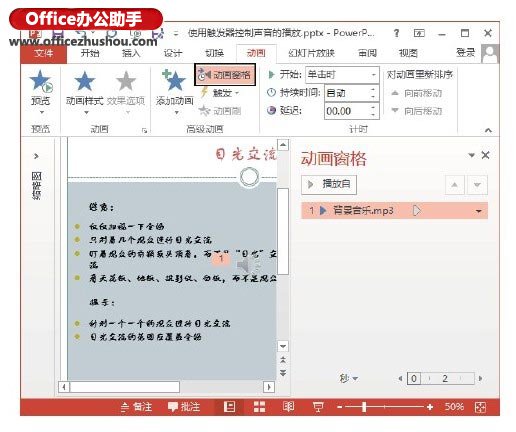
图1打开动画窗格窗格
2、在动画窗格窗格中单击声音选项右侧的下三角按钮,在打开的下拉列表中选择效果选项选项,如图2所示。此时将打开播放音频对话框,在效果选项卡中对声音播放进行设置,这里设置声音从第25秒开始播放,播放3张幻灯片后停止声音播放,如图3所示。
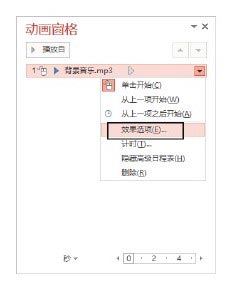
图2选择效果选项选项
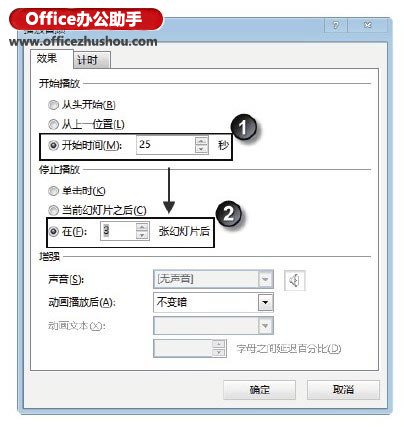
图3设置声音播放方式
3、绘制3个用做声音播放控制按钮的文本框并对它们应用带有阴影效果的形状样式,如图4所示。在动画窗格窗格中单击声音选项右侧的下三角按钮,在打开的下拉列表中选择计时选项,如图5所示。
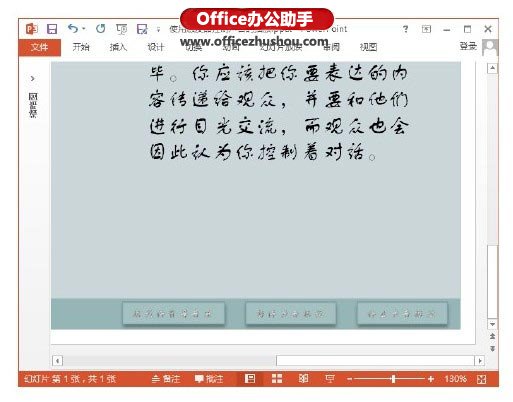
图4绘制文本框

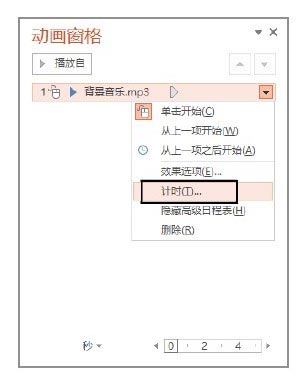
图5选择计时选项
4、打开播放音频对话框的计时选项卡,单击触发器按钮展开触发器设置项,选择单击下列对象时启动效果单选按钮,在右侧的下拉列表中选择文本框作为触发器,如图6所示。完成设置后单击确定按钮关闭对话框,此时动画窗格窗格中将显示添加的触发器,如图7所示。再进行幻灯片播放时,声音播放的开始可以通过单击播放停背景音乐文本框来控制。
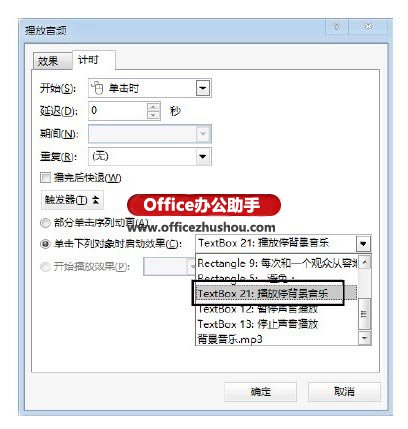
图6为播放效果指定触发器
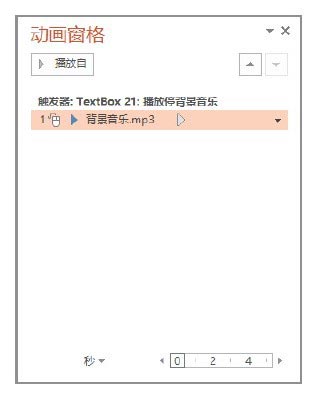
图7添加了触发器
注意
图6中,计时选项卡中的开始播放效果设置项不可用;如果在音频中设置了标签,则该设置项将可用,在其下拉列表中将能选择标签。
5、在幻灯片中选择音频图标,在动画选项卡的高级动画组中单击添加动画按钮,在打开的下拉列表的媒体栏中选择暂停选项添加暂停效果,如图8所示。此时在动画窗格窗格中将添加声音的暂停效果选项,采用与上述步骤相同的方法为暂停效果指定触发器ppt效果选项,如图9所示。
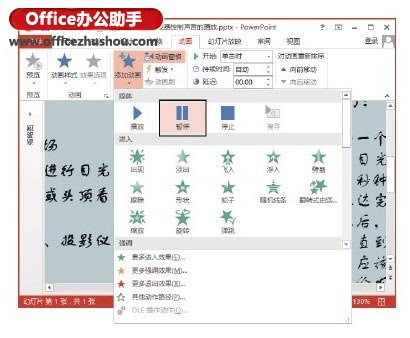
图8添加暂停动画效果
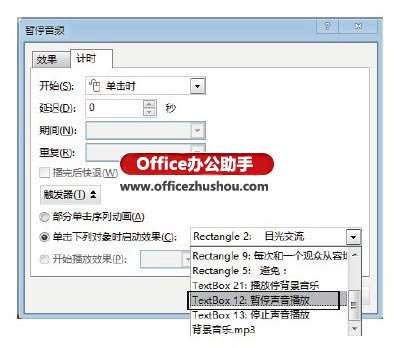

图9为暂停动画效果指定触发器
6、采用相同的方法添加停止效果ppt效果选项:在PPT中用触发器控制声音的详细操作方法,如图10所示;然后为该动画效果指定触发器,如图11所示。此时在动画窗格窗格中将显示所有触发器和声音控制效果,如图12所示。
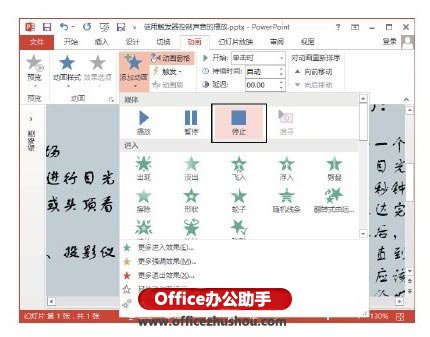
图10添加停止动画效果
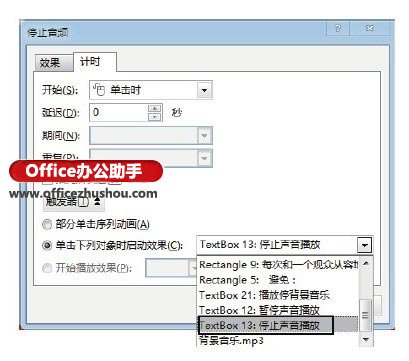
图11为停止动画效果添加触发器
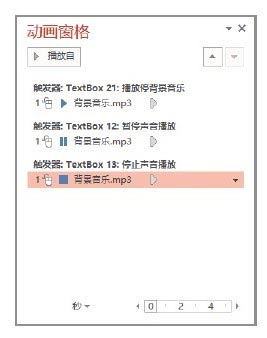
图12动画效果和触发器列表
7、在幻灯片中选择音频图标,在播放选项卡的音频选项组中勾选放映时隐藏复选框,如图13所示。再播放幻灯片时,音频图标将不再显示,单击幻灯片中的文本框即可实现对声音播放开始、暂停和停止的控制。
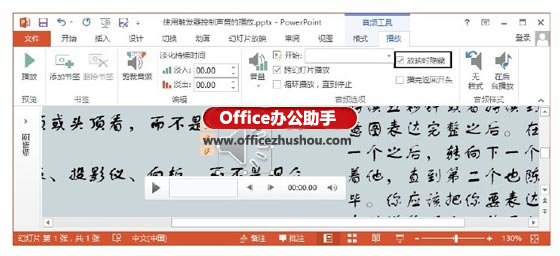
图13勾选放映时隐藏复选框
注意
在中,声音的播放被视为动画效果,因此控制声音播放实际上就是控制动画播放,可以使用触发器来实现。选择音频图标,在功能区的音频工具—格式选项卡中能够对音频图标进行设置,如跳转图标的色彩、为图标添加艺术边框和各种特效等。另外,视频的控制与这里介绍的音频控制设置方式基本相同,用户可以自行尝试。
在PPT中用触发器控制声音的详细方法就介绍完了,大家学会了吗?
感谢你支持pptjcw.com网,我们将努力持续给你带路更多优秀实用教程!
上一篇:ppt怎么嵌入字体:【建议收藏】一篇文章读懂 PPT 字体的下载安装与迁移 下一篇:ppt效果选项:手机ppt怎么做切换(手机ppt切换效果怎么设置)
郑重声明:本文版权归原作者所有,转载文章仅为传播更多信息之目的,如作者信息标记有误,请第一时间联系我们修改或删除,多谢。


