- ppt图表制作:柱状图数据图表分析工具PPT图表下载
- ppt图表怎么编辑数据:绿色简约数据趋势折线图PPT图表下载
- ppt的背景怎么弄:绿色卡通儿童PPT背景图片
- ppt图表excel怎么进行数据编辑:5块拼图组成的3D立体人民币符号PPT图示下载
在上一期的文章当中介绍了使用三个套路步骤对最常规的单系列柱状图进行美化的方法,能够得到一个简单的美化结果,就像下图这样:

显然,图表的美化并没有唯一确定的标准。PPT的使用场景以及版式风格的不同,图表的式样也会有不同的美化方向。在这一节中会给大家推荐一些比较通用的柱形图填充式样类型,抛砖引玉供大家参考。
1,形状边框+阴影效果最终效果如下图:

实现方法:
在柱形图中选中数据系列,在菜单栏上选到【图表工具】下的【格式】选项卡,然后在【形状样式】中选择【形状轮廓】菜单就可以给柱形添加边框并设置边框颜色。建议使用深色的柱形填充搭配白色的边框线(以及白色的数据标签),效果会非常醒目。
然后在同样的菜单位置选择下方的【形状效果】下拉菜单,在其中选择【阴影】,可以为柱形形状添加阴影效果。

这种稍微有点立体浮雕感的效果要比直接使用三维图表来的方便而且简洁。
2,半透明渐变效果最终效果如下图:
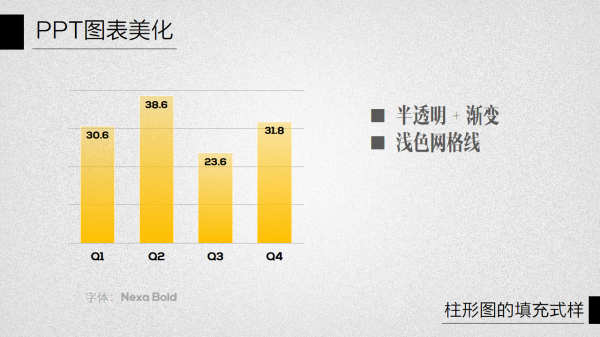
实现方法:
在柱形图中选中数据系列,点击右键选择【设置数据系列格式】,然后设置【填充】选项,选择其中的【渐变填充】,然后在下方设置两个渐变光圈。两个光圈的颜色可以用同一种,但其中一个光圈要调整透明度(向100%方向调整),结合渐变角度设置,使形状的填充显示为底端深、顶端浅的渐变效果。如果有必要,还可以添加形状边框。

在使用了半透明的效果以后,可以让图表区域中的网格线显示出来增强透视效果。选中图表以后在【图表布局】中可以为图表添加水平网格线。网格线不宜太多太密,可以选中网格线以后点击右键,选择【设置坐标轴格式】命令,在其中通过设置【最大值】和间隔【单位】来调整网格线的显示数量,4~5根线足矣。

接下来给网格线设置颜色,尽量选择低调的浅色,不影响前景的图形显示。选中网格线在菜单栏上的【图表工具】下的【格式】选项卡中点击【形状轮廓】就可以设置颜色。设置完成以后,选中图表的横坐标轴,也依照上面的方法设置颜色和粗细,使其与网格线形成一致的整体。
需要补充的是,这种半透明的类型比较适合柱形比较宽的情况,如果太窄的话效果不一定理想。调整柱形宽度可以通过调整系列分类间距来实现:选中数据系列点击右键,选择【设置数据系列格式】,然后在【系列选项】中缩小【分类间距】即可实现。
3,图案填充最终效果如下图:

上一篇:ppt课程教学:PPT图表美化教程04:PPT折线图如何美化 下一篇:ppt课程教学:PPT图表美化教程02:认识单系列柱状图
郑重声明:本文版权归原作者所有,转载文章仅为传播更多信息之目的,如作者信息标记有误,请第一时间联系我们修改或删除,多谢。


