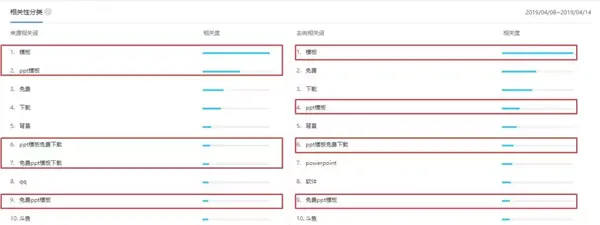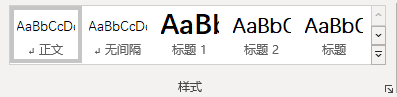- ppt背景图片大全:四张清新绿色植物叶子PPT背景图片
- ppt表格边框颜色怎么设置:PPT 2007操作入门:修改表格边框颜色(PPT2007及更高版本)
- 优秀ppt作品范例:中国特色旅游业发展研究报告PPT下载模板
- 简约ppt背景:极简树枝PPT背景图片
下面的是PPT教程网给你带来的相关内容:
ppt主题怎么设置:在ppt中如何设置超链接
在ppt中如何设置超链接
提供了功能强大的超链接功能,使用它可以在幻灯片与幻灯片之间、幻灯片与其他外界文件或程序之间以及幻灯片与网络之间自由地转换,但在实际应用中很多老师对这一功能并不十分熟悉,下面小编就将如何在中设置超链接的方法介绍给大家,希望对您有所帮助。
在中我们可以使用以下三种方法来创建超链接。
1、利用“动作设置”创建超链接
(1)鼠标单击用于创建超链接的对象,使之高亮度显示,并将鼠标指针停留在所选对象上(对象指文字、图片等内容)。
(2)单击鼠标右键,在弹出的快捷菜单中选择“动作设置”选项,系统将弹出“动作设置”对话框,在对话框中有两个选项卡“单击鼠标”与“鼠标移过”,通常选择默认的“鼠标单击”,单击[超级链接到]选项,打开超链接选项下拉菜单,根据实际情况选择其一,然后单击[确定]按钮即可。若要将超链接的范围扩大到其他演示文稿或以外的文件中去,则只需要在选项中选择“其他演示文稿...”或“其他文件...”选项即可。
2、利用超链接按钮创建超链接
利用常用工具栏中的[超链接]按钮(“地球”图标)来设置超链接是非常常用的一种方法,虽然它只能创建鼠标单击的激活方式,但在超链接的创建过程中不仅可以方便地选择所要跳转的目的地文件,同时还可以清楚地了解到所创建的超链接路径。
(1)同第一种方法,鼠标单击用于创建超链接的对象使之高亮度显示,并将鼠标指针停留在所选对象上。
(2)单击常用工具栏中的[超链接]按钮,则系统将会弹出“插入超链接”对话框。
如果链接的是此文稿中的其他幻灯片,就在左侧的“链接到:”选项中单击“本文档中的位置”图标,在“请选择文档中的位置”中单击所要链接到的那张幻灯片(此时会在右侧的“幻灯片预览”框中看到所要链接到的幻灯片)ppt主题怎么设置:在ppt中如何设置超链接,然后点击[确定]按钮确认即可完成超链接的建立。 如果链接的目的地文件在计算机其他文件中,或是在上的`某个网页上或是一个电子邮件的地址,便在“链接到:”选项中,点击相应的图标进行相关的设置即可。
3、利用动作按钮来创建超链接
上面两种方法都是在图片中创建超链接的,一般应用于解释文字或链接到图片说明之类的文件上。还提供了一种单纯为实现各种跳转而设置的[动作]按钮,这些按钮也可以完成超链接的功能。
单击“幻灯片放映”菜单中的[动作]按钮,在弹出的子菜单中可以看到这些动作按钮,可将鼠标指针停留在任意一个动作按钮上面,通过出现的“气球提示”了解到各个按钮的功能。
(1)在“动作按钮”菜单中选择一种要使用的按钮。
(2)将鼠标指针移动到幻灯片上,此时鼠标的指针变成“十字形”符号,在幻灯片的适当位置,按住鼠标左键,拖出一方形区域,松开鼠标,则相应的动作按钮出现在所选的位置上,同时系统弹出“动作设置”对话框,其设置方法同方法一。
为包含超链接的文本配色
当观看演示文稿时,每次单击超链接的文本后,被点击过的超链接就会改变颜色,这样可以一目了然地观察到哪些超链接已经被访问过了。但有时所设置的背景色会同超链接的颜色发生冲突,在幻灯片放映时就看不到所创建的超链接文本,
这时就必须对超链接的颜色进行设置了。
1、单击格式菜单栏中的“幻灯片配色方案”选项,或直接单击鼠标右键,在快捷菜单中选择此选项,则系统将弹出“配色方案”对话框。
2、此时显示默认的“标准”选项卡,可以单击配色方案所提供的几种样式来选取幻灯片的配色方案,在标准配色方案图中,其条形框图的后两种颜色分别代表了超链接的文字颜色和点击链接后的颜色。

3、如果对超链接访问前后的颜色有特殊要求,则可选择自定义的配色方案:单击“自定义”选项卡,可以根据自己的实际需要进行相应的设置。
几点注意事项
1、设置文字的超链接时要注意最好使其保持在“对象操作”状态下而非“文字编辑”状态下,在“文字编辑状态”下会有一个光标闪烁,此时可以修改所写文字,但此时若设置超链接一般并不能得到满意的超链接结果。将“文字编辑”状态转换为“对象编辑”状态的方法是用鼠标单击“文字编辑”状态下文字的边框,此时文字框依然存在,但已无光标闪烁了,我们称这种状态为“对象操作”状态,也就是对所选择的整个对象进行操作的意思。
2、设置超链接功能需要注意:幻灯片间的切换效果必须设置为通过“鼠标单击”切换,否则就有可能出现还未来得及使用超链接的功能,文稿已经到最后一张幻灯片了。
3、需要通过晃动鼠标的方法在设置有超链接的页面上使鼠标指针出现,否则有的时候等不到鼠标出现。
如果能够将中的超链接功能灵活地应用到我们所制作的课件中,你会发现我们所制作的课件将不再是单调的线性方式,而会按照我们的思路变得生动而丰富。
在ppt中如何设置超链接二
PPT超链接怎么做?
PPT超链接分为很多种,比如链接到现有文件或网页,链接到本文档中的位置等等,这里以链接到网页为例讲解,其他类型的链接方法类似。选中需要插入超链接的那张PPT,在合适的位置插入文本框并输入文字,选中这些文字,单击鼠标右键,在弹出的菜单中选择“超链接”选项。
此时会弹出一个“插入超链接”对话框,我们在“链接到”下面选择“现有文件或网页”,然后在“地址”栏中输入要链接到的网页网址,然后单击“确定”按钮。
如何修改PPT超链接字体颜色?
选中已有超链接的文字ppt主题怎么设置,切换到“设计”选项卡,选择“变体”组中“颜色”组下的“自定义颜色”命令。
此时会弹出一个“新建主题颜色”对话框,我们看到“主体颜色”一栏中下面有“超链接”和“已访问的超链接”两项,大家可以根据自己的需要选择不同的颜色,完成之后单击“保存”按钮即可。
超链接怎么返回?
所谓超链接的返回,也就是同一个演示文稿中不同幻灯片之间的相互链接和跳转,我们需要先做一个链接到本文档中的位置的链接,然后再做一个返回的链接。具体做法如下:
首先在某一张幻灯片中做一个链接。选定一张幻灯片,插入文本框后输入相应的文字,然后单击鼠标右键,在弹出的菜单中选择“超链接”。
此时会弹出一个“插入超链接”对话框,我们选择链接到“本文档中的位置”,然后在右侧选择链接到的幻灯片,最后单击“确定”按钮。
现在开始做返回的链接。选中之前链接到的那张幻灯片,然后在其中插入文本框并输入文字,完成之后选中这些文字,单击鼠标右键,选择“超链接”。
在弹出的“插入超链接”对话框中,选择“本文档中的位置”,然后在右侧选择返回到的那张幻灯片,单击“确定”按钮即可。
如何去掉超链接的下划线?
演示文稿追求的就是美,你说超链接下面那条线是不是特碍眼?如何去掉这碍眼的下划线呢?用一般的给文字插入超链接的方法显然是行不通的,我们可以虚晃一招,先给文本框添加超链接,完了之后再在其中编辑文字,这样一来,就可以达到我们想要的效果了。具体做法如下:
选中需要添加超链接的PPT,切换到“插入”选项卡,选择“文本”组中“文本框”组下的“横排文本框”。

在幻灯片合适的位置绘制一个文本框。
选中这个文本框,单击鼠标右键,在弹出的菜单中选择“超链接”命令。
此时会弹出一个“插入超链接”对话框,我们选择“现有文件或网页”,然后在“地址”框中输入需要链接到的网页网址,单击“确定”按钮。
返回文稿,再次选中文本框,单击鼠标右键,执行“编辑文字”命令。
我们在其中输入需要的文字后,可以选中文字,切换到“开始”选项卡,自行调节文字文字的字体字号以及颜色等。完成之后大家可以在幻灯片放映视图中查看文字的超链接效果。
在ppt中如何设置超链接三
1、打开软件,点击新建,新建一张幻灯片。
2、在幻灯片里随便的书写几个字,输入“我是PPT”。
3、在“我是PPT”下面加一个“我是蚂蚁”的超链接,点开之后,会显示蚂蚁的图片。把鼠标放在“我是PPT”的下方,点击“插入”——选择“超链接”。
4、输入要显示的文字,我们要显示的是“我是蚂蚁”,所以,在“要显示的文字”后面输入“我是蚂蚁”。
5、在地址后边:找到要显示的图片,点击选中,然后点击“确定”。
6、PPT中就会有蓝色的“我是蚂蚁”字体显示出来,并且还有下划线。
6、按shift+f5,在当前页放映,点击蓝色字体,就会打开那张图片。
【在ppt中如何设置超链接】相关文章:
ppt中如何设置超链接11-05
如何在ppt中设置超链接11-03
如何在ppt中实现超链接的设置11-02
ppt中如何添加超链接11-03
如何改变ppt中超链接的颜色07-28
PPT如何修改超链接08-25
如何删除PPT的超链接11-03
ppt如何超链接网址03-31
PPT如何添加超链接11-04
感谢你支持pptjcw.com网,我们将努力持续给你带路更多优秀实用教程!
上一篇:如何制作ppt:怎么制作ppt 下一篇:没有了
郑重声明:本文版权归原作者所有,转载文章仅为传播更多信息之目的,如作者信息标记有误,请第一时间联系我们修改或删除,多谢。