- ppt怎么统一改字体:ppt排版技巧:4招让你快速统一字体
- ppt音乐怎么设置播放到第几页停止:ppt插入音乐
- ppt效果选项:第三章第三节设置演示文稿的放映效果(1)
- ppt背景图片怎么更换:只需4步!让你1分钟搞定渐变模糊梦幻PPT背景
下面的是PPT教程网给你带来的相关内容:
ppt视频制作:如何把PPT录成视频?
PPT录成视频?简单,分享给大家3种PPT录成视频的方法,不仅方便快捷,录制效果还好,不管是单纯录制成视频,录制成带有讲解的那种,都可以满足!
方法一:PPT直接在导出视频
PPT想要变成视频,其实不需要录制,直接在中导出视频就可以了,操作非常简单。
在PPT中打开文件,然后点击左上角的【文件】。
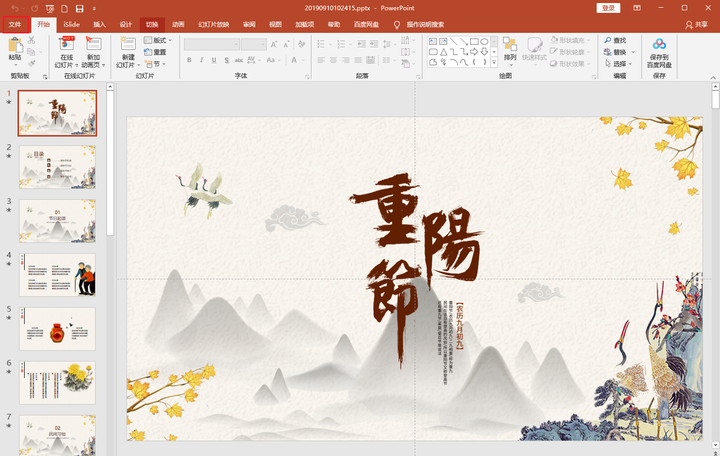
进入文件界面之后,点击【导出】,然后点击【创建视频】,在右侧可以设置视频的清晰度、放映每张幻灯片的秒数,设置好之后点击下方的【创建视频】。
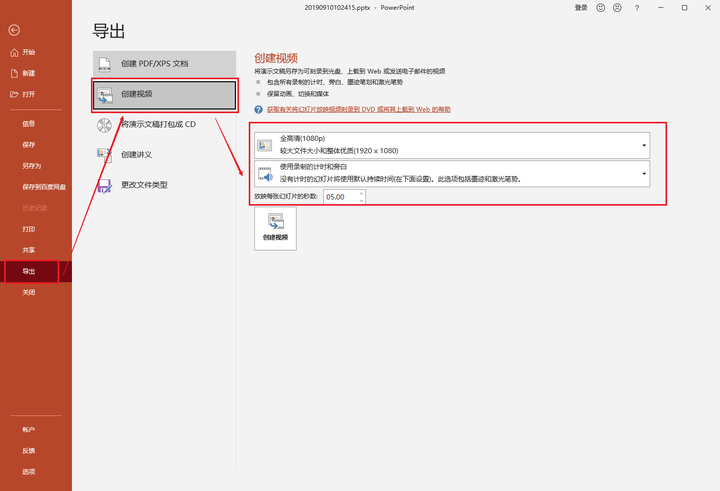
然后会出现一个保存弹窗,选择一个文件夹进行保存就好了,就这样简单两步就能快速把PPT导出为视频了,打开就可以正常播放了。
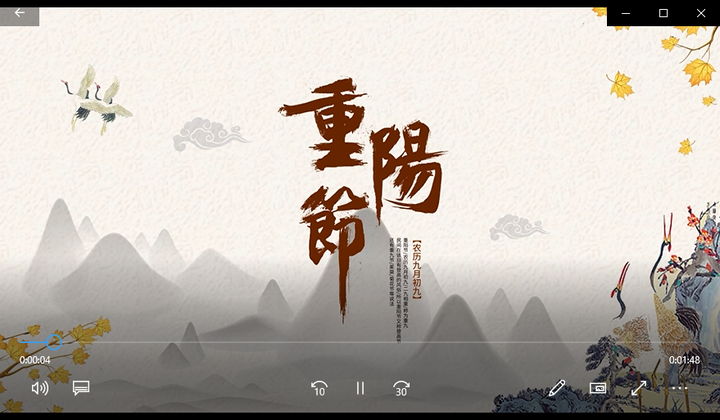
方法二:PPT自带录屏工具录屏
导出视频还是挺方便的,但是有一个缺点,它的每个页面的时间是固定的,如果页面内容很多的时候,可能会比较快。
想要效果更好,可以用PPT中自带的录屏功能进行录屏,PPT的播放速度,自己也能很好的而控制。

点击工具栏【插入】,然后在最后侧点击【屏幕录制】。
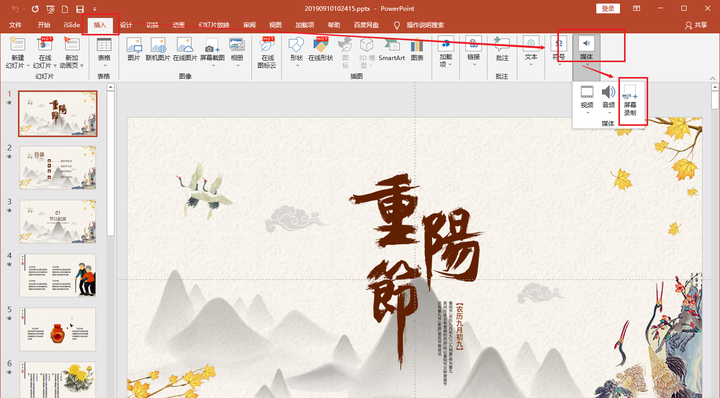
然后就可以看到电脑屏幕上方会出现录屏的设置,点击【选择区域】手动选择录制的区域,这个是只能手动选择区域,并且选择好之后不能修改,录屏的同时还支持录音音频和鼠标。
注意,选择之后不能调整选择区域,只能重新选择区域。
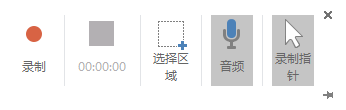
选好之后点击【录制】按钮开始录屏,然后回答PPT界面,开始播放PPT文件,播放完之后按点击快捷键Win+Shift+Q关闭录制。
录制好的视频会自动插入到PPT页面中,在视频上点击鼠标右键,然后点击【将媒体另存为...】就可以把视频保存到电脑上了。
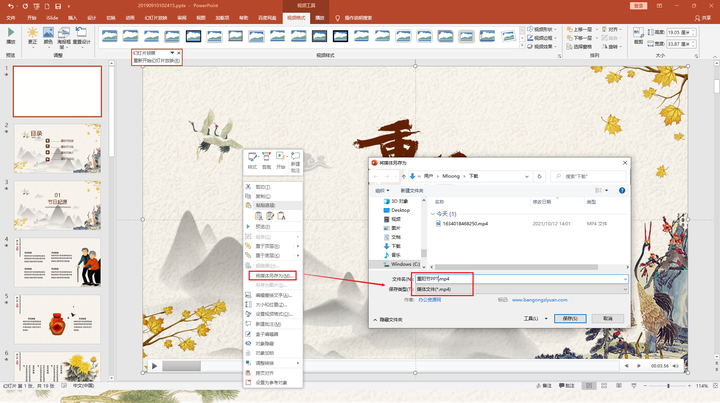
方法三:使用专业录屏工具录屏
不过屏幕自带工具是从2013版本及以后的版本才有的,如果你电脑上安装的是2013年以前的版本,这个功能是没有的。
那就可以使用专业的录屏工具进行录制,比如【迅捷屏幕录制工具】,它支持多种录制模式,可以录制系统声音和麦克风声音ppt视频制作:如何把PPT录成视频?,而且还可以单独调整音量,录屏画质清晰流畅,而且还有画板的功能,录制一些教程PPT视频非常好。
打开迅捷屏幕录像工具,进入首页就可以对录屏进行一些设置。

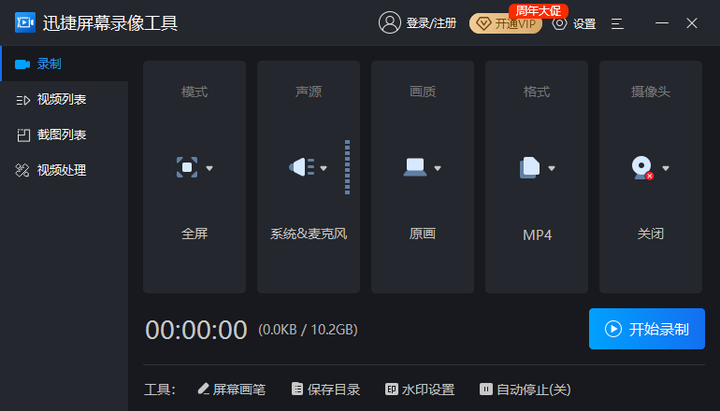
具体选项如下,根据自己的需求选择一下就好,画质的话原画是最清晰的,录屏的时候还支持摄像头的录制,录制网课的时候可能会用到。
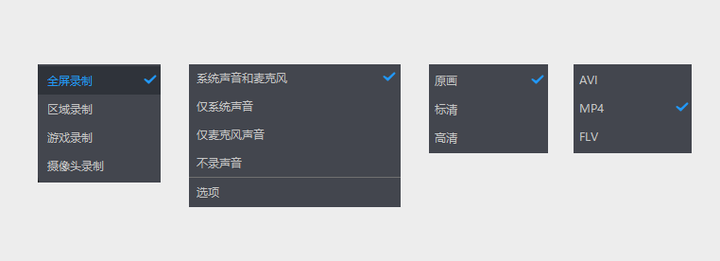
都设置好之后,点击【开始录制】或者按快捷键【Atl+F1】开始录制,在开始之后会有3秒钟的倒计时,这个时候快速打开PPT的预览就行了。
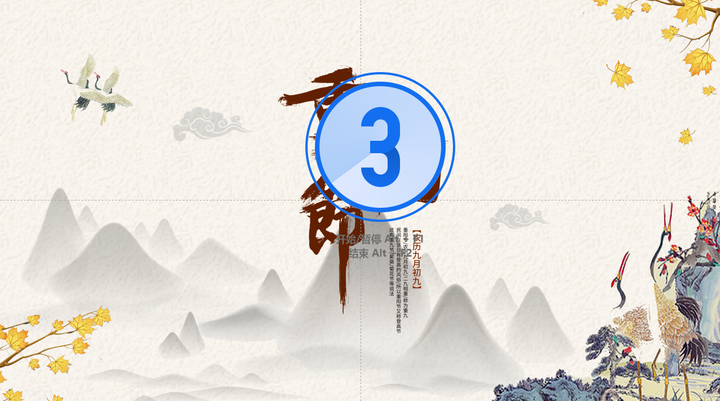
在录屏的过程中,它还有屏幕画笔的功能,按快捷键【Atl+F3】就可以启用画笔功能,录制一些讲解视频的时候,就可以在PPT上进行标注,讲解方便。
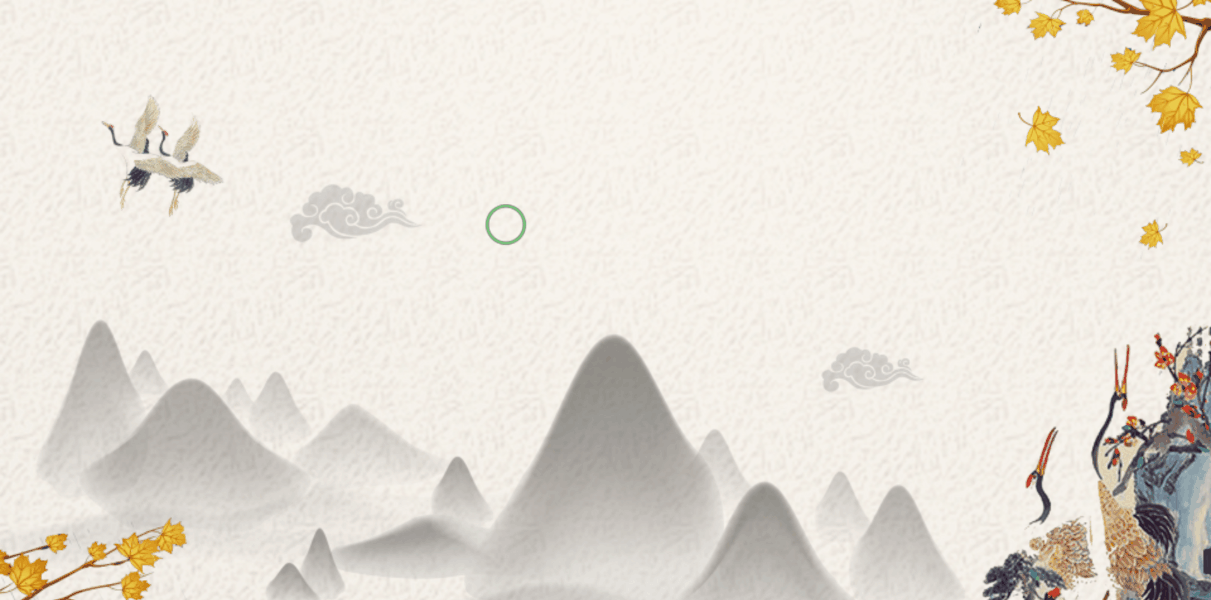
录制结束之后,直接按快捷键【Atl+F2】就会自动保存到指定文件夹中,在视频列表中点击视频,就可以快速播放。
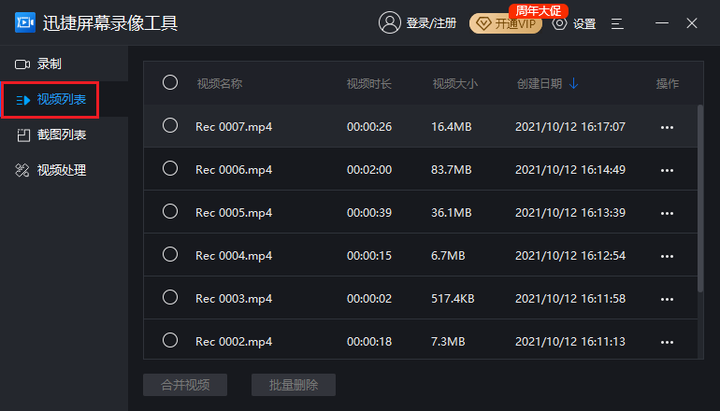
另外,它还有视频处理的功能ppt视频制作,包括视频分割和视频合并,录屏之后有需要的也可以去使用。
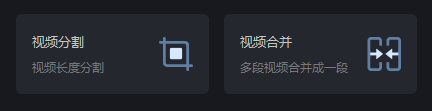
好了,以上就是PPT录成视频的3种方法,如果只需要简单的录制,不需要很高的要求,直接可以导出视频或者用PPT种自带的录屏功能进行录制;如果要求比较高的话,比如录制那种边播放边讲解的视频,就可以使用迅捷屏幕录像工具。
最后,如果对你有帮助的话,记得点赞支持一下!
感谢你支持pptjcw.com网,我们将努力持续给你带路更多优秀实用教程!
上一篇:ppt视频制作:想要快速用ppt制作微课视频?试试这款免费的ppt微课录制工具 下一篇:ppt介绍开场白:ppt演讲开场白台词怎么写
郑重声明:本文版权归原作者所有,转载文章仅为传播更多信息之目的,如作者信息标记有误,请第一时间联系我们修改或删除,多谢。


