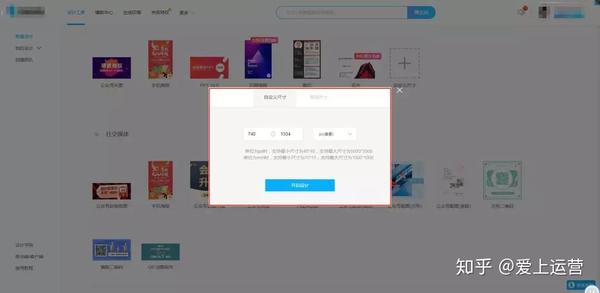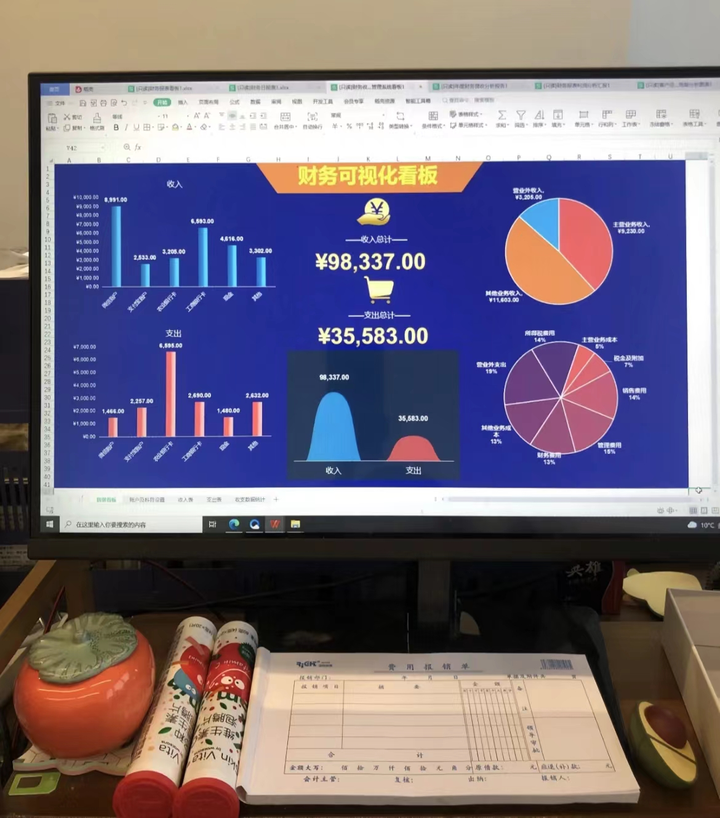- ppt封面背景:卡通黑板幻灯片背景图片
- ppt个人简介模版:色块拼接简约抽象风格 PPT模板下载
- ppt背景图片简约清新:两张精美的蜡烛幻灯片背景图片
- ppt模板免费下载 素材:欧美风时尚商务PPT模板下载
下面的是PPT教程网给你带来的相关内容:
ppt视频制作:一学就会的新手教程,微课制作之纯ppt录制法
随着微课越来越多地被广大教师接纳与应用,微课制作的需求也开始分化。有些老师希望尽量采用一些实用的、便捷的制作工具,以尽可能减轻微课制作的负担;另一些老师希望将微课制作得比较完善,这就需要学习一些相对较高级的微课制作工具。
针对以上两种需求,本专栏将分为“初级篇”和“进阶篇”两个部分分别进行介绍。“初级篇”的标准是“一学就会”、甚至“不学就会”的录制技术,这些技术本身没有什么难度,重在启迪思路。即使是“进阶篇”中的技术,考虑到老师并不是专业的视频技术人员,也不会选择特别专业的技术工具,而是选择一些实用、简洁、同时又效果好的技术工具推荐给广大的微课爱好者。
一学就会的微课制作工具(1):纯PPT录制
PPT,大多数老师都是非常熟悉的。老师们备课、上课,经常需要使用PPT帮助讲解知识。
如果老师们已经有了比较完备的PPT,那么录制微课就会是一件比较简单的事情了。如果老师们电脑中安装的是微软或以上版本的话,就足以完成微课的录制了。
下面先向大家介绍纯PPT录制微课的基本操作,分为三个步骤:
步骤1:制作PPT
首先,根据微课录制的要求,制作一个PPT讲稿。PPT的功能相信大多数老师都非常熟悉。当然,PPT设计和制作的水平,会直接影响到最终的微课效果。关于PPT的设计与制作技巧,本专栏将会作专题探讨。
步骤2:录制旁白
PPT制作完成后,接下来就需要录制老师的讲解配音了。
在确认电脑的耳机麦克风能正常工作的前提下,我们只需点击软件中的“幻灯片放映”菜单中的“录制幻灯片演示”按钮即可(如下图)。
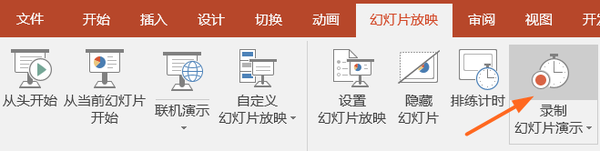
此时,会弹出如下对话框,此时直接点击“开始录制”按钮即可。
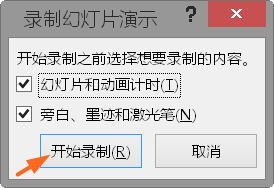
接着,该PPT就会进入到播放状态下,并且在屏幕左上角出现计时窗口(如下图所示)。此时ppt视频制作,我们只需象上课一样,边点击鼠标、边对着电脑讲解,声音即可被录制下来,并且与PPT的页面切换、动画保持同步。
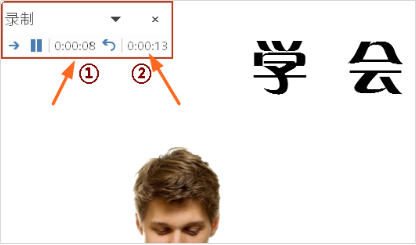
在上图红色方框中的“录制”控制区中,数字①表示当前这张幻灯片已经录制的时长,数字②则表示这个PPT文件总共已经录制的时长。
需要注意的是:在PPT页面切换过程中,是不录制任何声音的。因此不要边切换页面、边讲解;并且在页面刚刚切换完成后,也要等半秒钟左右再开始讲解,否则可能会出现话音不全的情况。
那么,如何退出录制状态呢?有很多老师会点击上图中红色方框中的暂停键Ⅱ。这是不正确的。暂停键的用法是:如果在录制过程中,您需要临时处理一些事情(如咳嗽),可以点击暂停键;此时再点击暂停键左侧的键即可接着录制。
其实,退出PPT录制状态,和上课时退出PPT播放状态是完全一样的,直接按键盘左上角的【ESC】键即可。
退出录制后,我们会发现所有录制了旁白的PPT页面的左下角,都会有一个小喇叭符号0基础,新手必看微课制作和设计教学(一):纯ppt录制。这就是我们在这页PPT上录制的声音了。
此时,如果我们正常播放这个PPT的话,PPT就会按照我们录制时完全相同的节奏,同时播放页面内容与语音旁白。
步骤3:另存为视频
当我们为所有PPT页面录
制了旁白后,最后一步就是要把它保存成为视频。

自开始,软件就提供了将PPT文件保存为视频的选项。方法是:依次点击“文件”“另存为”菜单项,选择文件保存的目录,然后会弹出如下窗口:
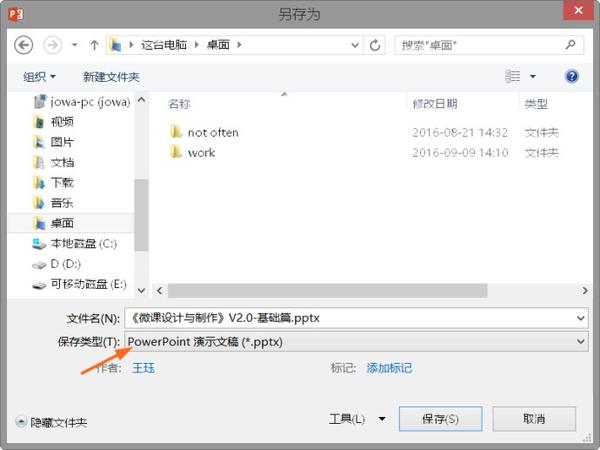
在上述窗口箭头指示处点击,即可显示出“保存类型”的下拉框(如下图所示),在其中找到含有“视频”字样的文件即可。
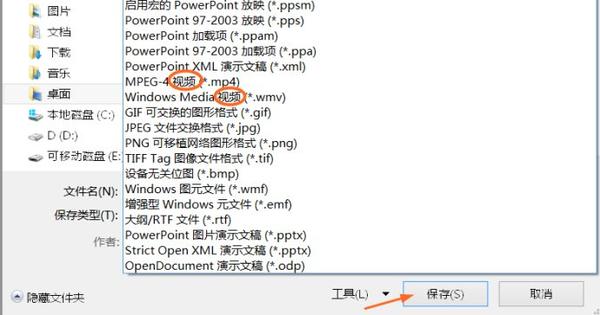
如果是或2016,在下拉框中会显示mp4、wmv两种视频格式,此时建议选择mp4视频;如果是,则只有 media视频一种格式(即wmv)。
选取了视频格式后,点击“保存”按钮,软件就会将PPT文件转换为视频文件。这个过程需要消耗相当长的时间,一定要等到最下方的进度条消失(如下图),才能去查看视频文件。

另一个需要注意的问题是:在生成视频时会将全部PPT页面都转换为视频,而无论其是否配音。因此,在生成视频前,一定要将不需要生成视频的页面移除。
以上就是纯PPT录制的基本操作步骤。怎么样?足够简单吧?!其实,还有一些可以扩展的功能与方法,下面就为大家一一说明。
Tips1:录制旁白的噪音较大怎么办?
声音清晰是微课质量的一项基本要求。而使用绝大多数电脑,在录音时都会因集成式声卡而出现电流噪音,在环境不够安静时还出现环境噪音,给学习者带来了不良感受。
如何解决这个问题呢?其实只要购买一款耳麦就完全可以解决了!

罗技是国际领先的电脑外设厂商,其生产的这款耳麦自带外置声卡(避免电流噪音),并且麦克风具有自动降噪的功能,可以录制出比较理想的音质。而且,价格也很亲民哦!
如果我们使用了这款耳麦,需要首先进入系统音频设置中,将“默认录音设备”设置为这款耳麦,在录制幻灯片演示时才会使用这款设备进行录制。方法如下:
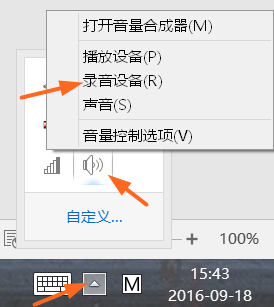
按照上图中的步骤,打开“录音设备”选项,就会出现如下图所示的窗口:
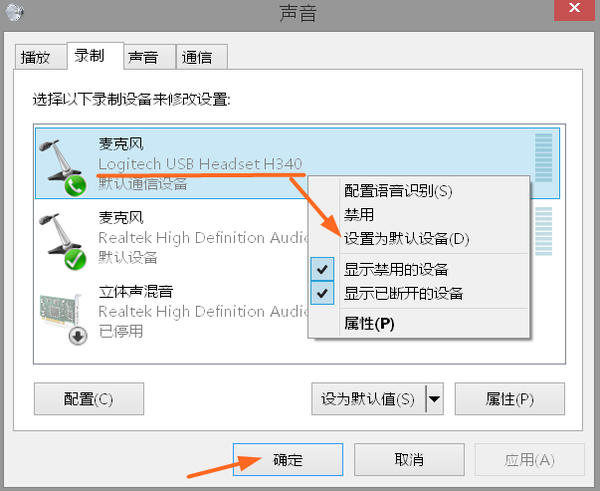
找到“ ……H340”设备,点鼠标右键,将其“设置为默认设备”、并点击“确定”按钮即可。
Tips2:如何分页录制或重录旁白?
有时,我们需要先录几个PPT页面,下次再录制几个PPT页面;还有时,我们需要重新录制某一页的旁白。
此时,我们只需先选中需要录制或修改的PPT页面,然后点击“录制幻灯片演示”按钮旁边的下拉箭头,并选择“从当前幻灯片开始录制”选项即可(如下图)。
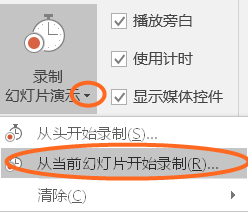
此时,就会从我们选中的那张幻灯片开始播放和录制。
值得注意的是:如果我们只想修改其中某一页的旁白,那么,当这页重新录完音后,需要马上按下【ESC】键退出,不要翻到下一张页面,否则可能会把下一页的旁白冲掉。
Tips3:PPT播放时的鼠标指示如何录制下来?

有些时候,我们需要在PPT播放时,用鼠标对PPT页面中的内容进行指示。但是,在录制幻灯片演示时,这些鼠标的动作是不会被记录下来的。
此时,可以用“激光笔”代替。从版本开始,我们只要按住【Ctrl】+鼠标左键不放,即可在PPT播放状态中显示出激光笔来。而“激光笔”是能够被记录下来的。
还有一些老师,会在PPT中用“笔”工具写写画画(按【Ctrl+P】即可)。不过,这些“墨迹”在、2013中,都无法被录制下来,直到2016版本才可以做到。
现在,让我们重新回顾一下“录制幻灯片演示”后弹出的对话框(如下图),您就可以发现第二个复选框后显示的“旁白、墨迹或激光笔”是什么意思了吧?
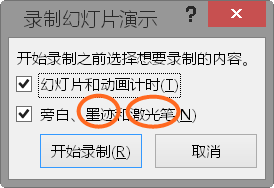
Tips4:PPT中如何增加背景音乐?
在观摩一些优秀微课时,我们经常会发现:微课中使用了一些背景音乐来营造氛围,情境感更强。那么,纯PPT录制法能为微课配上背景音乐吗?
答案是肯定的。而且步骤也很简单,只需进行两步操作:
第一步,通过“插入->音频”菜单,将背景音乐插入到相应的PPT页面中,如下图所示:

请注意:上图中靠右侧的小喇叭就是刚刚插入的背景音乐,而靠左一点的则是我们前面录制的旁白音频。
第二步,选中背景音乐小喇叭,然后点击“播放”菜单,选择“在后台播放”即可(或以上)。若为,则可参考下图中左侧方框中的复选框进行设置。
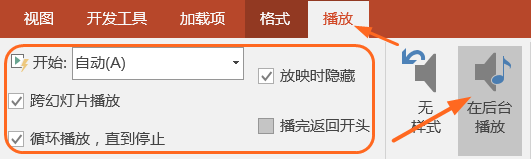
需要说明的是:
1、背景音乐需要在录制完旁白后,再插入PPT。否则,可能会对旁白形成干扰。
2、上述方法可以非常容易地把背景音乐设置为贯穿始终播放。如果需要对背景音乐作更加精细化的控制,则需要通过“动画窗格”功能,对音频播放的动画效果进行精细化的设置(“在第N张幻灯片后停止播放”),在此不作赘述。
Tips5:PPT中的音视频媒体如何录制下来?
在有些PPT中,还会带有一些音频或视频媒体(如单词发音、音效或视频素材)。此时,并不建议大家采用纯PPT录制的形式ppt视频制作:一学就会的新手教程,微课制作之纯ppt录制法,而应该采用录屏软件来进行处理(本专栏将会有专题文章介绍)。
如果您采用的是Win8+、并且插入的视频格式是wmv或mp4、音频格式是wav或mp3的话,也不妨一试。不过,需要遵循如下方法:
选中音频或视频媒体,点击“动画”按钮,然后点击“播放”,如下图所示:
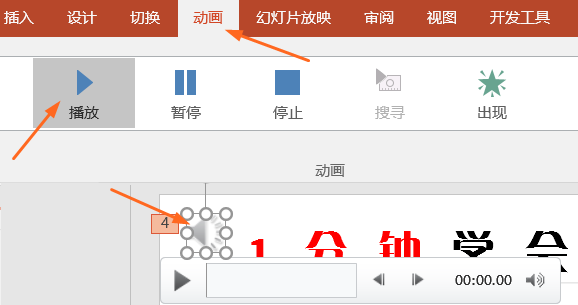
然后,打开“动画窗格”,并在其中对该媒体的动画进行常规设置即可:
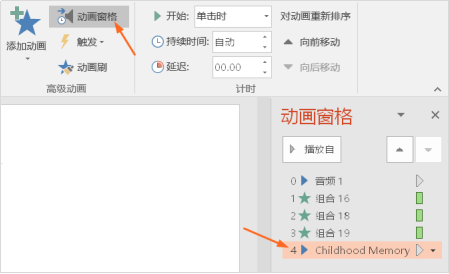
可以看到,在上述“动画窗格”的设置中,我们刚才所设置的音频媒体文件,将会在第4次鼠标点击时开始播放(而不是手工点击音频文件来播放)。
这样的音视频媒体的动画设置方式,可以被PPT所录制下来,并保存到生成的视频文件中。
不过,由于视频的极端复杂性,此种方法并不能保证绝对成功。如不成功,请关注本专栏后面关于“录屏软件”的内容。
感谢你支持pptjcw.com网,我们将努力持续给你带路更多优秀实用教程!
上一篇:ppt动画制作:有了这套PPT动画制作教程,你也可以分分钟做出惊艳动画 下一篇:ppt动画怎么全部取消:如何批量删除ppt动画,快速取消ppt幻灯片的动画效果
郑重声明:本文版权归原作者所有,转载文章仅为传播更多信息之目的,如作者信息标记有误,请第一时间联系我们修改或删除,多谢。