- ppt素材大全免费:便签标签白板PPT文本框素材下载
- 电脑制作ppt教程:究竟什么是扁平化设计风格?
- ppt图表同时显示数值和百分比:并列组合的3d小球PowerPoint图表素材
- ppt所有图片如何设置统一大小:PowerPoint技巧:如何将一张图片同时加到全部幻灯片里?
下面的是PPT教程网给你带来的相关内容:
ppt一键改字体:这10个批量处理的PPT技巧,让你的效率提升100倍!
职场中要学的PPT技能,不一定是为了漂亮、炫酷,更是为了高效、省时。
在职场中脱颖而出的秘密或许并没有那么麻烦,对同样一件事,别人用一小时完成,你用一分钟能完成,你就是超级人才。
今天,就为各位总结了PPT中的10大批量处理的技巧,提升你的制作效率!
一、文本批量快速排版:文本转
众所周知是PPT中一个比较高效的工具,但这个工具归在「插入」中,在以往的做法中,很多人一般都是先插入一个图形,然后在里面敲字。
有时候也可能已经有了一段文本,大部分人也是先点击插入一个所需的图形,然后再把文本一段段复制进去。
其实,文本是可以直接转的!
直接在文本框内部点击鼠标右键选择【转换为】即可一键转换。
比如这段文本:

想给文本的标题加上色块,直接将鼠标的光标放到文本中,然后点击右键,选择【转换为】 ,直接选一个跟你的文本逻辑层级相对应的:
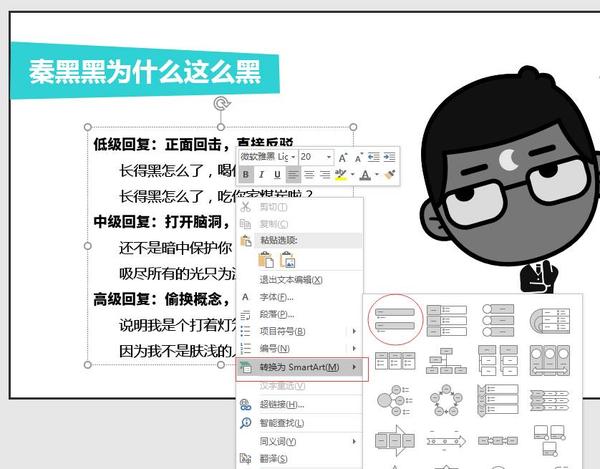
没错,就、这、样、一、步、就、做、完、了……

如果你对形状不满意,还可以先选中色块,点击右键,在【更改形状】中选择你需要的形状。
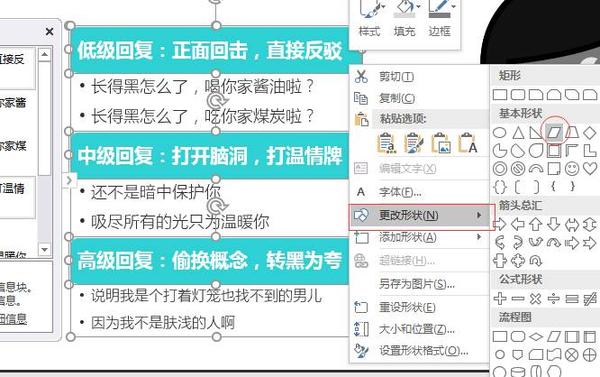
比如点击平行四边形之后会变成这样:

二、图片批量快速排版:图片转
学会了上一招,以为只有文本可以这样一键转换?
图片也可以!
比如要将小黑的一套Q版头像的设计图展示出来,直接将全部图片拖入PPT,把图片全部框选,然后单击【图片工具-格式】,找到【图片样式】中的【图片版式】,选择一个合适的版式:
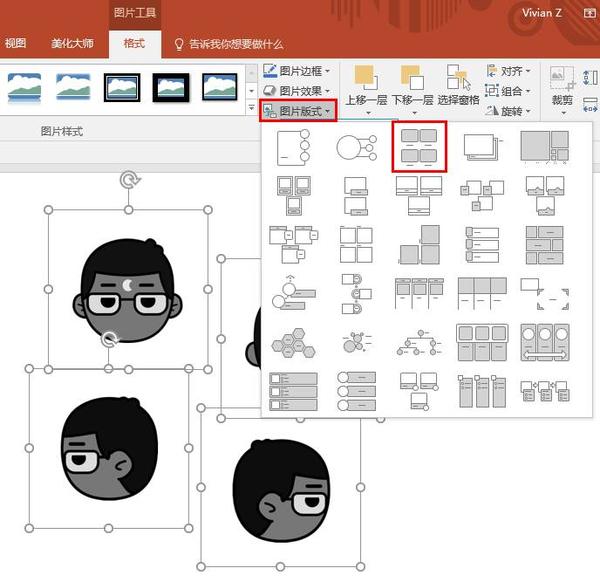
然后就这样一步就把4张图片排好了!
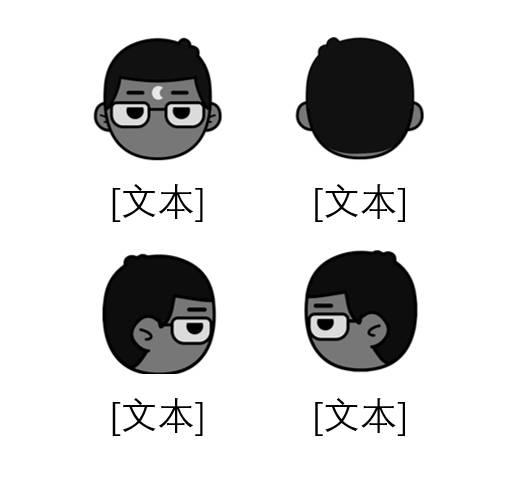
是不是很简单?
再想一想,这下你的团队介绍、部门介绍、专家介绍、学校介绍……各种烦人的多图排版,是不是统统都有救了?
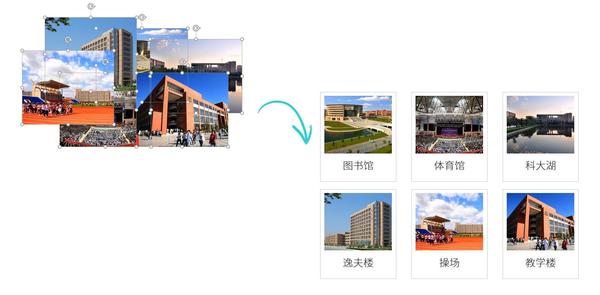
三、字体批量快速替换:替换字体
职场人经常需要修改字体,比如把同事所做的PPT中的宋体要改成微软雅黑。
初学者的时候会是一个文本一个文本地修改,有人知道格式刷可以快了一些,但还是很繁琐。
PPT中的【开始】菜单栏中的【替换】相比word中的【替换】多了一个【替换字体】。
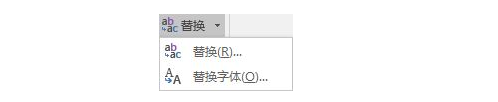
于是一种字体变为另一种字体,一步到位!
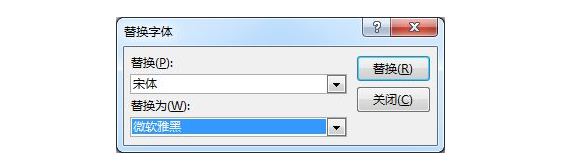
四、字号批量快速修改:美化大师插件
为什么要特意说一下字号的问题呢?
如果你做PPT不少的话,应该知道缩小字号会让排版显得很精致。
但这也是一厢情愿,等你把PPT发给领导或客户,得到的回复说,这字号太小啊看不清啊,你放全部再放大!
不行!再大!
再大!
嗯,过了,再小!

再小!
嗯,差不多了……
尼玛因为一个字号每次都得折腾劳资一宿……

还有一个特殊情况,有的时候,由于对现场场地大小估计不足,字号设置太小,后排的观众看不清。当观众直接喊“看不清!”或干脆低头玩手机的时候,你内心一定是崩溃的……
所以,经常还准备上几个不同的版本应对不同的场地,别提有多心酸了……
刚才我们学了【替换】,但只能替换字体ppt一键改字体,字号可怎么批量改???
PPT本身没有,但有插件可以做到。
比如使用插件【美化大师】,点击「替换字体」。
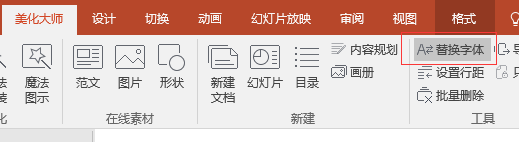
弹出一个页面,可以看到【字号】的选项,在「增减字号」中设置要调节的大小即可对幻灯片字号批量更改。
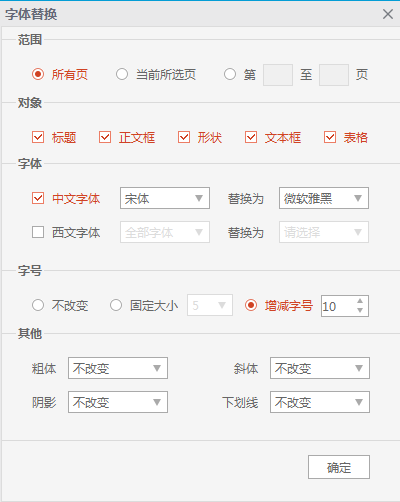
在【对象】中可以选择要更换的对象,比如你只想更改标题的大小,可以只勾选「标题」即可,在【范围】中可以选择要对哪些页面进行修改。
看看界面应该都看的懂,勾选不同的组合有不同的结果,在这里不再赘述。
五、logo批量快速增删:幻灯片母版
怎么给PPT加logo?
先在第一页上点击【插入】插入公司logo,放到需要的位置,然后选中logo复制,再翻到第2页,粘贴;翻到第2页ppt一键改字体:这10个批量处理的PPT技巧,让你的效率提升100倍!,粘贴……翻到第108页,粘贴……
最可怕的还不是如此,而是你这样粘贴后,老板说这个位置不好,要调一下,你就需要翻到第一页,删除;翻到第二页,删除……翻到第108页,删除……点击【插入】插入logo,放到老板要的位置,复制,再翻到第二页,粘贴…………咦,天怎么都黑了……

整整一天时间,只给PPT加个logo你还得加班,就这你还嫌工资少?
其实,打开【母版】,只需在母版中添加或移动logo……
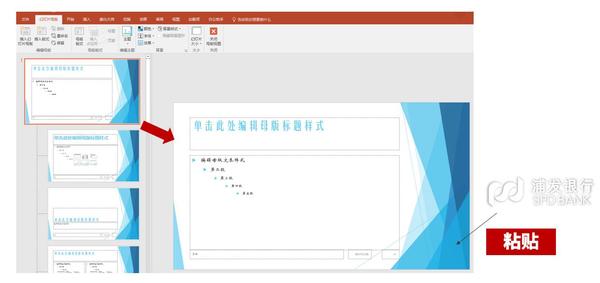
就可以直接批量对整个幻灯片上logo进行修改,一步到位!

六、动画批量快速删除:放映时不加动画
刚学PPT那会,总觉得只有炫酷的动画才能显示自己的牛逼。所以经常在幻灯片上加各种duang~duang的特效……
但也会遇到由于演示时间不充裕或者其他一些因素,需要去掉动画效果,使用静态的幻灯片。
最开始我就是笨办法,翻到第一页,点开动画窗格,删除动画,点开第二页,删除动画,点开第三页,删除动画……一直点到手残。

后来知道了……在【设置幻灯片放映】中,勾选「放映时不加动画」,一步到位!
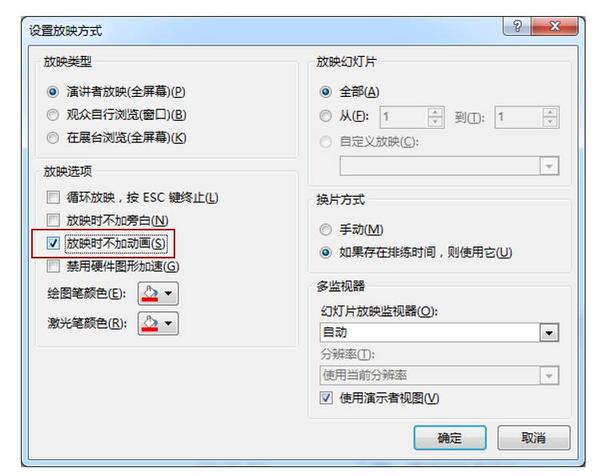
在需要用动画的时候,再取消勾选即可。
七、图片批量快速导入:导入相册
跟朋友一起去游玩回来,或者公司部门组织团建,亦或者组织了一场活动,留下了很多照片。
现在领导要求将照片做成一个用于展示照片的PPT相册,或者在年底的时候开年会,要用照片相册回顾一下全年的点点滴滴,你会怎么做这个PPT?
还能怎么做?打开PPT,新建一张PPT,插入图片,再新建一张PPT,插入图片……
但是图片要这样一张张地插入PPT,就没有省时省力的方法吗?足足几个G的照片啊……

其实一键就能生成一个相册!
在PPT的【插入】中找到「相册」,点击下拉菜单中的「新建相册」。
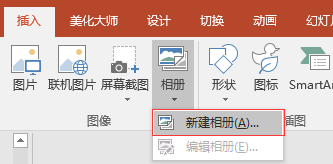
然后在弹出的对话框中选择插入图片来源自【文件/磁盘】,然后框选想要插入的图片后,点击「插入」。
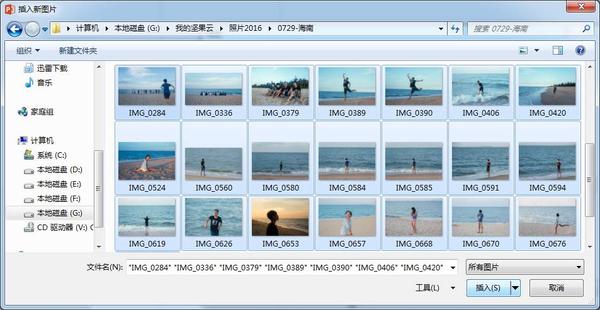

然后在相册对话框单击「创建」图片——
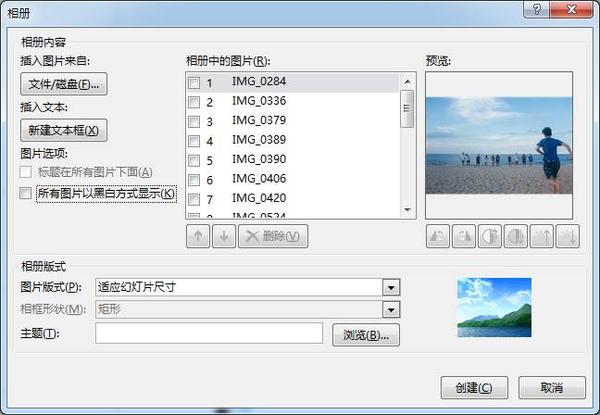
就可以一下子全部导入到PPT中了!
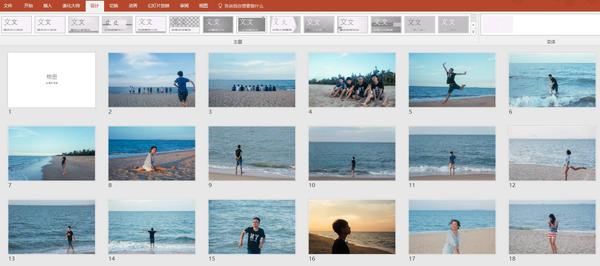
瞧,这样导入图片,是不是高效了很多?然后再加个切换页动画,就能完工啦~
另外,在相册对话框上,还有「插入文本」「所有图片以黑白方式显示」等操作,大家可以根据自己的需求或喜好进行选择。
八、PPT批量快速导出图片:另存为图片
与上一节相反,如果要将PPT文件导成一张张的图片,该怎么做呢?
也不难,直接将PPT在【文件】中选择【另存为】,格式选择「jpg」或「png」格式。
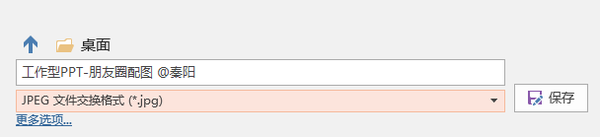
在弹出的对话框中根据需求选择「所有幻灯片」或「仅当前幻灯片」。
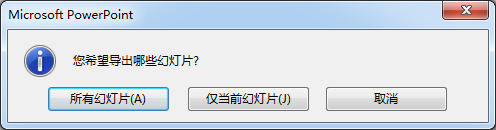
此处选择「所有幻灯片」,就可以自动全部存为图片并打包存在一个文件夹中。
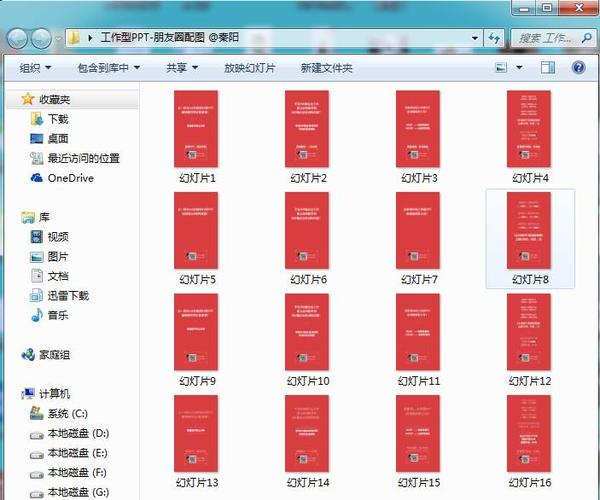
如果你想把自己的PPT导成图片版,可以在全部储存为图片后再通过「导入相册」导入PPT。
如果想更省事,可以通过插件,比如「美化大师」中的「导出」成「全图PPT」。
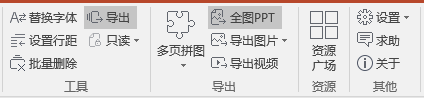
九、图片批量快速提取:修改文件后缀
一份 PPT 中有很多需要在其他地方使用的照片或图片,如何提取PPT文件中的这些图片?
一张一张选中,然后分别【另存为】,还要分别命名……
教你一招绝技:直接把 PPT 文件的后缀格式改为「.rar」,然后使用解压软件将其解压开来,然后你就看到,PPT 中所有的图片都静静的躺在文件夹中了!
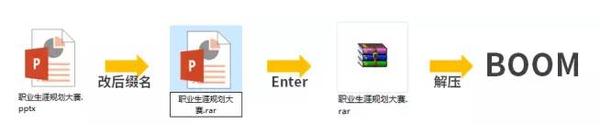
十、模板批量快速应用:主题应用
用PPT白板写了一些PPT内容,如何快速应用模板,成为一个PPT?
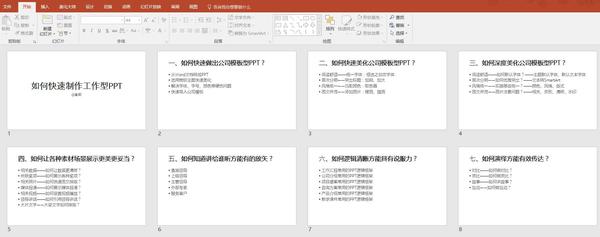
直接在【设计】中点击「主题」,选择一个自带的主题——
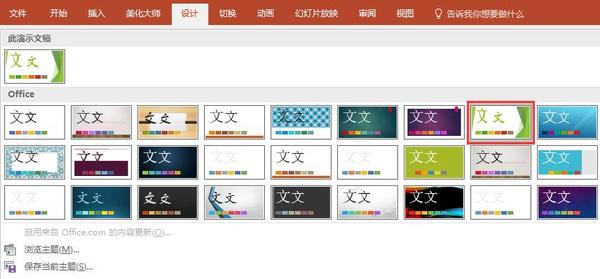
于是一秒钟就可以变成这样——
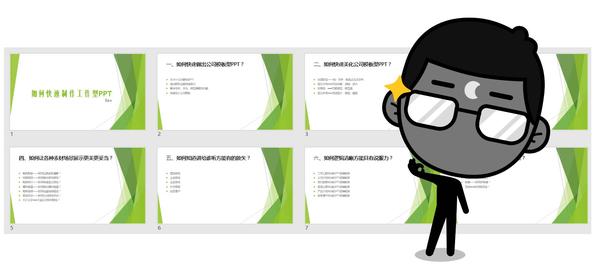
那要是觉得这些自带的模板不好看或不能使用,想用另外的模板,怎么办?
仔细看一下,其实这些主题下还有一个选项叫「浏览主题」——
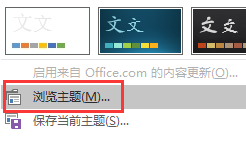
点击「浏览主题」,就可以选择任何一个PPT模板:
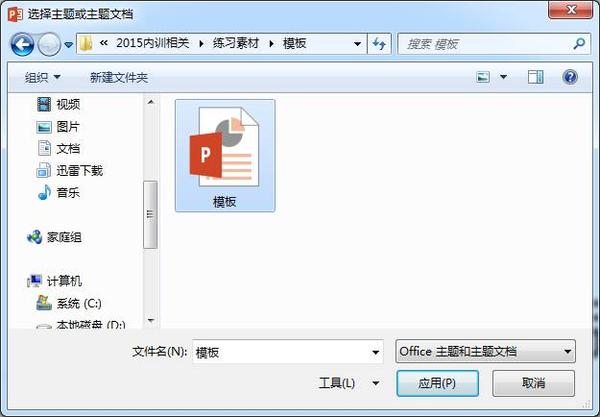
然后点击「应用」,一瞬间,这个模板就全部应用到这个PPT了!完美!
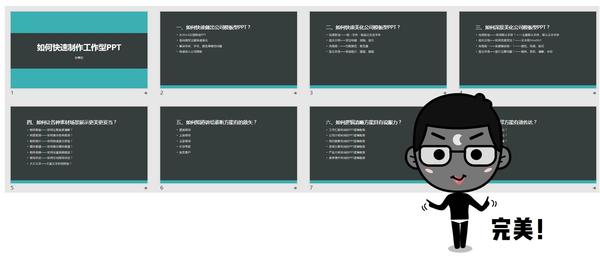
怎么样,今天的这10个批量处理,你都学会了吗?
或许当你学会了这些,才理解一句话——

技巧如此,思路也如此。想学习PPT的创意和思路,可以关注我的另一个知乎专栏《另P蹊径》:
看完后或许你会发现,限制你的不是软件,而是脑洞。
如果给了你一丢丢启发,欢迎点个赞哟~(づ ̄3 ̄)づ╭❤~
想要快速解决工作型PPT中的各种疑难杂症,记得关注本栏目~还有更多大招更新~
感谢你支持pptjcw.com网,我们将努力持续给你带路更多优秀实用教程!
上一篇:ppt用什么字体比较好:适用于PowerPoint演示文稿的最佳字体 下一篇:ppt默认字体怎么设置:ppt2007如何设置字体大小
郑重声明:本文版权归原作者所有,转载文章仅为传播更多信息之目的,如作者信息标记有误,请第一时间联系我们修改或删除,多谢。


