- ppt图表数据怎么编辑:冷色调圆环图数据分析工具PPT图表下载
- ppt音乐怎么删除:ppt背景音乐怎么去除(怎么删除ppt里的音乐)
- ppt双坐标轴图表如何做:红蓝绿并列三部分地球拼图PPT模板下载
- ppt表格边框颜色:ppt,表格,白色边框
下面的是PPT教程网给你带来的相关内容:
ppt怎么插入表格:PPT里图表的正确打开方式—各类图表的正确用法

最近帮客户做一些工作总结类的PPT,里面出现最多的就是一些数据展示了
这时候我发现一个问题,很多人是不了解图表怎么去绘制,甚至不知道应该用什么类型的图表去表现,所以,我这次分享点图表的一些基础操作,由于篇幅较长,文章分上下两期。
以下是干货
柱状图(重比较)
我们平时用到最多或者见到最多的,应该就是柱状图了,它用于同级次不同类别之间的比较
下面我用一组数据来示范以下柱状图的制作过程
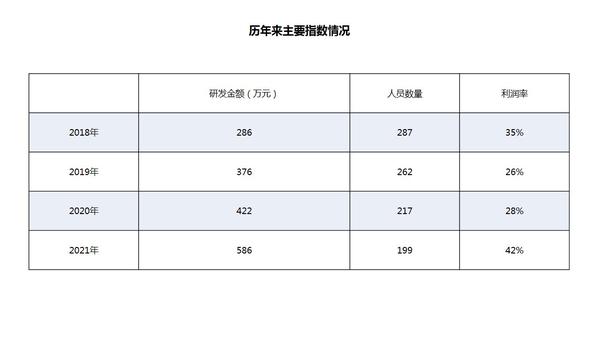
像这样的数据,我们首先要划分出他们的不同类别,这个表格是我整理过的,原文给到的我时候比这个还要乱一些,为了缩短篇幅,整理的过程就不赘述了
这里的数据分为三组
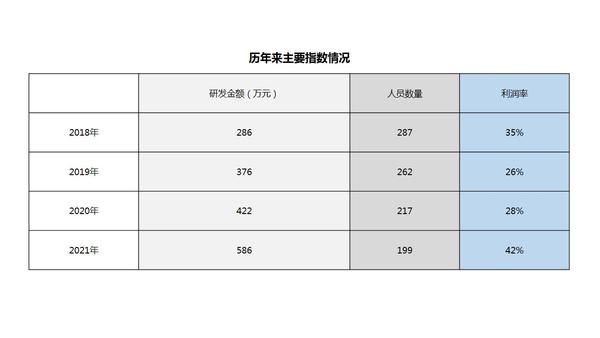
我们根据数据的分组,在PPT里进行分栏,就像这样
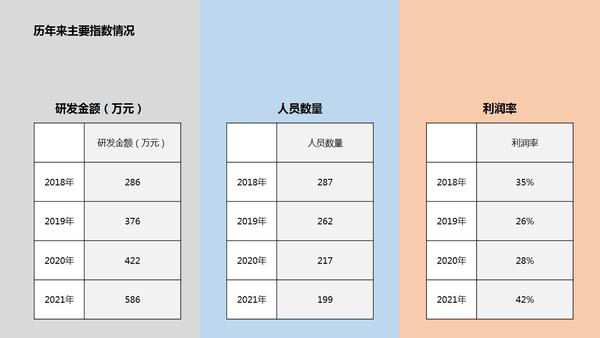
确定了大概的位置,我们把表格转换成柱状图
PPT的操作顺序:插入-图表-选择柱状图-把我们的数据粘贴到里面-删除不用的数据
操作完我们会得到这样的三张图
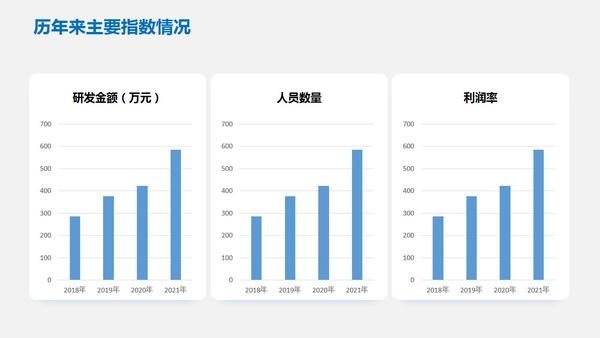
这里我们调整一下图表的分类间距、删除不必要的线条和坐标轴(我个人习惯在加上类别的数据标签,所以会把左侧的纵坐标轴删除)。看起来会干净一些。
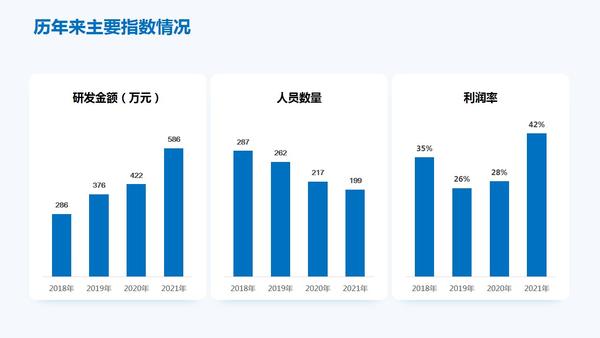
很多人做到这里,这一页PPT就已经完成了
其实我想说,这才刚刚开始
我在前面的文章里也强调过,我们做汇报的话,给领导呈现的一定是结论,而不是让领导通过我们提供的数据自己去总结。
所以,这里要把数据变化的结论总结一下
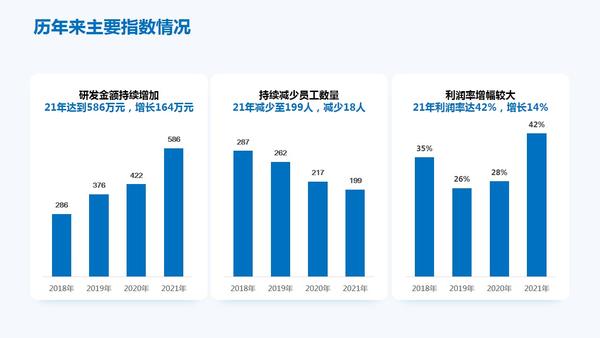

看起来不太美观,标题内容太多,表现的也不够直观
再来优化一下
把标题变的更加可视化一些,重点内容更突出
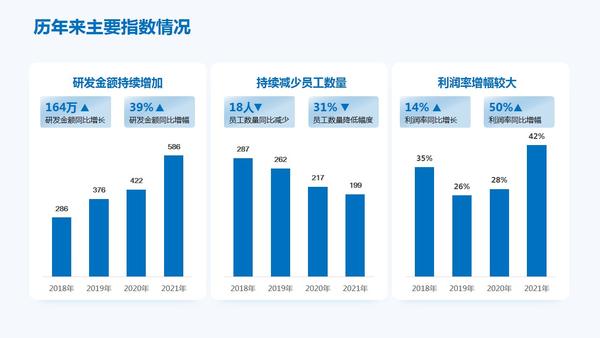
一页柱状图到这里基本就完成了,如果觉得太单调的话,可以在此基础上,加一些设计的元素
比如果,在白色色块的下方,叠加一个浅蓝色块,给数据部分加上倒影,让页面变得立体一些
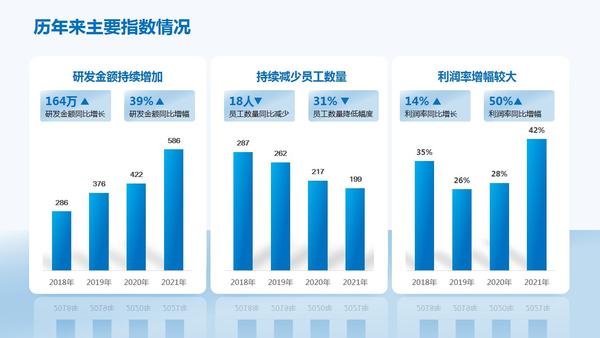
就像这样
也可以把背景换成深色,做的科技一些
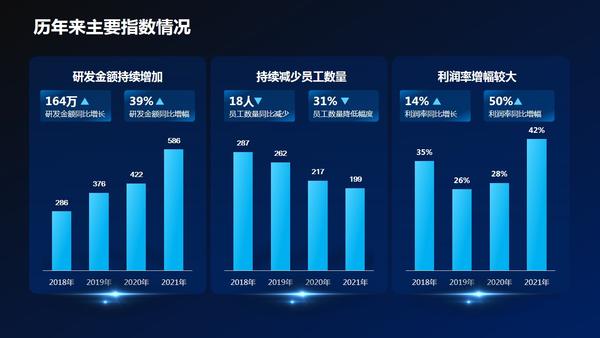
条形图(柱状图的另一种表现形式)
柱状图3-6组数据做出来的效果是比较理想的,但很多时候,我们遇到的数据没有这么理想,可能要展现的是更多的数据。
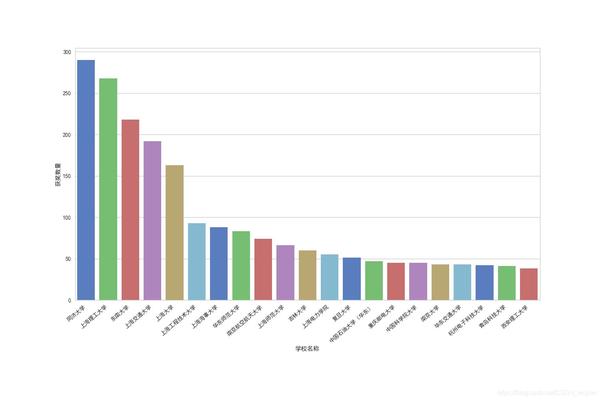
就像这样的,类别比价多,类别的名称又比较长,这时候就推荐你用条形图
操作步骤和柱状图是一样的,只不过插入图表的时候,选择条形图就可以了
但是,软件自带的条形图并不好看,大多数时候我们做出来的效果是这样的
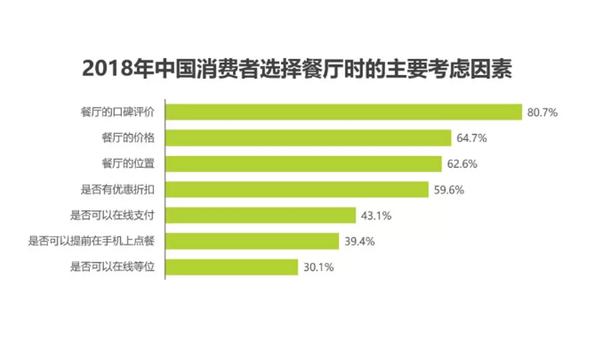
PPT里的图表调整功能没有那么完善,把整个图表重新用形状手绘一下,效果会更好,当然如果觉得这种图已经够用了,那么可以忽略下面的步骤
下面是优化的步骤
首先,把类别提取出来,采用左对齐的方式,这样左边看起来会更整齐一些
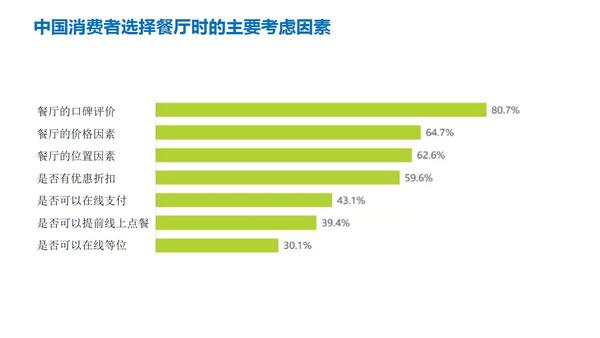
然后,根据条形图各个类别的色块的长图,插入等比例的色块
我这里用的圆角矩形,颜色,还是选用的蓝色
再把对应的数值放到图表的右侧,选择右对齐
再把同类的内容用虚线链接起来ppt怎么插入表格,这样整个页面看起来会更整齐

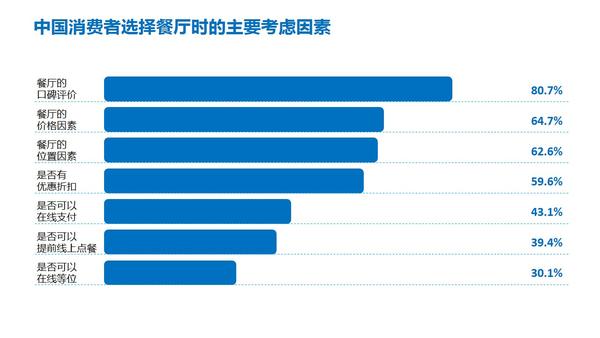
我说过,图表要表现的是对比,细心的同学萌可以发现,这是一个调研的统计,最高值是80.7%,这个表格只是突出了类别之间的对比,和满分(100%)的差距并没有体现出来
所以,我们可以绘制一些浅色色块,把每个类别和满分的差距也体现出来
就像这样
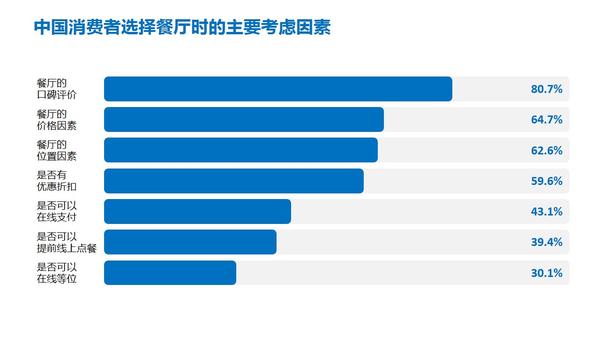
大面积的蓝色,看起来页面缺乏呼吸感
我们可以把蓝色的部分变的细一些
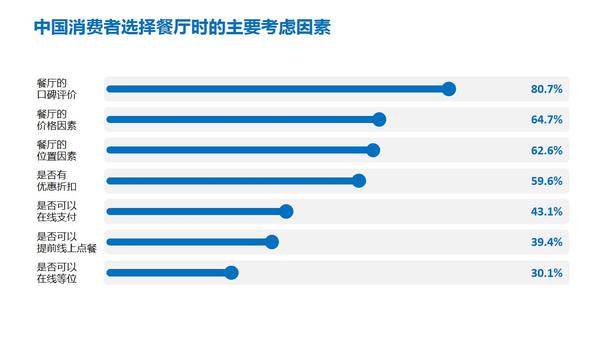
这此基础上ppt怎么插入表格:PPT里图表的正确打开方式—各类图表的正确用法,我们可以把蓝色色调整一下颜色块,给圆形色块增加一些阴影,看起来会更立体一些
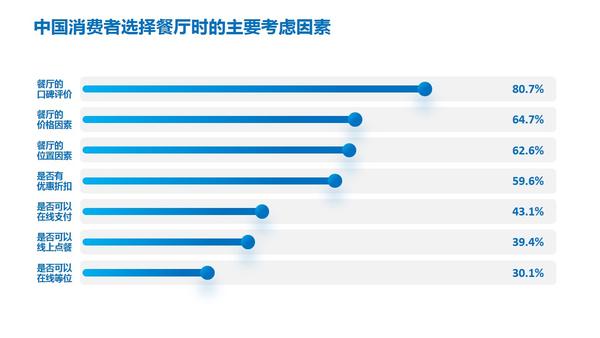
最后,给每个类别加上对应的小图标,变得更加可视化
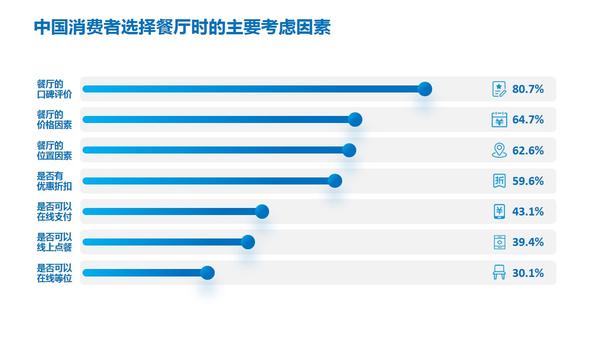
如果还是觉得平淡的话,可以叠一张图片在下面,让页面变得更有层次
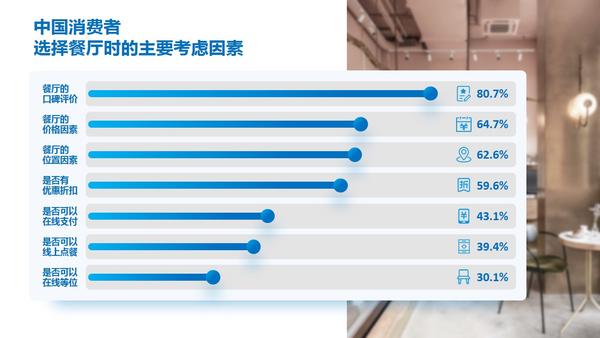
同样,这里也可以用深色背景
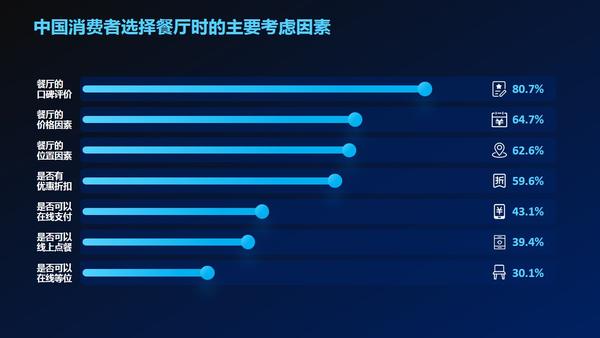
感觉底部的色块不够亮,把色块也变的亮起来
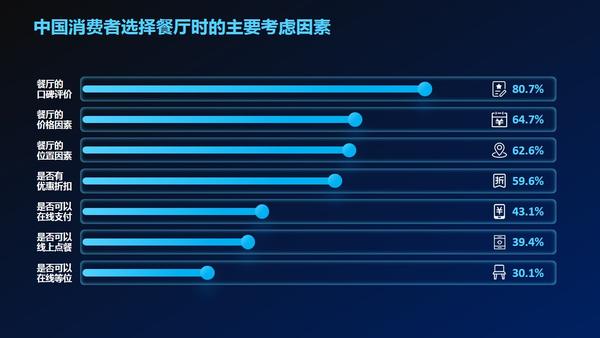
是不是好了一点呢
以上
就是这篇文章的全部内容了,希望对你有帮助
同样,文章里的源文件也准备好了

喜欢的,可以公众号后台回复“图表一”领取源文件
就这样了
咻咪~
感谢你支持pptjcw.com网,我们将努力持续给你带路更多优秀实用教程!
上一篇:ppt效果图制作:原来用PPT就能修出各种精美图片!如此强大,我以前居然不知道? 下一篇:ppt效果图制作:PPT图片质量太渣,但又不能换,如何做出好看的PPT?
郑重声明:本文版权归原作者所有,转载文章仅为传播更多信息之目的,如作者信息标记有误,请第一时间联系我们修改或删除,多谢。

