- ppt中插入图表:学校科目——1+8红色铅笔PPT素材模板
- ppt素材小图案:两张圣诞快乐PPT艺术字素材下载
- ppt模板蓝色简约:蓝色商务风年终总结 iSlidePPT模板下载
- ppt背景图片素材:夏天花丛中嬉戏蝴蝶的女孩PPT背景图片
下面的是PPT教程网给你带来的相关内容:
ppt右下方的播放幻灯片按钮:PPT自定义计时器怎么使用? PPT幻灯片设置自动播放的教程
PPT中的自定义计时器是一个很精确的小功能,我们在日常使用中,可以使用计时器来进行排练演示,以确定放映需要的时间ppt右下方的播放幻灯片按钮,在播放的时候,可以根据演示节奏选择自动播放,这样演讲者就可以全身心的投入到自己的讲解演说中来了。
1、根据自己的需要打开PPT幻灯片。
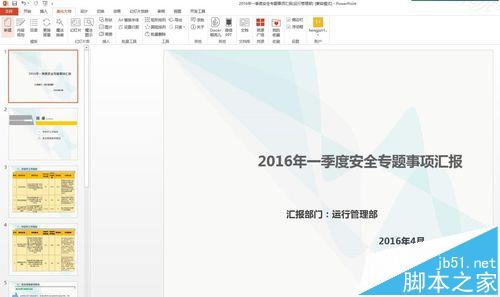
2、依次选择菜单栏中的“幻灯片放映”→“排练计时”,开始幻灯片放映。

3、此时出现计时窗口,可以随时查看播放PPT的用时,在此过程中,我们可以用对话框中的不同按钮“暂停”播放、“重新”播放幻灯片、以及换到下一张幻灯片。

4、如果中途有事,点击暂停播放ppt右下方的播放幻灯片按钮:PPT自定义计时器怎么使用? PPT幻灯片设置自动播放的教程,出现下列窗口,需要继续播放时,点击“继续录制”即可。

5、我们在此过程中根据自己预设效果进行演示正常放映,点击到最后放映结束,出现下图所示提示,单击“是”记录下计时。
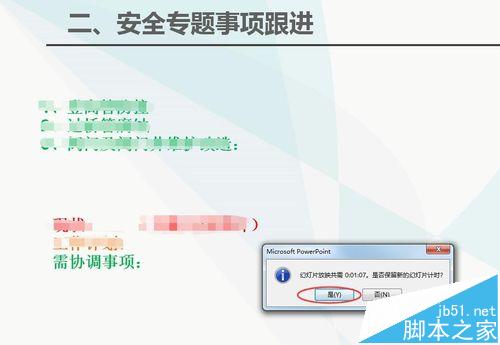
6、当我们点击菜单栏中“幻灯片放映”→“从头开始”,PPT就可以按照我们刚才的播放速度进行自动播放了。


7、那么我们如果想看看刚才播放的PPT,每张幻灯片用时多长,可以通过以下方式实现。依次点击菜单栏中“视图”→“幻灯片浏览”。如下图。

特别说明:
1、有些人虽然刚才按照步骤一步一步进行了操作,但是却无法开始“自动播放”。请按如下操作,便可解决问题,依次点击菜单栏中“幻灯片放映”→“设置幻灯片放映”,弹出“设置放映方式”窗口,勾选图中2处“如果存在排练时间,则使用它(U)”复选框,然后点击“确定”。
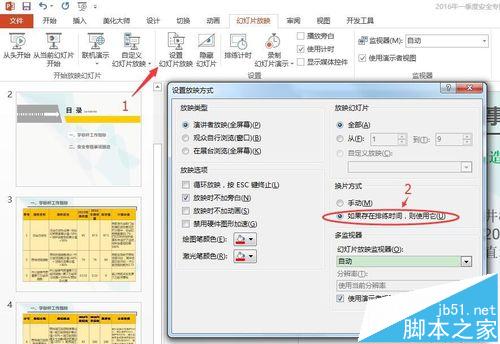
2、只要使用过计时器来进行排练放映,PPT会记录最后一次放映的时间。关闭重新打开后,依然存在。
感谢你支持pptjcw.com网,我们将努力持续给你带路更多优秀实用教程!
上一篇:ppt动画制作:动画PPT制作软件Focusky轻松制作酷炫的PPT 下一篇:ppt怎么让照片滚动播放:vivo最新发布会来袭,官方PPT曝光!网友:数字效果太炸了
郑重声明:本文版权归原作者所有,转载文章仅为传播更多信息之目的,如作者信息标记有误,请第一时间联系我们修改或删除,多谢。

