- ppt背景简约图片:黑白透明的楼群建筑PPT背景图片
- ppt制作教程:PPT排练计时设置技巧分享+疑难解答
- 统计图表ppt:蓝黄红三色九宫式拼图流程图PPT模板
- ppt英文全称怎么读:趣味英语|原来“PPT”不读“P-P-T”!别再说错了!
下面的是PPT教程网给你带来的相关内容:
ppt播放显示备注:企业微信会议演示 PPT 时使用演讲者模式查看备注
我们经常在企业微信线上会议的时候需要用到PPT,但有时候 PPT 里面备注的内容,我们需要使用演讲者模式查看。一旦用企业微信会议的演示 PPT 时,就没法使用 PPT 双屏时候的演讲者模式了!对于我们写了半天注释的念稿党来说,无疑是痛苦的。经过多方面了解ppt播放显示备注:企业微信会议演示 PPT 时使用演讲者模式查看备注,我们发现了一个可以使用演讲者模式的方法。
1.企业微信投屏选择屏幕演示

2.选择要掩饰的PPT文件
这里要注意一点,提前打开要掩饰的 PPT,然后掩饰界面选择此 PPT。切勿选择桌面,那样你的所有操作都不共享出去了。点击“确认共享”后,这时候双方都是看到正常的PPT放映界面。

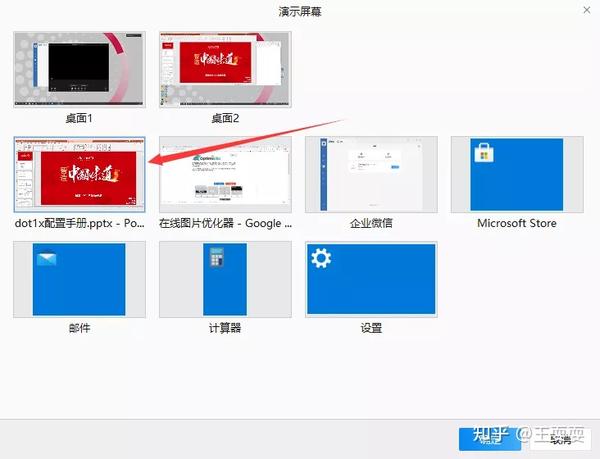
3.放映PPT
投屏出去之后,我们在 PPT 文件右下角点击放映图标(下图所示)。
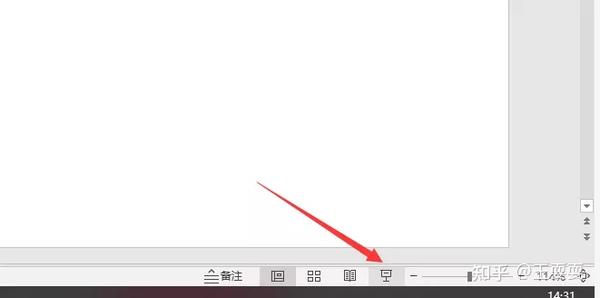
4.切换到演讲者视图
在放映的 PPT 文件中右键选择「显示演讲者视图」。进入演讲者视图之后我们就可以看到 PPT 文件里面的备注内容了。但是此时你的注释也是对外可见的。
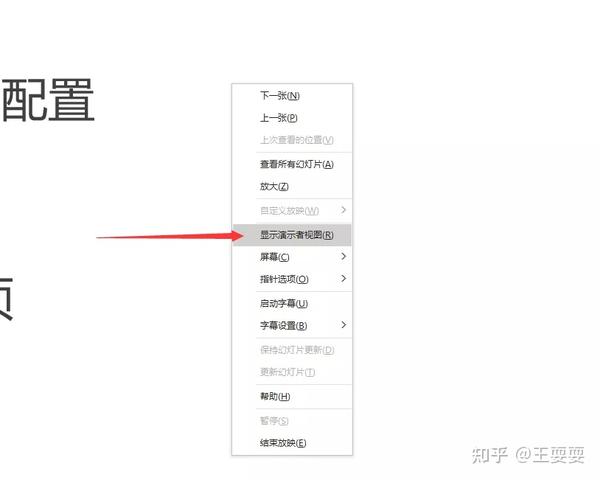
5.缩小窗口 退出所有可见
最后一步,我们在 PPT 也没的右上角ppt播放显示备注,点击缩小窗口按钮。之后别人是看不到你的演讲者视图了!
而你还是在演讲者试图里面,这时候你就可以看着你的备注大胆的念了。
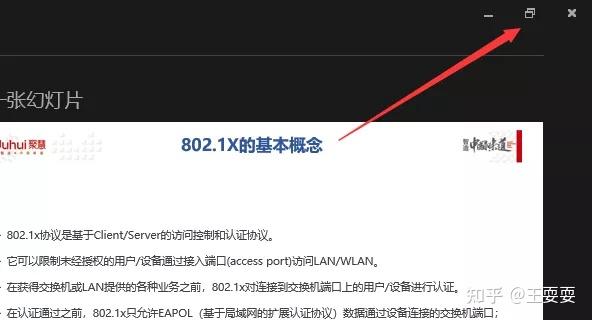
如果你想对外不可见的这些操作的话,请先打开 PPT 执行 3、4、5 步骤之后再启用演示。
经过验证此方法再 企业微信、腾讯会议 都可以使用。
感谢你支持pptjcw.com网,我们将努力持续给你带路更多优秀实用教程!
上一篇:ppt幻灯片应用主题怎么设置:ppt幻灯片主题的怎么应用 下一篇:手机wps做ppt怎么添加背景图片:ppt背景怎样才能夺人眼球?
郑重声明:本文版权归原作者所有,转载文章仅为传播更多信息之目的,如作者信息标记有误,请第一时间联系我们修改或删除,多谢。


