- ppt素材免费下载素材库:Didgeridoo迪吉里杜管/手鼓-澳大利亚国家风情PPT图像素材下载
- ppt背景图片大全:数码数字科技PPT背景模板
- ppt模板下载免费下载:橙色简约商务风格商业计划书 PPT模板下载
- ppt背景图片下载:简洁蓝色彩条PPT背景图片
下面的是PPT教程网给你带来的相关内容:
ppt播放显示备注:如何在PPT中添加演讲备注且投屏的时候不被放映显示
如何在PPT中添加演讲备注且投屏的时候不被放映显示
投屏不让观众看到备注简单点就是一个电脑扩展投屏与PPT演讲者模式的结合。简单来说,只要我们的投屏设备支持扩展投屏就行了,PPT的演讲者模式是PPT软件自带功能。
硬件准备:无线投屏需要支持演讲者模式,所以选择的投屏器核心需求是:支持电脑扩展投屏,比如选择AWIND奇机无线投屏器,不管是电脑还是MAC都支持。

PPT中添加演讲备注且投屏的时候不被放映显示
使用方式
首先将投屏器接收端通过HDMI线或VGA线连接投影机/会议平板等显示屏上;
第二步将投屏器的HDMI发送端插在电脑上,如果是镜像投屏,我们在这里按下投屏按钮就行了ppt播放显示备注,但是需要扩展投屏,所以还有做一个选择;

第三步双击【我的电脑】----双击【移动磁盘】-----双击【.exe】文件,选择扩展模式,然后按下投屏按钮。
扩展投屏之后,此时的投影机/会议平板只是一个空白屏幕,我们需要将PPT从电脑投屏在投影机/会议平板上显示(直接鼠标点击PPT文件,向右拖过去就好了)ppt播放显示备注:如何在PPT中添加演讲备注且投屏的时候不被放映显示,然后在PPT上开启演讲者模式。
PPT开启演讲者模式
1、打开我们需要的演讲PPT,小编用的WPS,点击工具栏的幻灯片放映选项,这个选项中有很多关于放映幻灯片时需要做的设置项。
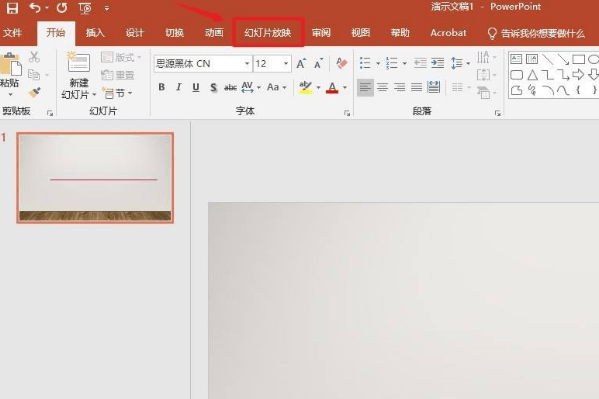
PPT中添加演讲备注且投屏的时候不被放映显示
2、点击幻灯片放映下的使用演讲者视图选项,将使用演讲者视图上的勾选框选中;
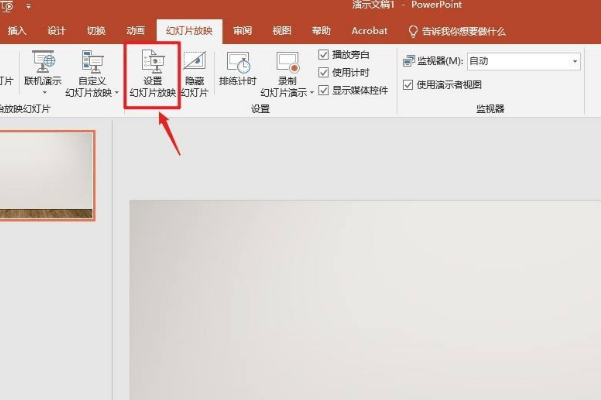
PPT中添加演讲备注且投屏的时候不被放映显示

3、在幻灯片下方的空白处输入我们需要备注的内容,也就是作为提词器需要提示我们的内容。这里可以输入大量的备注内容,轻松的解决了忘词的烦恼。
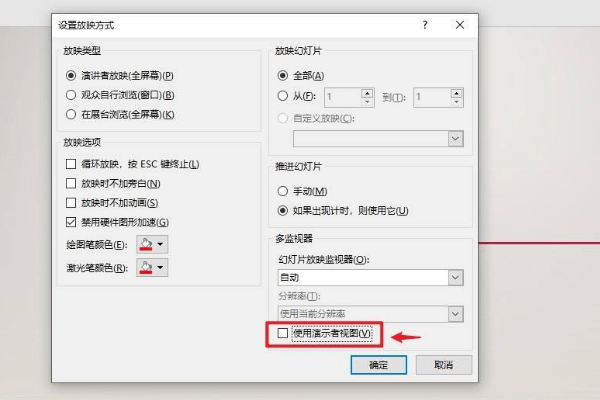
PPT中添加演讲备注且投屏的时候不被放映显示
4、保存之后演示PPT幻灯片。
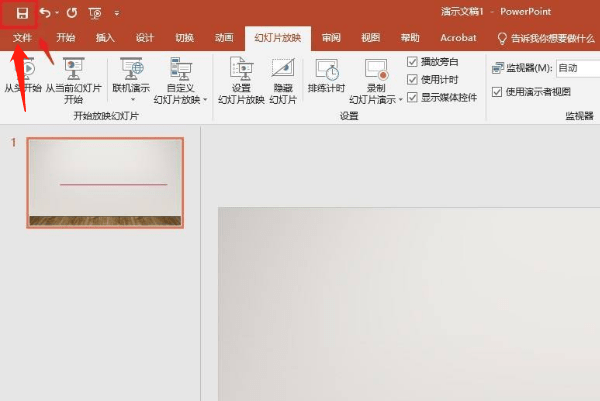
PPT中添加演讲备注且投屏的时候不被放映显示
5、在演示中右键,选择显示演讲者视图选项。一定要先点击播放之后再这个界面点击鼠标右键,不然的话找不到这个提示。

PPT中添加演讲备注且投屏的时候不被放映显示
通过以上操作投屏不让观众看到备注也就完成了,我们可以进行会议室投屏分享,也可以进行多媒体教室的演示教学了。
感谢你支持pptjcw.com网,我们将努力持续给你带路更多优秀实用教程!
上一篇:ppt怎么自动循环播放幻灯片:PowerPoint如何实现幻灯片自动循环播放 下一篇:ppt自带主题没有了:PPT基础——如何快速美化你的PPT -1
郑重声明:本文版权归原作者所有,转载文章仅为传播更多信息之目的,如作者信息标记有误,请第一时间联系我们修改或删除,多谢。


