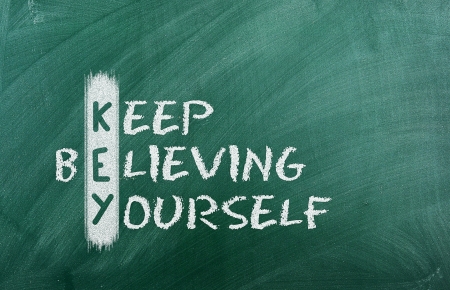- ppt图表标签显示类别名称和值:油漆桶颜料设计的swot幻灯片图表
- 工作总结ppt素材:大气的PPT目录模板免费下载
- 怎么制作ppt:PPT图表中需要注意的两个细节,你都知道吗?
- 淡蓝色ppt背景:富士山樱花PowerPoint背景图片
下面的是PPT教程网给你带来的相关内容:
英文ppt结尾:我天,把英文放进PPT,竟然可以这么好看
没想到,英文在PPT里,还能直接作为装饰元素使用!
是的,我用英文作为页面装饰,制作了不少好看的PPT页面:
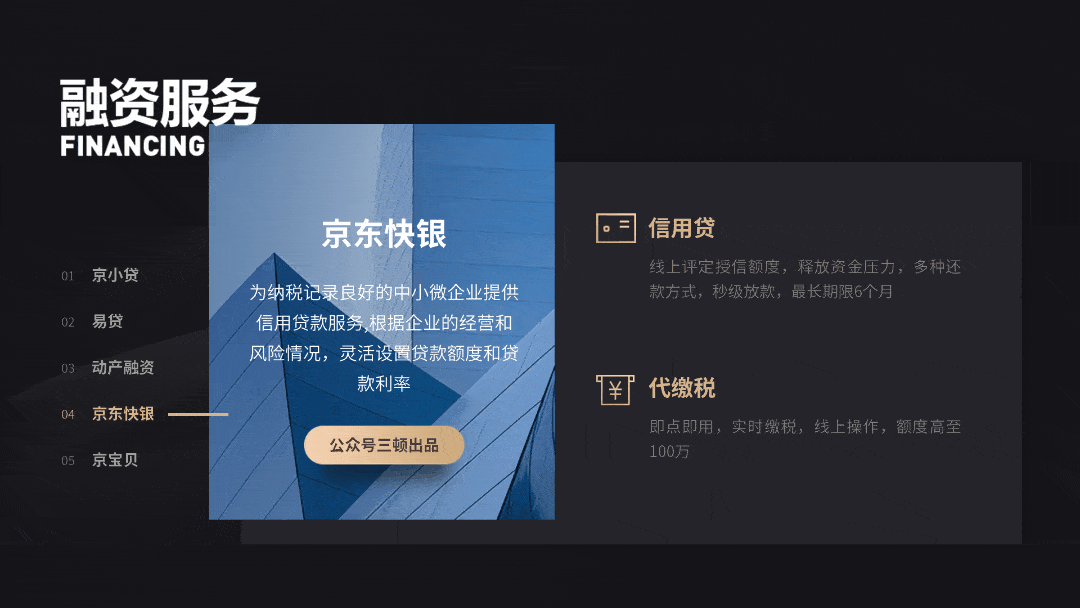
不管是封面目录还是内容页都能用,那具体如何用英文做装饰呢?超简单却实用的技巧,和我一起来看看吧!
用于封面、目录页,
作为局部装饰
封面页
在制作PPT封面页时,由于通常只有一两行文字内容,直接排版会显得特别单调。
比如下面这个页面,看起来也太空旷了吧:
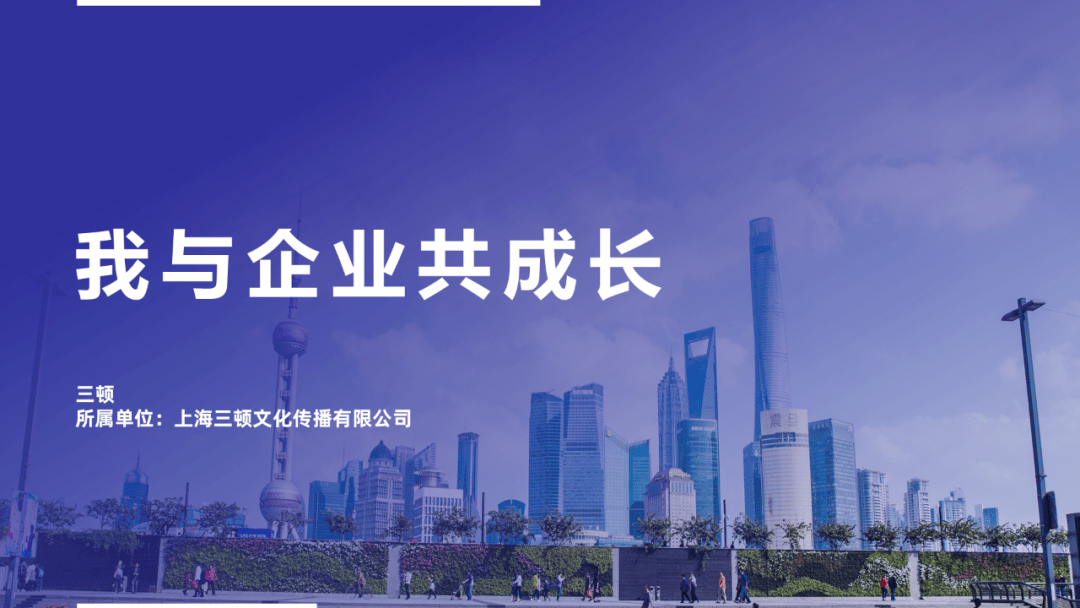
有没有办法,超快填补版面空白,让页面丰富起来呢?不妨试试给页面加上英文吧!

再比如这个封面案例,只有两行字超单调:

思考一下如何修改?其实,你只需要加上一行英文:

是的,如果你觉得自己做的PPT封面太简单,只需要把标题转译为英文,加上立马就能高大上:

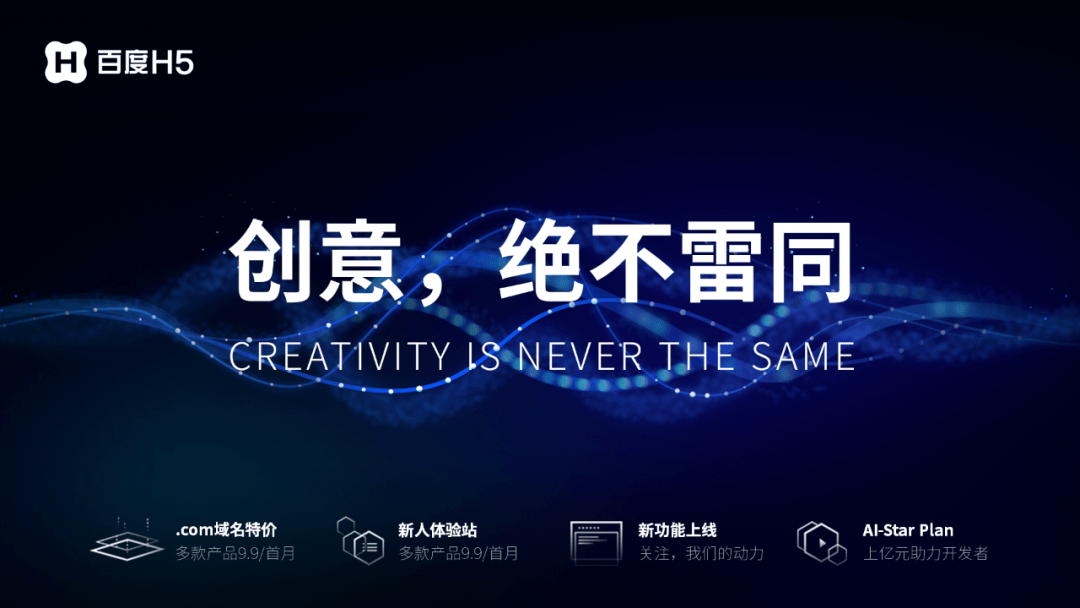
如果标题太长,或者无法翻译,也可以采用提取标题关键词的方法。配上日期等信息,页面一秒变充实:
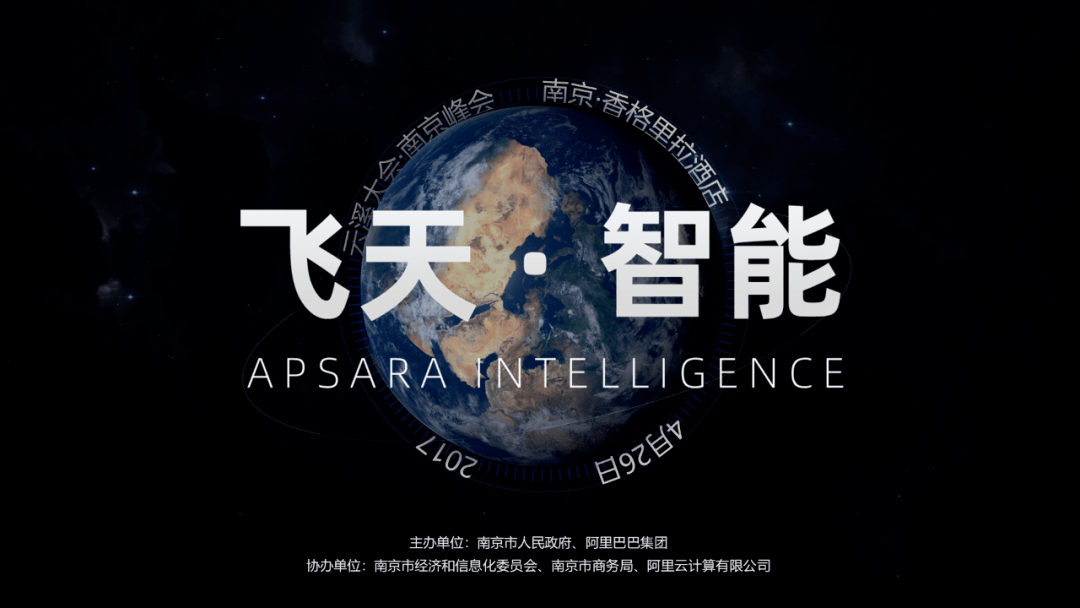
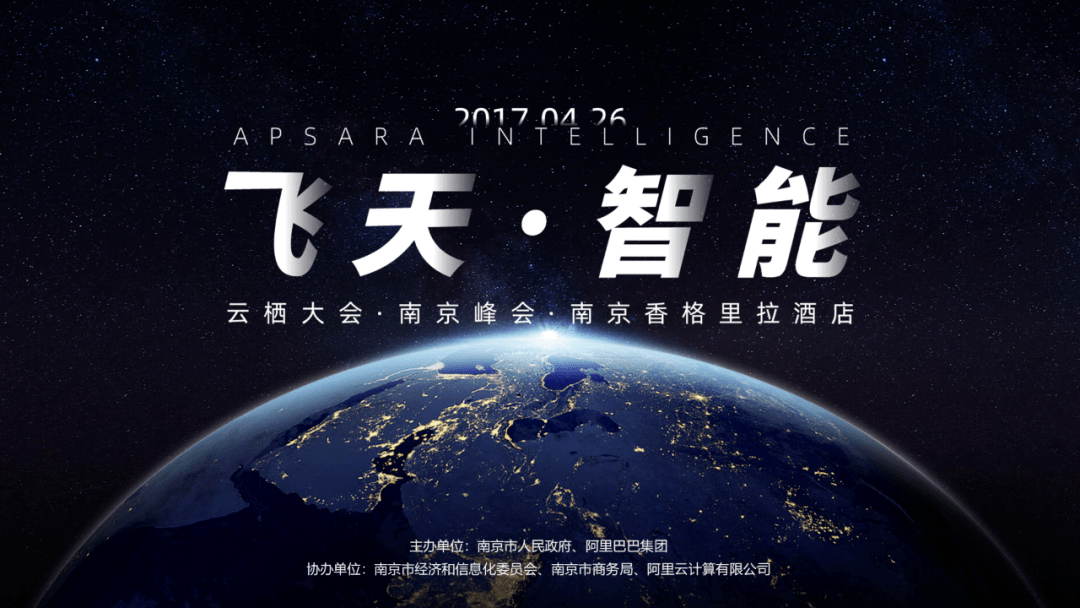
目录页
是不是超简单?同样的方法也适用于目录页。常规目录页只需要一行文字,怎么看怎么单调。
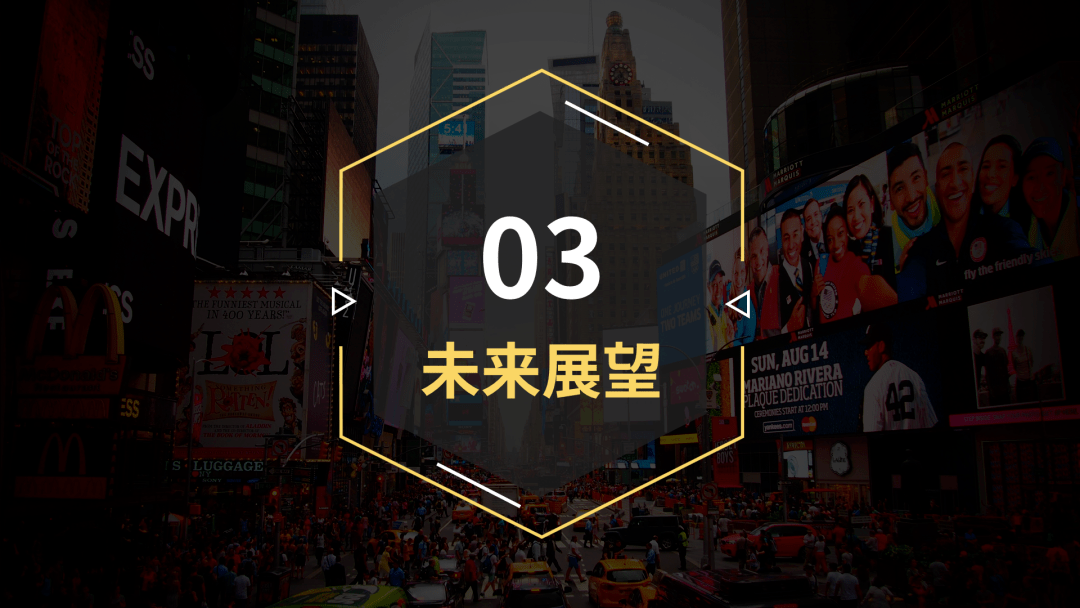
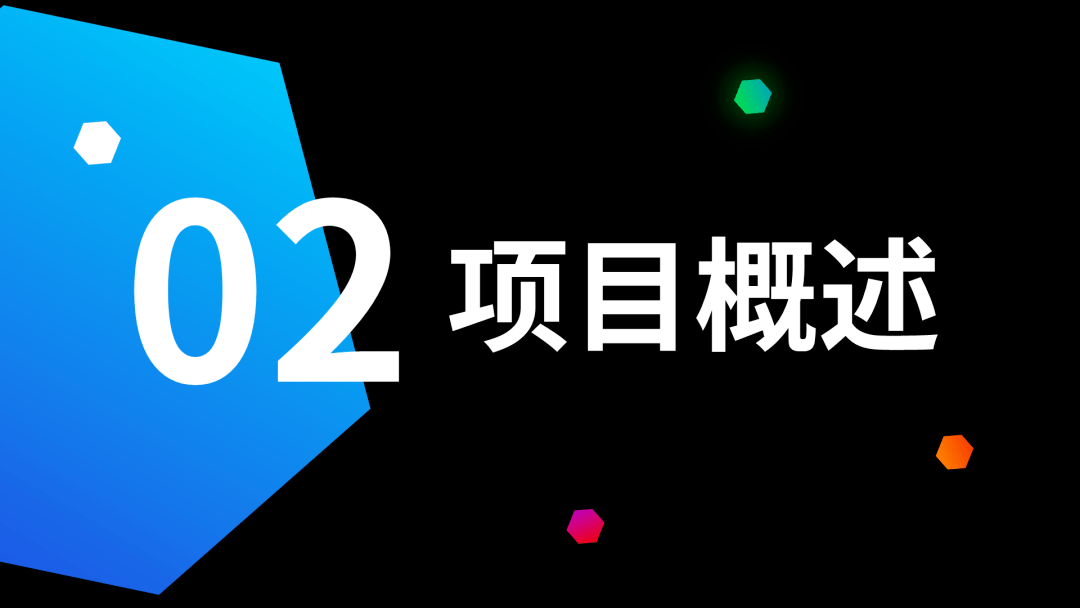
试试加英文大法吧:
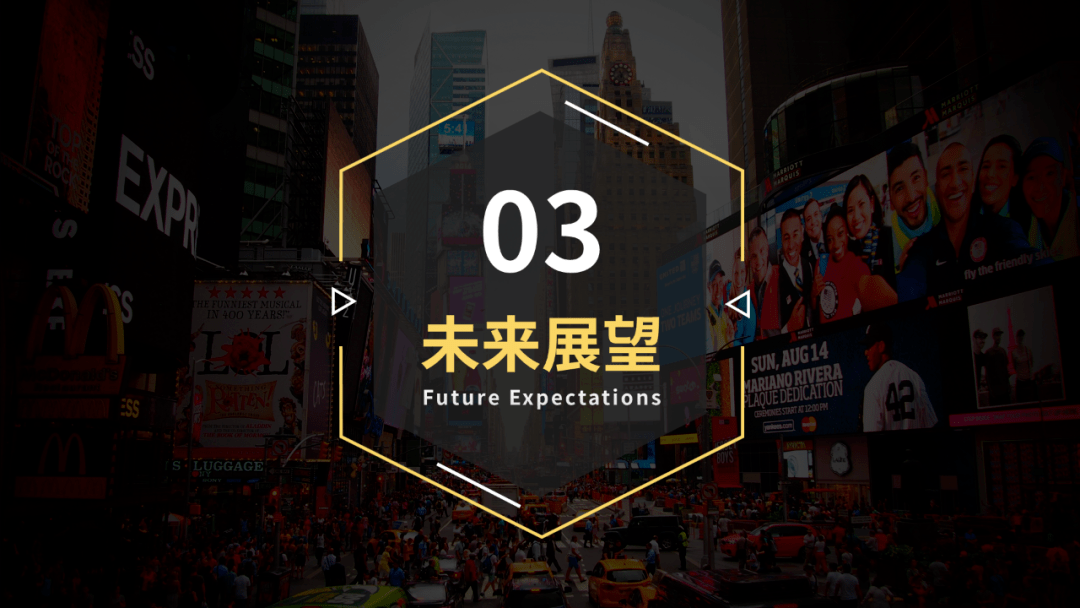
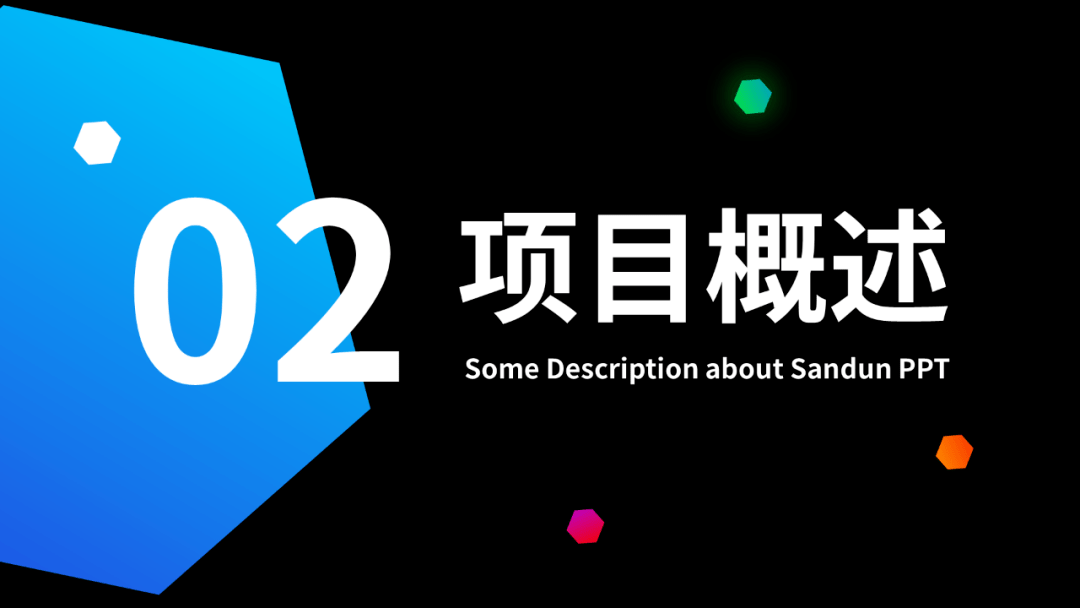
在目录页的处理上,除了把标题直接转译为英文外,我们还可以尝试在页面底部添加一行英文,同样起到填充版面的作用:


英文内容可以没有任何意义,也可以是作者、汇报日期等信息,又或者是提示PPT进度,不仅简单而且自由度高。


用于内容页,
作为局部装饰
常规操作
同样的方法能不能用在内容页上呢?它超适合处理内容页的小标题部分!
只有一行字的小标题,四周超空旷:

我们可以在它下方,加上一行英文:
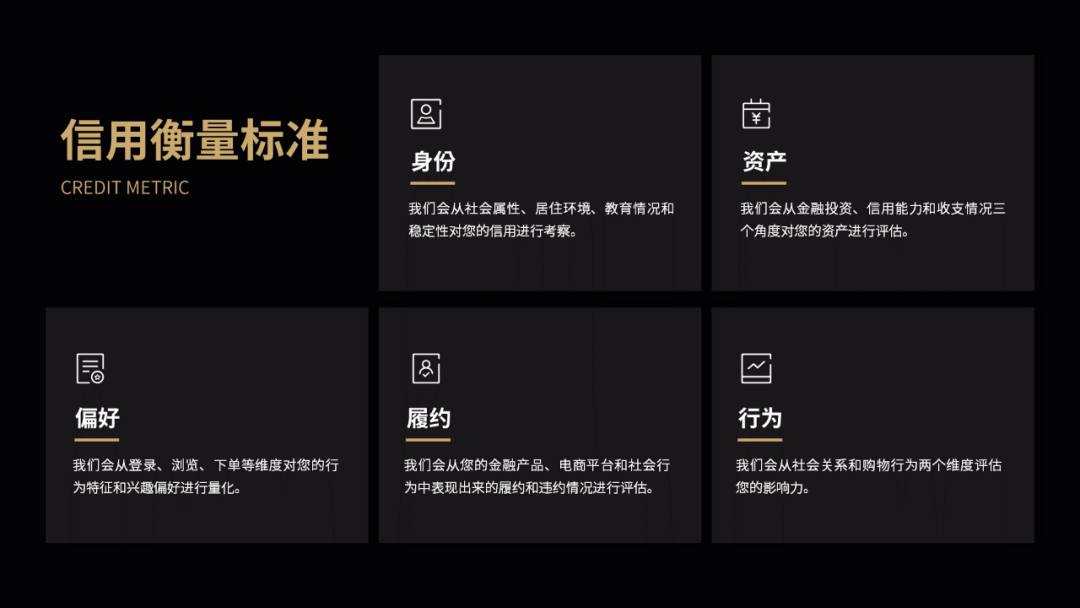
在这里,英文起到的依然是填充版面的作用:
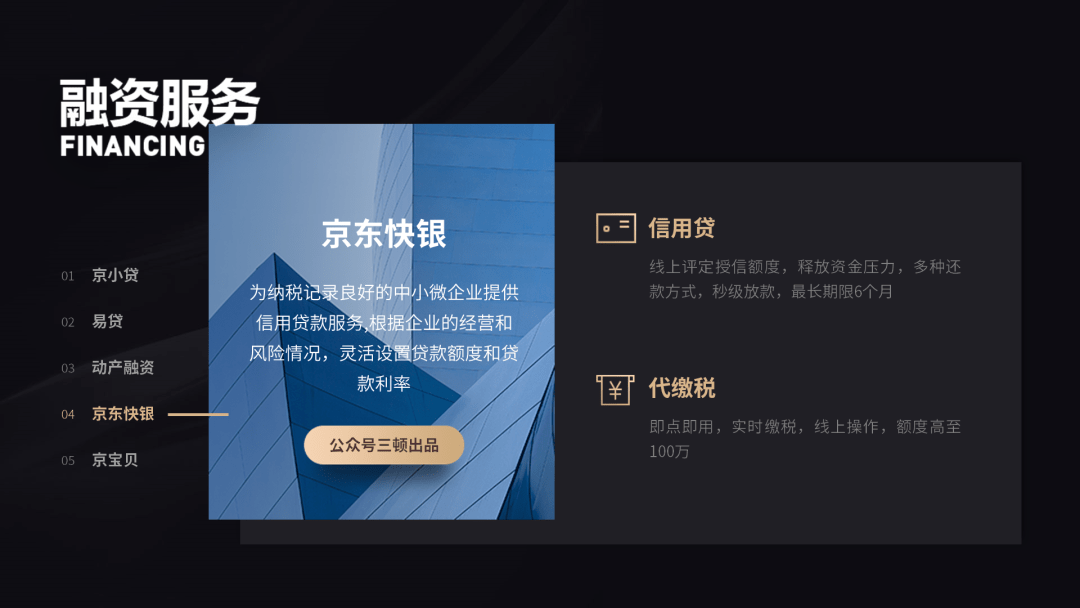
除了小标题外,字稍多一些的单句,也可以为它配上英文翻译。
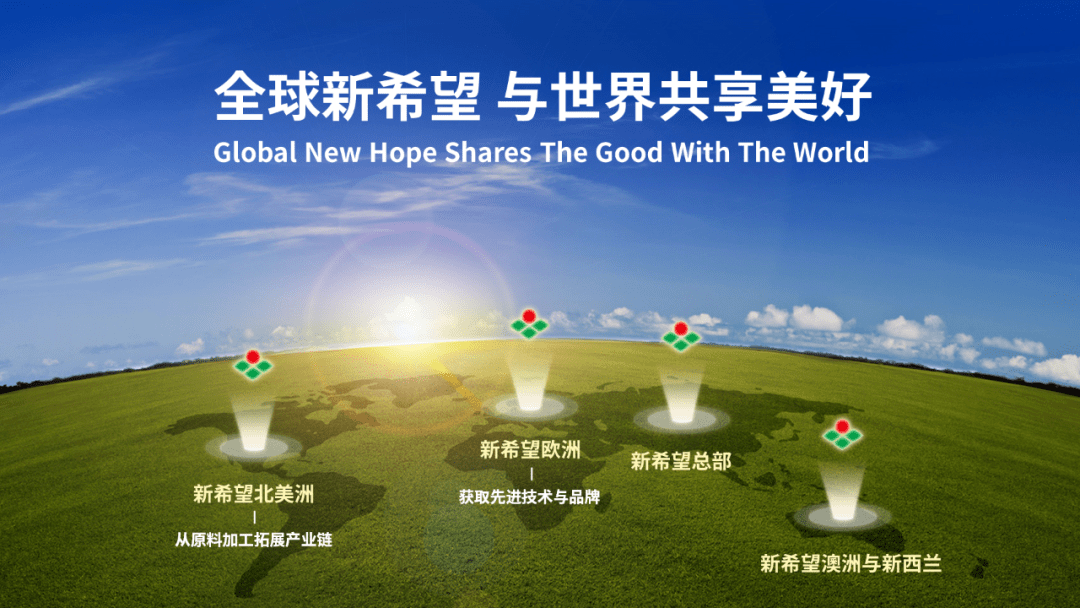
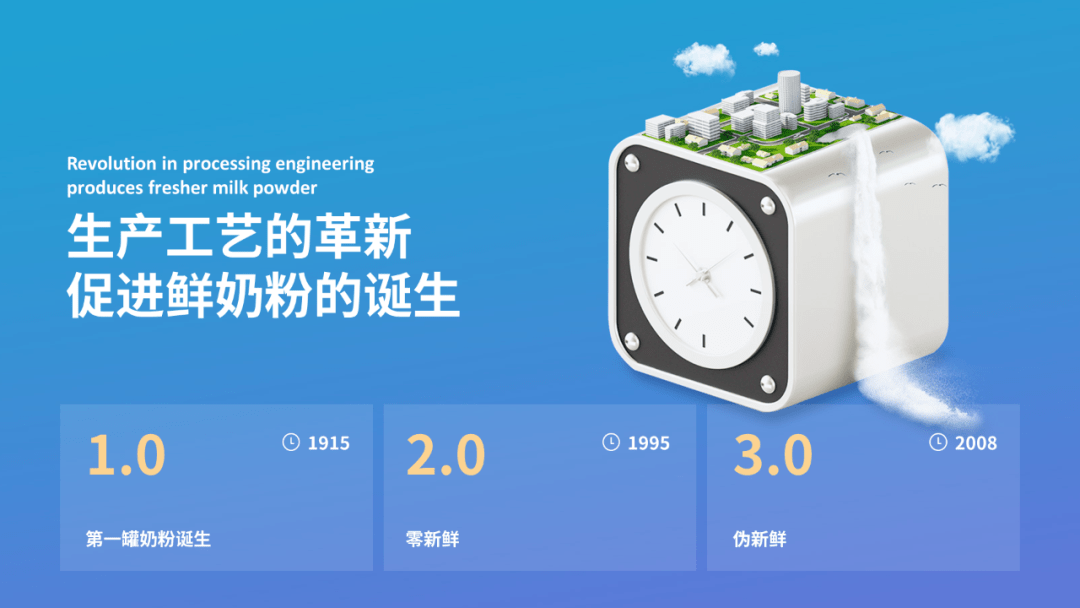
进阶操作
针对页面小标题,我们还可以将中英文组合起来,为它们做一些装饰美化。
比如这个案例中,就是将小标题的首字放大,高出的部分添加经过合并形状处理的英文:
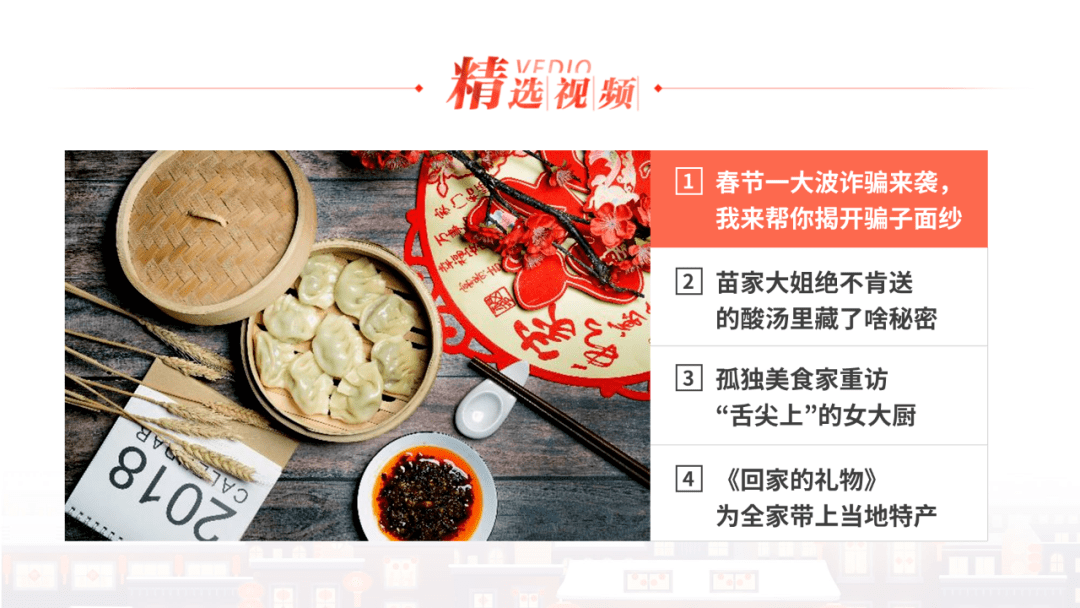
有没有简单点的?教你个简单还万能的美化方法!就是给英文部分添加渐变字效:
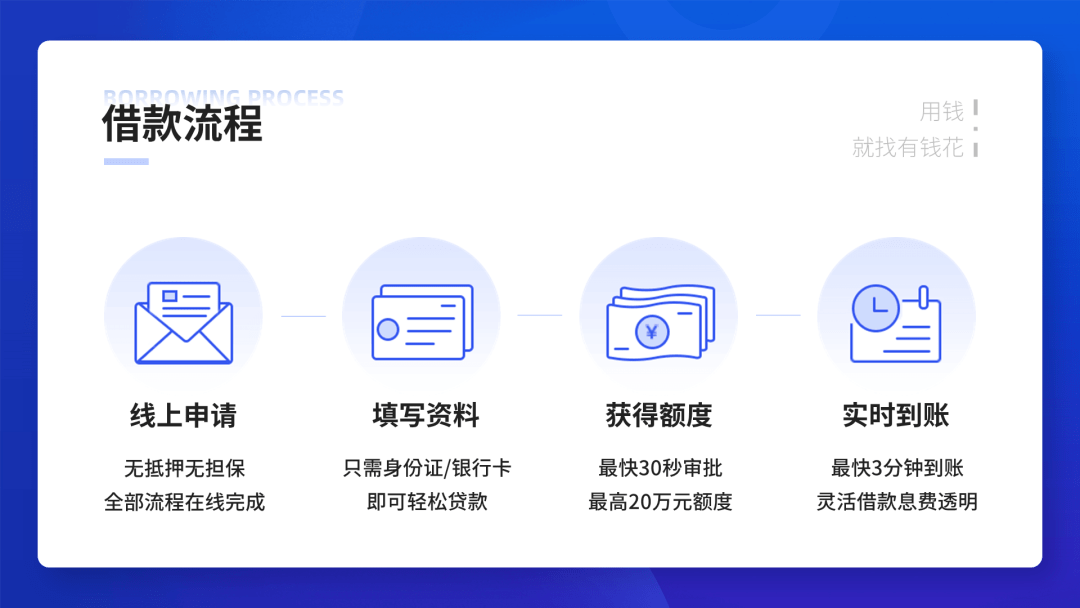
做法简单,只需要在页面上准备好文字部分:
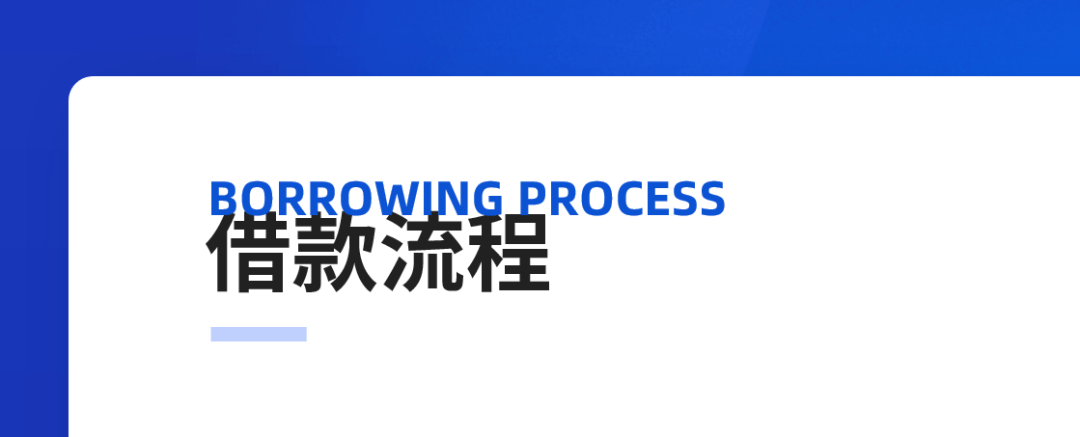
选中英文,右键打开设置形状格式,在文本选项中选择渐变填充。
接着调整渐变参数,左端深蓝色、50%透明度,右端浅蓝色、100%透明度,具体的参数可以根据实际情况调整:

用于背景填充
基本操作

除了在封面目录以及内容页中搭配中文使用外,英文字还可以直接放到PPT背景里使用!
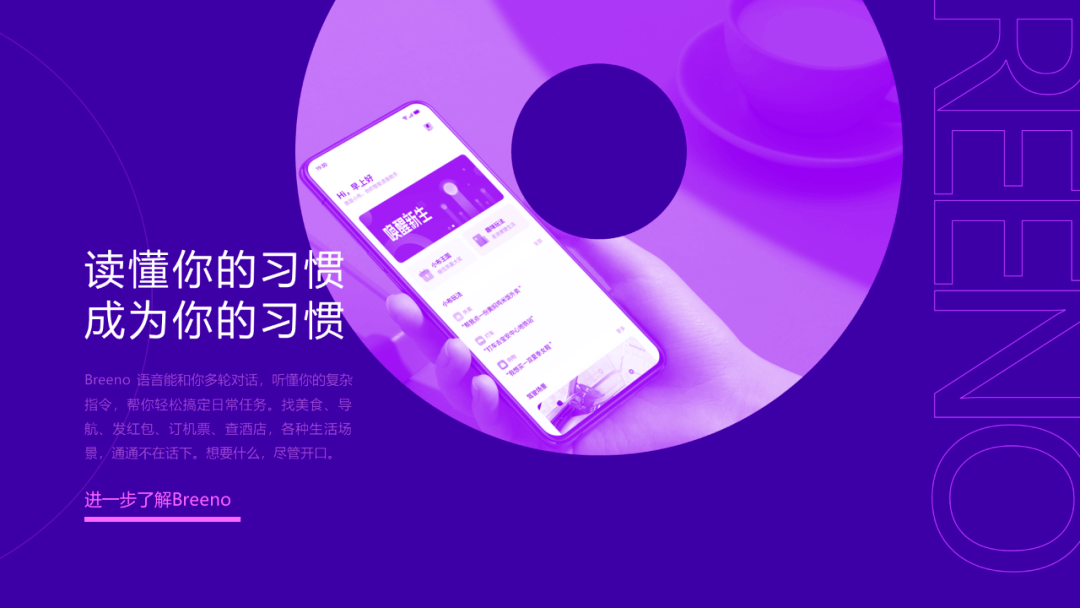

同样来做前后对面,下面这个原稿,背景是没有添加英文的纯黑色:
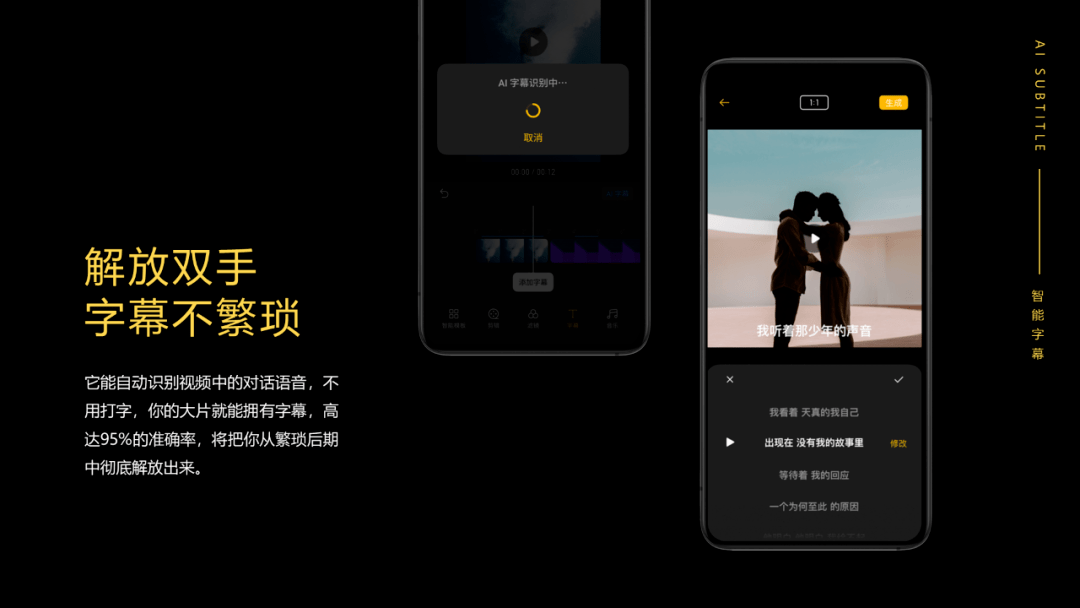

加上一层若影若现的装饰,是不是多了几分质感?


再比如这个案例,纯白背景本身就容易显得单调:

加上一层英文字母,不仅解决了单调问题英文ppt结尾,还更好地贴近了内容主题:
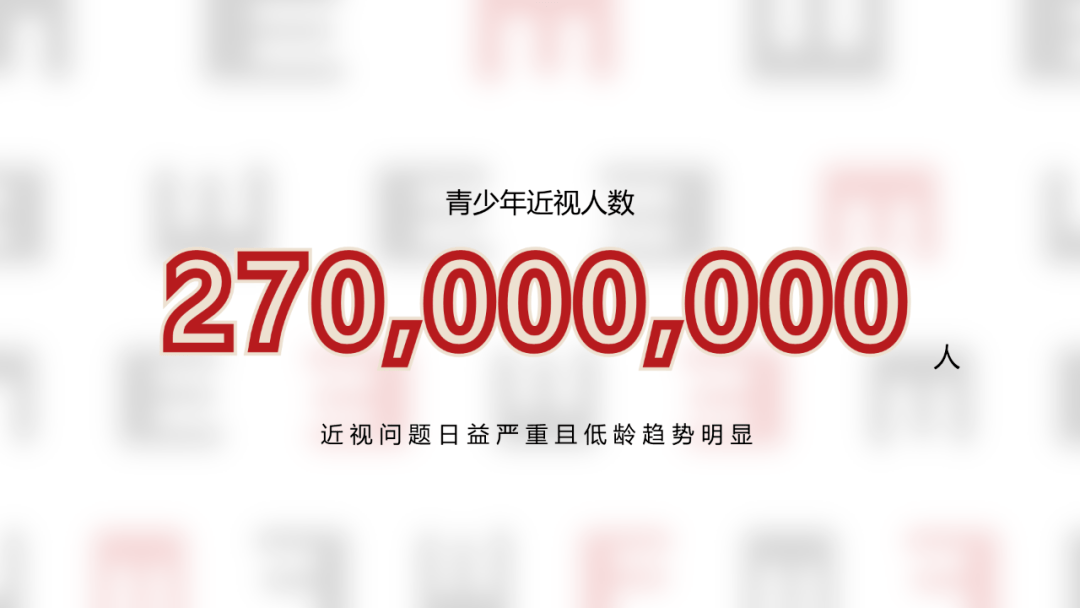
美化技巧
和放置于封面目录、内容页的英文不同,英文作为背景填充使用,最好是使用艺术字体,或是是添加一些文字效果。
比较喜欢的是这个镂空字效:

制作方法是选择一个笔画较粗的字体,添加英文后放大到足够字号:
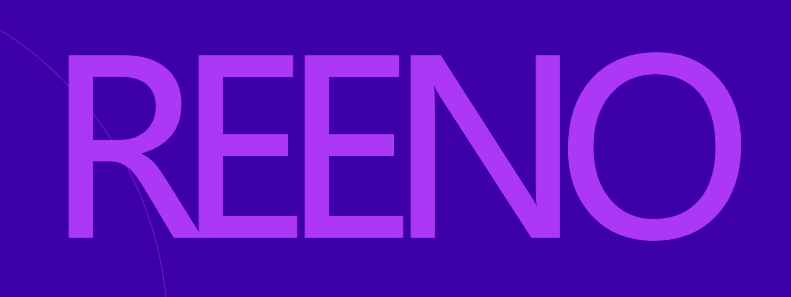
接着在文本选项中,设置文本填充为无填充,文本轮廓为紫色、0.75磅,即可搞定。
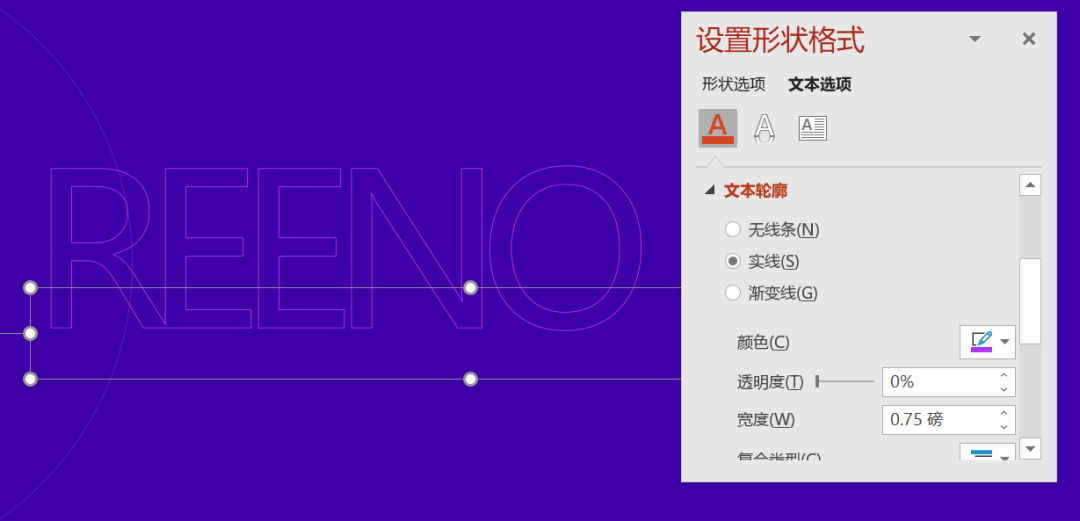
那像前面案例中,那个字母做的虚化背景又是如何实现的呢?
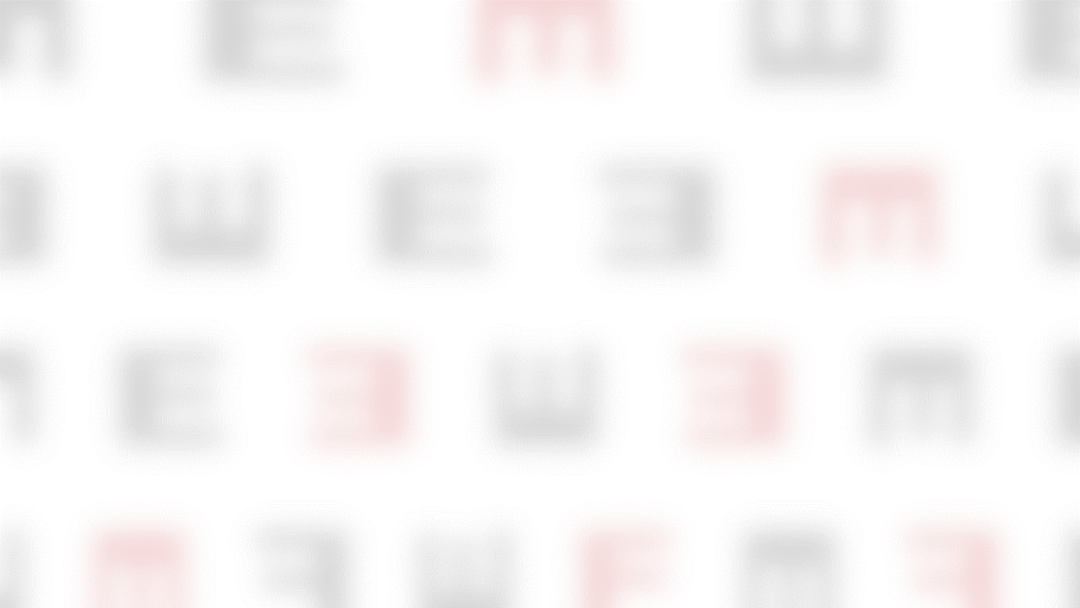
也很简单,第一步是在PPT里摆好文字位置英文ppt结尾:我天,把英文放进PPT,竟然可以这么好看,复制幻灯片并粘贴为图片格式:
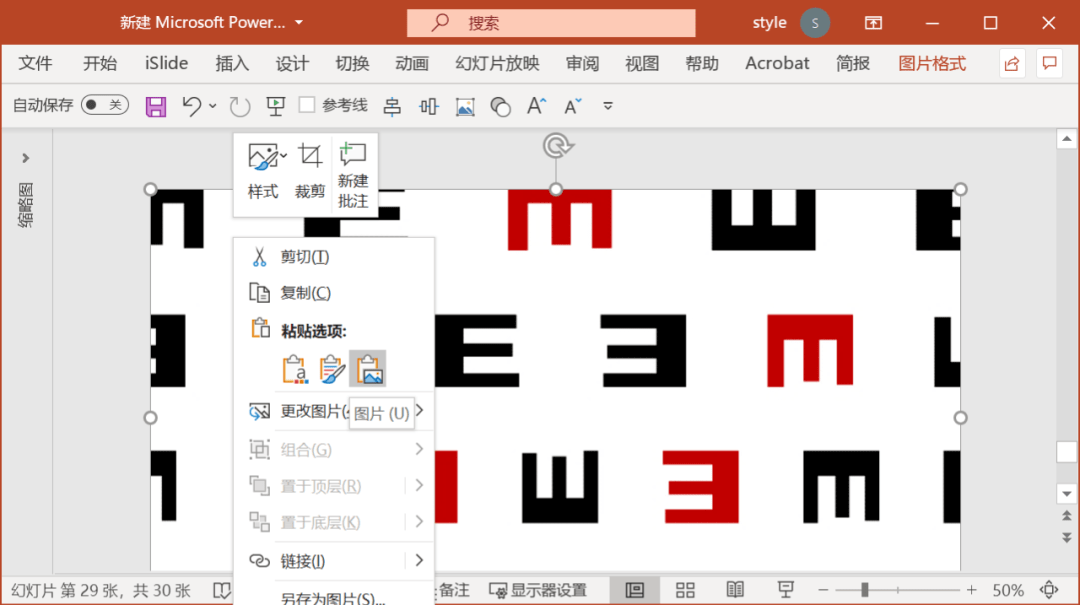
接着在选中生成的图片,在图片格式选项卡中找到艺术效果-虚化:
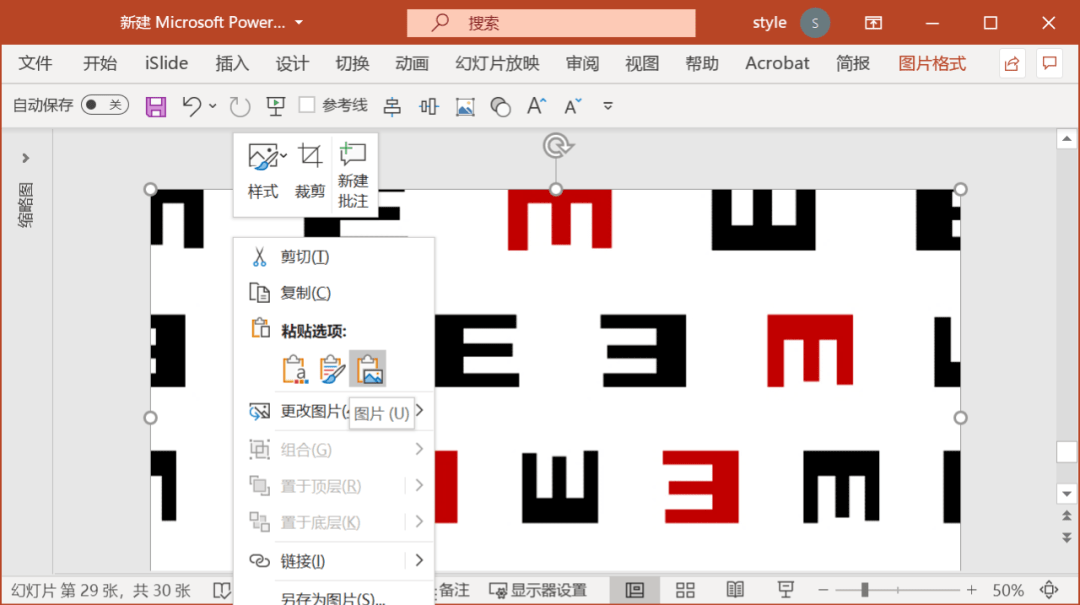
调整虚化参数,再添加一层渐变蒙版即可:
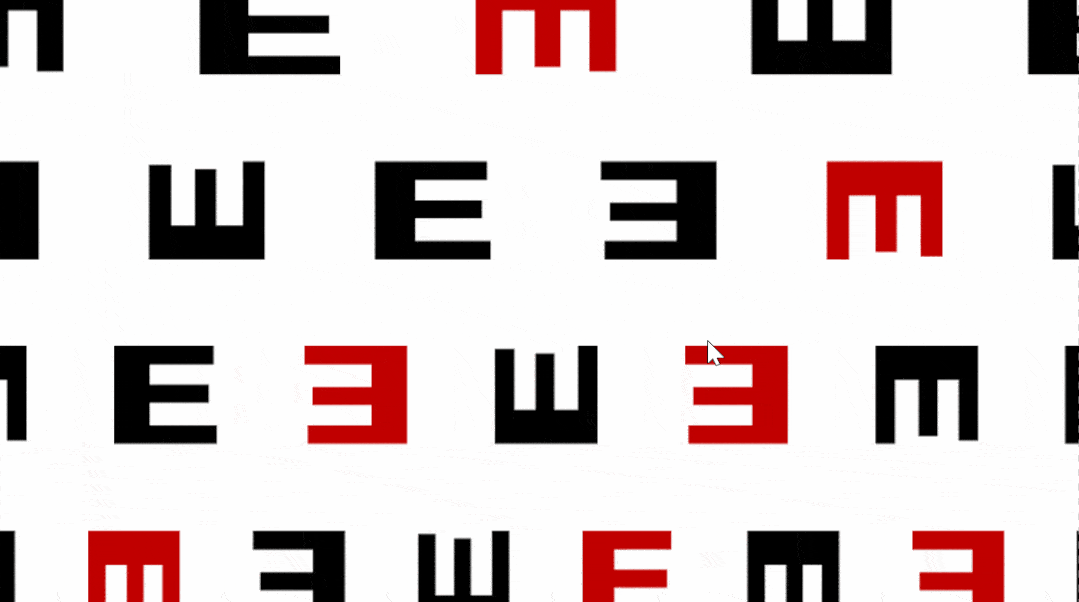
好了,赶快收好这个简单实用的小技巧,让你的PPT页面告别单调吧:
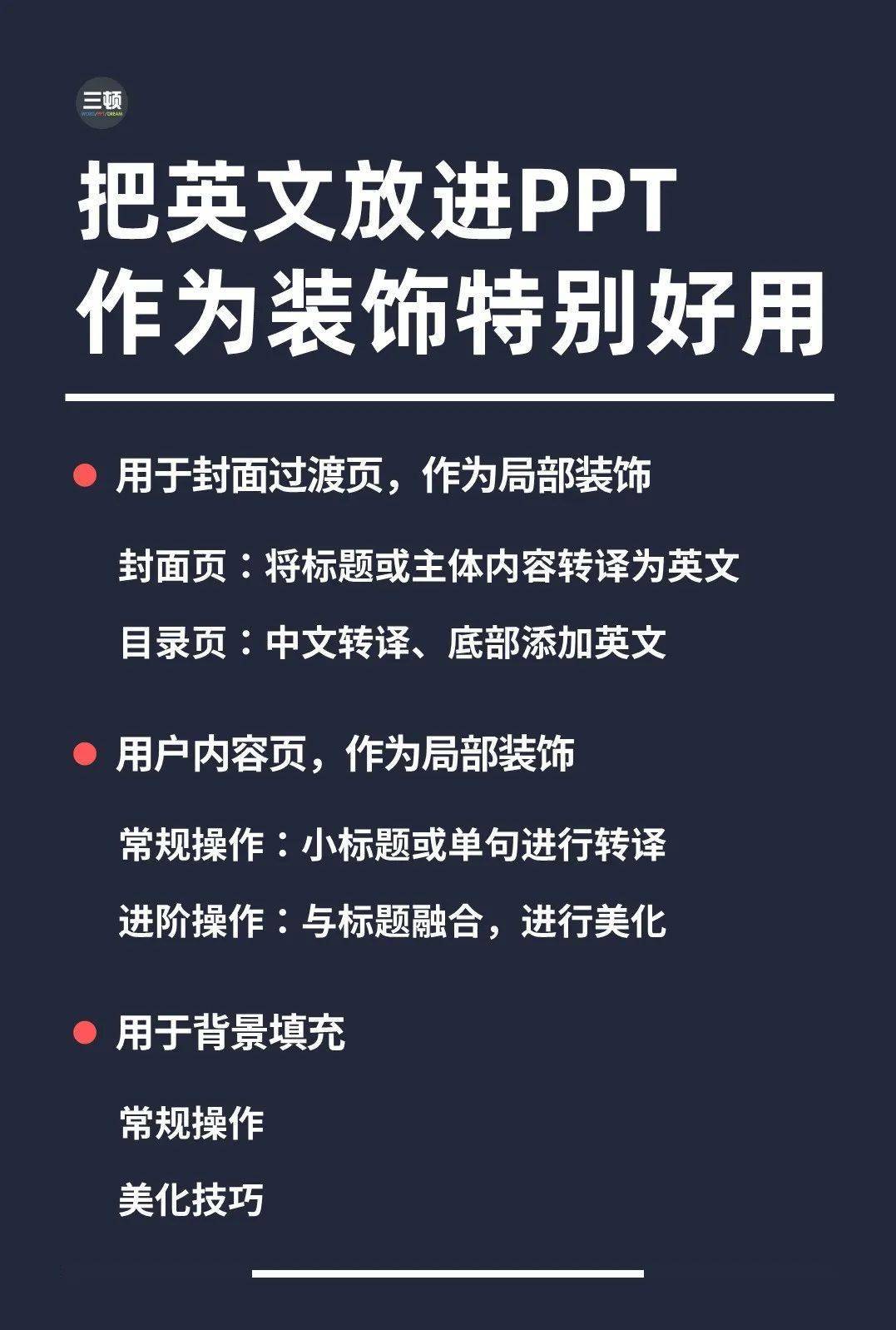
感谢你支持pptjcw.com网,我们将努力持续给你带路更多优秀实用教程!
上一篇:ppt英文翻译:怎么翻译英文版本的PPT文件?用对工具很简单 下一篇:ppt批量修改字体:如何批量修改PPT中的字体?
郑重声明:本文版权归原作者所有,转载文章仅为传播更多信息之目的,如作者信息标记有误,请第一时间联系我们修改或删除,多谢。