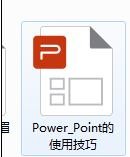- ppt字体一般用什么字体:涨姿势|PPT排版应该选择什么样的字体
- ppt怎么做图表数据分析图:两张精致实用并列关系幻灯片图表
- ppt动画制作教程:设计师是如何制作一张幻灯片的
- ppt表格制作教程:小图片,大作用-浅谈PPT页面排版
下面的是PPT教程网给你带来的相关内容:
如何给ppt加音乐背景:如何在PPT中加入音乐跟背景音乐 给第一张幻灯片
第一篇:如何在PPT中加入音乐跟背景音乐 给第一张幻灯片
如何在PPT中加入音乐跟背景音乐
给第一张幻灯片“插入”声音文件
(1)先选中第一张幻灯片,然后点击“插入”菜单→“影片和声音”→“文件中的声音„”→插入声音→从中选择一个声音文件(wav格式)→“确定”;
(2)在弹出的对话框“您希望在幻灯片放映时如何开始播放声音?”中选择“自动”,此时即会在该幻灯片上显示出一喇叭图标。
给多张全部演示幻灯片设置背景音乐
右击喇叭图标→快捷菜单→“自定义动画„”→“自定义动画窗口”下会出现该音乐文件:
→点击下拉按钮或右击该音乐文件→效果选项→“播放声音”对话框:(1)效果:
开始播放:→“从头开始”;
停止播放:→“在n张幻灯片后”,n为最后一张幻灯片的序号;
增强:→“不变暗”。(2)计时 开始:→“之前”;
PPT模板大全职场PPT模板节日PPT模板商务PPT模板PPT动态模板卷轴PPT模板延迟:→0秒;
重复:→“直到幻灯片末尾”。(3)声音设置
播放选项:声音音量→取适中;
显示选项:→勾选“幻灯片放映时隐藏声音图标”; 信息:→文件:[包含在演示文稿中]。(4)→“确定”。
第二篇:在PPT中加入背景音乐技巧
在PPT中加入背景音乐技巧:
1、打开一个PPT文档,选择PPT第一个幻灯片页面,选择菜单项的“插入”,找到“媒体”菜单组中的“音频”,在弹出的菜单中选择“文件中的音频”:
2、这个时候弹出“插入音频”的窗口,我们在里面找音乐文件的路径(至于音乐文件,大家可以在网上去下载各种歌曲或音乐,都可以插入PPT中),选择后单击确定
3、确定后,在幻灯片的界面中间出现一个灰色的“喇叭”,这就是我们插入的音乐文件,在“喇叭”的下面携带着试听播放器,可以点击播放以及控制音量:
4、ppt 背景音乐加入PPT后,我们可以发现上面的功能菜单多了一个“播放”,点击“播放”菜单选项卡,可以看到“剪裁音频”等功能,这是中所独有的功能如何给ppt加音乐背景:如何在PPT中加入音乐跟背景音乐 给第一张幻灯片,可以截取加入的PPT背景音乐,5、在“播放”菜单选项卡里面,我们需要给加入的PPT背景音乐设置是否自动播放,设置“音频选项”的开始为“自动”便可以,顾名思义“自动”意思是在演示幻灯片时音乐会自动播放,“在单击时”意思是在演示时单击鼠标左键音乐文件才开始自动播放,这里看个人需求来设置。
6、如果怕这首PPT背景音乐再PPT途中就播放完了,你可以选择设置“音频选项”中的“播放循环,直到停止”让PPT背景音乐一直循环,另外的“放映时隐藏”是指是否让喇叭图标隐身:
7、一般的情况下我们都会选择“自动”,但是在自动播放幻灯片时单击左键,你会发现音乐停止了,这跟没加入音乐有什么区别呢?别急,下面再来教大家解决这个问题:执行“动画”→“动画窗格”命令打开动画窗格,然后单击音乐旁边的“小三角”按钮,然后在弹出的菜单中选择“效果选项”;
8、在弹出的“播放 声音”选项卡中,我们将“停止播放”下面的“在 张幻灯片后”,这里面设置数值大点,如下图,可以跟我一样设置成“999”然后确定,这时无论你怎样单击左键或者空格,音乐都不会停止了,除非播放完毕音乐才会停止。
第三篇:ppt中加入背景音乐图片视频
如何在ppt中加入背景音乐
略解:插入菜单 / 影片和声音 / 文件中的声音.../ 自动or在单击时 / 完结(更多附加内容在详解内容里)
详解:(版)
1.在插入菜单中,选“影片和声音”
2.选第四个“文件中的声音..”在对话框中选择你要的音乐。
3.点击确定。然后会出现一个对话框说“自动or在单击时”,选哪个都可以。我比较喜欢自动播放,即放映ppt的时候音乐自动响起。
4.随便选一个以后,会出现一个小喇叭,(可以隐藏,单击右键选择“编辑声音对象”选择放映幻灯片是隐藏声音图标。P.S.上面还有“循环播放”的选项)
5.然后还可以右击声音图标,选择自定义动画。右边会出现一个框。在你选择的文件旁边有一个向下的箭头(下拉菜单),选择“效果选项”里面有很多内容。(P.S.有很多人希望让音乐从头第一张放到尾最后一张,可以在效果选项的对话框中选择“在。。张幻灯片后结束”)
希望对你有帮助。。
如何在PPT中加入视频?
答:菜单: 插入影片和声音文件中的影片
如何在PPT中加入背景图片
方案1
1、插入――》图片――》来自文件
2、找到想要的图片
3、将图片拉伸到合适的大小
4、右键图片――》叠放层次――》置于底层 方案2
1、右键空白处――》背景
2、点开下拉菜单
3、填充效果――》图片
4、找到图片
5、确定
6、如果想所有幻灯片都应用这个,那就点击“全部应用”,否则不要点这个按钮 方案3
1、视图
2、母版
3、幻灯片母版
4、进行方案1或方案2操作
5、关闭母版视图
第四篇:如何在ppt中加入背景音乐
2010版首选 在你想播放的那页插入音乐(插入-音频-文件中的音频-你想插入的音乐)然后选择“动画” 点击小喇叭之后 再选择上方的“动画窗格” 此时右方出现一窗口 右键点击你的音乐 选择“效果选项” 此时你就可以自定义背景音乐的播放页数了.以前我们在使用早期的和2007的时候,都是通过使用第三方软件来帮助我们将PPT文件转换成视频文件,像前面讲到的《PPT转换成SWF》也是需要借助于 to Flash软件来实现。但如今的出现就不同了,我们可以直接在中将PPT幻灯片直接转换成视频格式的文件,非常方便,而且转换过来的格式是.wmv的!在也不需要在网络上到处找那些转换软件了。
早期的可已经扩展到以保存为16种文件类型,2007扩展到了23种文件类型,如今的已经扩展到有26种类型的文件了,其中包括PDF和视频格式.wmv文件。(如下图)
PPT转换成视频步骤如下:
首先单击“文件”,进入后单击菜单中的“另存为”按钮,在弹出的“另存为”窗口中下面的“保存类型”中我们就可以找到“ Media 视频(*.wmv)”,选择后保存即可将PPT转换成视频。(如下图)
如何在ppt中加入背景音乐
略解:插入菜单 / 影片和声音 / 文件中的声音.../ 自动or在单击时 / 完结(更多附加内容在详解内容里)
详解:(版)
1.在插入菜单中,选“影片和声音”
2.选第四个“文件中的声音..”在对话框中选择你要的音乐。
3.点击确定。然后会出现一个对话框说“自动or在单击时”,选哪个都可以。我比较喜欢自动播放,即放映ppt的时候音乐自动响起。
4.随便选一个以后,会出现一个小喇叭,(可以隐藏,单击右键选择“编辑声音对象”选择放映幻灯片是隐藏声音图标。P.S.上面还有“循环播放”的选项)
5.然后还可以右击声音图标,选择自定义动画。右边会出现一个框。在你选择的文件旁边有一个向下的箭头(下拉菜单),选择“效果选项”里面有很多内容。(P.S.有很多人希望让音乐从头第一张放到尾最后一张,可以在效果选项的对话框中选择“在。。张幻灯片后结束”)
希望对你有帮助。。
如何在PPT中加入视频?
答:菜单: 插入影片和声音文件中的影片
如何在PPT中加入背景图片
方案1
1、插入――》图片――》来自文件
2、找到想要的图片
3、将图片拉伸到合适的大小
4、右键图片――》叠放层次――》置于底层 方案2
1、右键空白处――》背景
2、点开下拉菜单

3、填充效果――》图片
4、找到图片
5、确定
6、如果想所有幻灯片都应用这个,那就点击“全部应用”,否则不要点这个按钮 方案3
1、视图
2、母版
3、幻灯片母版
4、进行方案1或方案2操作
5、关闭母版视图
第五篇:在ppt课件中实现多张幻灯片和背景音乐同时播放
在ppt课件中实现多张幻灯片和背景音乐同时播放
使用做幻灯片,有时我们需要给所有幻灯片加上背景音乐,来渲染气氛,增强演示效果。但直接使用“插入”菜单栏中的“影片和声音”→ “文件中声音”所插入的背景音乐只对所选择的那张幻灯片起作用,等到播放下一张时,背景音乐就停止播放了。怎么解决这个问题?
其实我们只要再在“自定义动画”中简单设置一下,就可以轻松控制背景音乐在指定的部分或全部幻灯片播放了,具体做法如下:
1、把全部幻灯片做好,在需要插入声音的幻灯片中,单击“插入”菜单下的“影片和声音” →“文件中的声音”,选择所需的声音文件,在出现“是否需要在幻灯片放映时自动播放声音?”的对话框时选择“是”(如图1)。
2、如果是在 2000中操作,右键单击新出现的声音图标“小喇叭”,选择“编辑声音对像”,勾选“循环播放,直到停止”选项(如图2),最后单击“确定”按钮。(为了不影响幻灯片的视觉效果,此时可以顺便把“小喇叭”拖到这张幻灯片的右下角。)
3、右键单击声音图标“小喇叭”,选择“自定义动画”,打开“自定义动画”窗口(如图3),单击“继续幻灯片放映”,这时其下面的“停止播放” 项会由不可操作的灰色变成实色。接下来再单击“在哪张幻灯片后”项,然后在方框内填入需要停止播放的幻灯片的序号,最后单击“确定”。(这里还可以把“不 播放时隐藏”勾选上,这样在播放幻灯片过程中就不会显示声音图标了。)
这样指定的背景音乐就可以在几张幻灯片中连续播放了。
如果是在 2003中操作,第2步的画面如图4,这里有一个“显示选项”可供选择,我们可以勾选“幻灯片放映时隐藏声音图标”项,这样在播放幻灯片过程中就不会显示声音图标了。
而第3步的右键单击声音图标“小喇叭”,选择“自定义动画”,打开的“自定义动画”窗口也有所变化,如图5:这时我们可以左键双击“自定义动 画”窗口中的“一剪梅.wma”或右键单击“一剪梅.wma”,再选择“效果选项”,会出现如下图的播放声音窗口(如图6)。单击“在哪张幻灯片后”项,然后在方框内填入需要停止播放的幻灯片的序号,最后单击“确定”就完成设置了。
一、如何给幻灯片(PPT)加全程背景音乐
2003的功能已经相当丰富,但还没有一种直接为整个幻灯片添加背景音乐的功能。不过我们有解决办法
2003的功能已经相当丰富,但还没有一种直接为整个幻灯片添加背景音乐的功能。虽然我们可以通过依次点击“插入-影片和声音-文件中的声音”的方法来插入音乐(图1),但是当演示到下一张幻灯片的时候音乐就会停止。因此要使整个幻灯片使用一个背景音乐似乎是不可能实现的事情。
但事实并非如此,下面我就将我在实际操作中所总结的在中实现插入背景音乐的两种方法和大家一起分享(本文以 2003为例,其它版本请参照操作)。
方法一
1.依次点击“插入-影片和声音-文件中的声音”(图1),在出现的“插入声音”对话框中选中要作为背景音乐的文件,然后单击“确定”(图2),在弹出的对话框中点击“自动”按钮插入音乐对象(图3)。
2.用鼠标右键单击插入的声音对象(喇叭图标),在弹出的快捷菜单中选择“自定义动画”(图4),在出现的“自定义动画”任务窗格中如何给ppt加音乐背景,点击刚刚插入的音乐选项右侧的下接箭头,在出现的菜单中单击“效果选项”(图5)。
3.在弹出的“播放声音”对话框中,在“效果”标签中,在“停止播放”项下面选中“在(F):XX 张幻灯片之后”(中间XX为数字),在中间的数字增减框中输入适当的数字(图6)。
数字可以根据幻灯片的总张数来设定,比如幻灯片共有49张,那么你可以设定为50,这样就可以实现直到幻灯片结束都没有达到设定的张数,所以声音也就不会停止了。
如果插入的声音文件比较短,可以切换到“计时”标签,在“重复”后面的下拉列表框中选中“直到幻灯片末尾”项(图7),这样就可发避免因为声音文件太短,导致演示到后来没有背景音乐的情况的发生。
另外别忘了,切换到“声音设置”标签,勾选“幻灯片放映时隐藏声音图标”项(图8),这样在放映的时候小喇叭图标就不会显示了。
4.这时再放映幻灯片试试,是不是实现了背景音乐的功能了。
[] 方法二:
1.在要使用背景音乐的幻灯片起始处依次点击“幻灯片放映-幻灯片切换”(图9)。
2.在出现的“幻灯片切换”任务窗格中,点击“声音”选项右边的下拉箭头,在出现的列表框中点击“其它声音...”(图10)。
3.在出现的“添加声音”对话框中,选中要作为背景音乐的声音文件,然后单击“确定”按钮(图11),再回到“幻灯片切换”任务窗格中勾选“循环播放,到下一声音开始时”选项(图12)。
4.放映幻灯片,背景音乐功能实现。
注:1.第一种方法支持较多类型的声音格式文件,但声音文件并没有内嵌到文档当中,因此要将文档移动到别的机器上时,对应的音乐文件也要移动,且相对路径不能错,因此建议采用此方法的同时将背景音乐文件和文档放在同一目录,这样便于移动后不容易出错。
2.第二种方法目前仅支持.wav类型的声音文件,因此会造成完成后的文档相对较大,但好处也是很明显的,设置成功后,会自动将声音文件内嵌进去,这样即使将文档移动到别的机器上,也不用担心背景音乐文件问题。
3.以上两种方法各有优劣,大家在实际生活中可根据需要作适当选择。
感谢你支持pptjcw.com网,我们将努力持续给你带路更多优秀实用教程!
上一篇:ppt音乐怎么设置播放到第几页停止:WPS ppt设置全程播放音乐的方法 下一篇:ppt如何插入音乐:建议收藏,最全的PPT背景音乐设置方法!
郑重声明:本文版权归原作者所有,转载文章仅为传播更多信息之目的,如作者信息标记有误,请第一时间联系我们修改或删除,多谢。